Hier vindt u een uitgebreid artikel over bestands- en gegevensherstel vanaf elke Windows-computer, ongeacht de reden achter het verlies van gegevens. De oplossingen die in dit artikel worden genoemd, kunnen helpen computerbestanden binnen een paar minuten te herstellen.
Als u echter op zoek bent naar een moeiteloze manier om bestanden te herstellen, hoeft u niet verder te zoeken; Remo File Recovery, een krachtige software voor het herstellen van computerbestanden, is hier om u te helpen bij het herstellen van pc-bestanden.
Volgens een verslag vanIDC (International Data Corporation), bijna 76,924,993 Alleen al in 2022 zijn computers over de hele wereld verscheept, en de verwachting is dat dit aantal elk jaar zal groeien.
De technologische vooruitgang die computers de afgelopen twintig jaar hebben geboekt, is fenomenaal geweest. Dit resulteert in snellere, kleinere en robuustere systemen die de manier waarop we leven, communiceren en werken drastisch hebben veranderd, waardoor we complexe taken en bewerkingen met buitengewone snelheid en nauwkeurigheid kunnen uitvoeren.
Hoe technologisch geavanceerd onze computers ook worden. We komen allemaal wel eens te maken met het gevreesde probleem van gegevensverlies. Of u nu Acer of Asus, Compaq of Dell, Lenovo of HP, Microsoft of MSI, Toshiba of Sony of een ander computersysteem voor persoonlijk of zakelijk gebruik gebruikt, het is mogelijk dat u uw belangrijke bestanden of mappen kwijtraakt als gevolg van per ongeluk verwijderen, corruption, formatting, Malware or Virusaanval, lichamelijke schade, software crasht, problemen zoals een Blue Screen of Death, of de computer weigert op te starten.
Van New York tot Parijs, hallo allemaal; dit is John Harris,en in dit artikel zal ik u door verschillende oplossingen voor het herstellen van verwijderde pc-bestanden leiden die zijn beproefd, getest en bewezen door technische experts en dagelijkse Windows-gebruikers. Laten we dus, zonder nog meer tijd te verspillen, aan de slag gaan.computerbestandsherstel
Inhoudsopgave:
Het antwoord hangt af van de manier waarop u uw bestanden bent kwijtgeraakt. Als u bestanden hebt verwijderd, probeer ze dan terug te zetten vanuit de Prullenbak. Als u uw bestanden permanent kwijt bent, kunt u Remo proberen.
Remo Bestandsherstel Software is een wereldwijd erkend hulpmiddel dat door miljoenen Windows desktop- en laptopgebruikers over de hele wereld is beproefd en getest om bestanden van Windows op te halen.
Bonus: U krijgt toegang tot ons best-in-industrie technische ondersteuningsteam om u te helpen bij elke stap tijdens het gegevensherstelproces.
Download en probeer de tool nu gratis!!!
Naast Remo kunt u ook andere werkbare oplossingen uitproberen, zoals Bestandsverwijdering ongedaan maken, bestanden herstellen uit de prullenbak, vorige versie, enz. Ik heb alle haalbare oplossingen uitgelegd voor het herstellen van verloren bestanden en het herstellen van verwijderde bestanden vanaf elke computer die op elke versie van Windows OS draait.
Hier worden beproefde oplossingen uitgelegd die op elke Windows-pc en laptop kunnen werken. Houd er rekening mee dat deze oplossingen mogelijk niet voor u werken.
Mogelijk hebt u uw bestanden of map naar een andere locatie verplaatst. Daarom bevinden deze bestanden zich niet langer op de oorspronkelijke locatie. We raden u aan deze bestanden op een andere locatie of map te vinden.
Als u de bestanden die u zocht niet hebt gevonden, heeft u ze mogelijk verwijderd. Volg de volgende methode om verwijderde bestanden terug te krijgen van een Windows-pc.
Als u per ongeluk computerbestanden hebt verwijderd, is een van de minst besproken en toch meest effectieve oplossingen het ongedaan maken van de verwijderingsactie.
Je kunt het op twee manieren doen -
1 - Ga naar de folder waar je bestanden hebt verwijderd en op hebt gedrukt Ctrl En Z toetsen tegelijk.
2 - Navigeer naar de plaats waar u enkele van uw computerbestanden hebt verwijderd, klik met de rechtermuisknop en klik op de Undo Delete optie in het vervolgkeuzemenu.
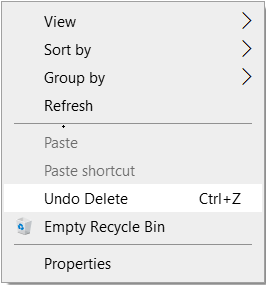
U vindt de verwijderde bestanden automatisch hersteld op de exacte locatie.
Mogelijk hebt u per ongeluk een aantal van uw bestanden verborgen en denkt u nu dat u die bestanden voor altijd kwijt bent.
Als u per ongeluk een aantal van uw bestanden heeft verborgen, probeer ze dan zichtbaar te maken.
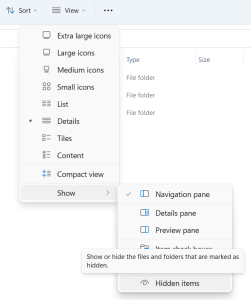
Note: Duizenden Windows-gebruikers gebruiken Winmend Folder Hidden voor Windows-applicaties. Als u een van degenen bent die bestanden uit een verborgen Winmend-map heeft verloren. Raadpleeg dan dit artikel om erachter te komen hoe u met absoluut gemak bestanden uit de verborgen Winmend-map kunt herstellen.
Stel dat deze oplossing niet hielp. Volg daarna de volgende oplossing om u te helpen met het herstelproces van door de computer verwijderde bestanden.
Verwijderde bestanden of mappen komen in de Prullenbak van uw computer terecht als u deze niet gebruikt Shift + Delete-optie of opdrachtprompt. U heeft dus nog steeds de kans om ze uit de Prullenbak van uw computer te herstellen.
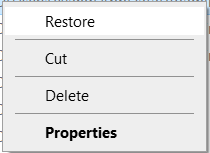
Deze herstelde bestanden zijn terug te vinden op hun oorspronkelijke locatie.
Raadpleeg de volgende artikelen als u dit hebt verwijderde bestanden uit de prullenbak of in het geval dat u dat heeft emptied thij bin-map.
Back-ups zijn een uitstekende manier om bestanden te herstellen in geval van gegevensverlies. De meeste Windows-gebruikers slaan een kopie op van hun essentiële pc-bestanden en -mappen op een extern opslagapparaat, zoals een externe harde schijf, USB, Pen Drive, draagbare SSD's, enz. Ze slaan ook back-ups op in de cloud, zoals GoogleDrive, Microsoft OneDrive of alle andere clouddiensten van derden, zoals DropBox, iCloud, Box, NordLocker, enz.
Herstel back-ups van externe schijven
Sluit het station waarop u kopieën van de verwijderde pc-bestanden hebt opgeslagen, aan op uw Windows-computer.
Zoek de bestanden die u wilt herstellen; u kunt ze naar elke locatie binnen de computer slepen en neerzetten. U kunt ook de opties Kopiëren en Plakken en Knippen en Plakken gebruiken.
U moet voorzichtig zijn bij het verplaatsen van bestanden van uw externe schijf naar uw computer. Duizenden Windows-gebruikers verliezen bestanden als gevolg van een plotselinge stroomstoring of abrupte verwijdering van de aangesloten schijf. Je kunt dit artikel altijd volgen om het te weten hoe u bestanden kunt herstellen die verloren zijn gegaan tijdens het verplaatsings- of overdrachtsproces.
Herstel back-upbestanden van Microsoft OneDrive
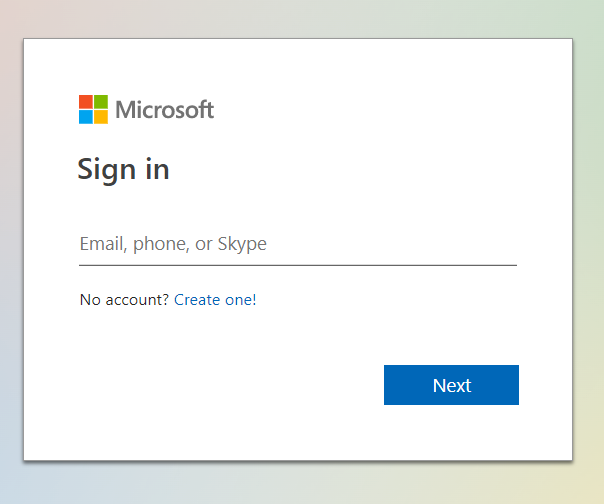
Herstel back-upbestanden van Google Drive
Het herstellen van back-upbestanden vanuit Google Drive is vergelijkbaar met het herstellen van kopieën of verwijderde bestanden vanuit het OneDrive-account.
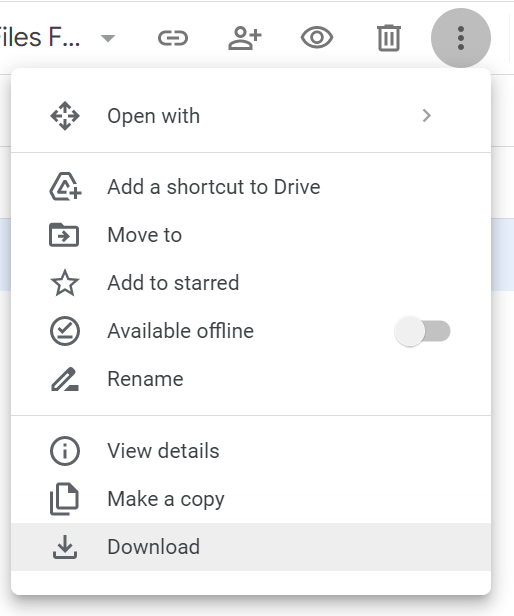
Omdat we het zojuist hebben gehad over het gratis herstellen van bestanden met behulp van back-ups, helpt de functie Vorige versies van Microsoft Windows-gebruikers ook oudere kopieën van verwijderde bestanden te herstellen. Volg het volgende gedeelte om erachter te komen hoe u een ouder exemplaar van verwijderde of verloren pc-bestanden terugkrijgt.
Vorige versie is een functie die beschikbaar is op Windows OS. Dat is ontworpen om de gebruiker te helpen bij het instellen van herstelpunten waarmee u oudere versies van bestanden kunt herstellen die zijn gewijzigd, verwijderd of beschadigd.
Als u een herstelpunt op uw computer hebt gemaakt. Om bestanden te herstellen vanaf de back-up van de computer, volgt u de onderstaande stappen.
Microsoft kwam ook in actie na het uitbrengen van zijn eigen gegevenshersteltool voor Windows 10 en latere versies, genaamd Microsoft Windows File Recovery tool. Een op de opdrachtregel gebaseerd hulpprogramma waarmee gebruikers gratis verwijderde bestanden van een Windows-systeem kunnen herstellen.
U kunt dit artikel raadplegen om meer te leren hoe u de Microsoft Data Recovery-tool gebruikt om bestanden van een computer te herstellen.
Stel dat de bovengenoemde methoden er niet in slaagden het bestandsherstel vanaf de pc uit te voeren. In dat geval is de enige manier om verwijderde bestanden op de pc te herstellen het gebruik van krachtige bestandsherstelsoftware voor Windows.
Hoe herstel ik permanent verwijderde bestanden van mijn computer? Het antwoord is door gebruik te maken van gespecialiseerde tools voor gegevensherstel, zoals Remo Bestandsherstelsoftware.
Voordat we bespreken hoe we kunnen herstellen, moeten we eerst eens kijken waarom Remo de beste keuze is verwijderde bestandsherstel op Windows.
Remo Bestandsherstel Software is uw totaaloplossing voor al uw gegevensherstelbehoeften. De tool is zorgvuldig ontworpen voor gebruik door elke technische expert en elke beginnende gebruiker, gebouwd met robuuste algoritmen die niet alleen verloren bestanden op de computer kunnen herstellen, maar ook verwijderde items van elke computer kunnen herstellen.
Een van de beste dingen van Remo Bestandsherstel Software is de compatibiliteit met alle Windows- en Windows Server OS versies. Bovendien is de tool gratis uit te proberen; betaal pas als u helemaal tevreden bent met het resultaat.
Download de tool nu en herstel uw bestanden, mappen en documenten herstel de verwijderde gebruikersmap vanaf elke computer binnen enkele minuten.
De onderstaande stapsgewijze handleiding helpt u bij het herstellen van verloren of verwijderde bestanden.


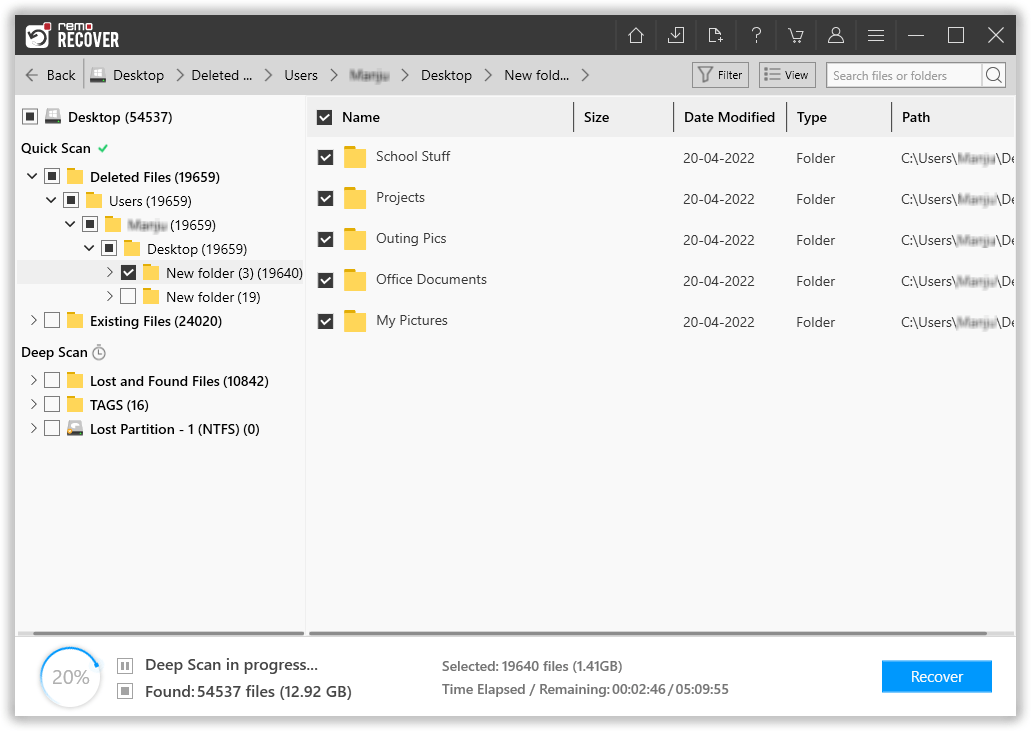

Conclusie:
Het wordt ten zeerste aanbevolen dat u regelmatig een gegevensback-up maakt om gegevensverlies in onvoorziene scenario's te voorkomen. U ondervond echter nog steeds gegevensverlies. Gebruik in dat geval een van de bovengenoemde methoden om gegevens te herstellen als geen van de handmatige oplossingen voor u goed heeft gewerkt. U kunt altijd rekenen op Remo Bestandsherstel Software om bestanden of mappen te herstellen van elke computer die om welke reden dan ook verloren is gegaan.
Veel Gestelde Vragen
Wanneer u een bestand op een Windows-computer verwijdert, wordt uw bestand niet permanent van uw computer gewist. Het zal nog steeds beschikbaar zijn in de Prullenbak. Wanneer u een bestand echter permanent verwijdert, wordt de Prullenbak omzeild en is het niet beschikbaar voor herstel. De opslagruimte waar deze bestanden zich bevinden, wordt gemarkeerd als klaar om te worden overschreven, en als u uw computer blijft gebruiken, worden die gegevens overschreven.
Wanneer u het bestand per ongeluk verwijdert met Shift + Delete of permanent verwijdert, is het daarom raadzaam om onmiddellijk te stoppen met het gebruik van de computer. Dit vergroot de kans op gegevensherstel op uw computer. U kunt dan doorgaan en de verwijderde bestanden herstellen met behulp van gegevensherstelsoftware zoals Remo.
Indien u een Windows 11, 10, 8, or even Windows 7 user, u moet de functie voor bestandsgeschiedenis gebruiken om gegevens te herstellen van een Windows-computer die verloren of verwijderd is. Volg de onderstaande stappen om verwijderde bestanden op een Windows-computer gemakkelijk te herstellen.
De eenvoudigste manier om elk type bestand dat u permanent hebt verwijderd te herstellen, is door Remo Recover te gebruiken. Een van de beste dingen van Remo is dat het ook een gratis versie van de Remo File Recovery-tool waarmee gebruikers tot 1 GB aan bestanden kunnen herstellen die om welke reden dan ook verloren zijn gegaan vanaf elk opslagapparaat of elke computer.
Why Choose Remo?
100% safeSecure
100% SatisfactionGuarantee
10 Million+Downloads
Free TechSupport
Live Chat24/7 Support