SSD's zijn de standaard opslagcomponent geworden in de meeste laptops en pc's. Ze bieden hoge prestaties, een laag stroomverbruik en snellere toegang tot gegevens dan traditionele harde schijven. Naarmate ze vaker voorkomen, komt gegevensverlies door SSD's echter steeds vaker voor. Als u gegevens bent kwijtgeraakt als gevolg van een SSD-storing of -crash, hoeft u zich geen zorgen te maken, want er zijn manieren om deze te herstellen.
Het herstellen van gegevens van een SSD kan complex zijn, omdat SSD's anders zijn opgebouwd dan traditionele harde schijven. Dit artikel geeft een overzicht van de verschillende methoden om gegevens te herstellen van een defecte, gecrashte of dode SSD.
Is het mogelijk om gegevens van een defecte SSD te herstellen?
Ja, u kunt gegevens herstellen van een defecte, dode of gecrashte SSD. Door gebruik te maken van de best SSD data recovery software, het is mogelijk om gegevens te herstellen van dode, beschadigde, beschadigde of logisch defecte SSD-schijven.
SSD's zijn de eerste paar jaar betrouwbaar en hun schrijfcyclus kan meer dan tien jaar duren. In tegenstelling tot traditionele harde schijven zijn SSD's niet gevoelig voor mechanische storingen als ze vallen, maar kunnen ze defect raken als gevolg van fysieke schade of elektronische fouten.
Voortijdige slijtage van geheugencellen en plotseling stroomverlies zijn veelvoorkomende oorzaken van SSD-dood. SSD's bevatten alleen elektronische elementen - de controller en geheugenchips - op dezelfde printplaat. Als er één faalt, worden de gegevens ontoegankelijk.
Herstel is moeilijk als de SSD fysieke schade heeft opgelopen of als de geheugenchips kapot zijn. Maar zoals hierboven vermeld, het is niet onmogelijk. Met behulp van een professionele datahersteltool en vertrouwde dataherstelservice kunt u zelfs gegevens herstellen van een gecrashte SSD.
Er is echter één probleem als u een SSD gebruikt: u heeft misschien wel eens gehoord van de term TRIM. Dus nu, What is Trim in SSD? En hoe kan het problemen veroorzaken bij het herstellen van gegevens van SSD?
TRIM begrijpen: welke invloed heeft dit op SSD-herstel?
TRIM is een opdracht die door SSD's wordt gebruikt om gegevensblokken te wissen die niet langer in gebruik zijn. Het helpt de prestaties van de SSD te verbeteren en de levensduur te verlengen. Als de TRIM-functie echter is ingeschakeld, wordt het onmogelijk om gegevens te herstellen die van de SSD zijn verwijderd, omdat de gegevens onmiddellijk worden overschreven en permanent verloren gaan.
Recovering data from an SSD kan moeilijk zijn, maar niet onmogelijk, zolang de gegevens niet zijn overschreven. Om de kansen op gegevensherstel te maximaliseren, wordt aanbevolen om de TRIM-opdracht uit te schakelen voordat u probeert gegevens van de SSD te herstellen. In sommige gevallen kan het omzeilen van de TRIM-trigger ook mogelijk zijn door de betreffende SSD via USB aan te sluiten.
Opmerking: In tegenstelling tot SSD kun je presteren corrupt hard drive data recovery heel gemakkelijk omdat harde schijven niet over de Trim-functie beschikken.
Volg deze stappen om te controleren of de TRIM-opdracht is ingeschakeld:
- druk de Windows key + X om het hoofdgebruikersmenu te openen.
- Selecteer Command Prompt (admin).
- Typ de opdracht "fsutil behavior query DisableDeleteNotify" en druk op Enter.
- Als de opdracht een waarde retourneert van zero (0), het betekent dat TRIM is ingeschakeld. Omgekeerd geeft een waarde van (1) aan dat TRIM is uitgeschakeld.
Dus nu weet je dat het herstellen van gegevens van een SSD een zware strijd is. Hier volgen enkele belangrijke punten waarmee u rekening moet houden voordat u doorgaat met het herstelproces:
- Stop zo snel mogelijk met het gebruik van de SSD wanneer u gegevensverlies tegenkomt, om te voorkomen dat u de gegevens die u wilt herstellen overschrijft.
- Zorg ervoor dat de TRIM-opdracht is uitgeschakeld voordat u probeert gegevens van de SSD te herstellen.
- Zorg ervoor dat de SSD geen fysieke schade heeft opgelopen, omdat dit gegevensherstel kan bemoeilijken.
Punten opgemerkt? Klaar voor het herstelproces? Oké, laten we nu snel kijken hoe we gegevens kunnen herstellen van een dode, beschadigde of defecte SSD.
Hoe gegevens herstellen van een dode, mislukte of gecrashte SSD?
In het onderstaande gedeelte van het artikel hebben we twee effectieve methoden genoemd om u te helpen gegevensherstel uit te voeren vanaf uw dode, gecrashte of defecte SSD:
Methode 1: Gegevens herstellen van een dode SSD met behulp van Remo Data Recovery Software
Een aanbevolen oplossing om gegevens van een defecte SSD te herstellen is het gebruik van betrouwbare SSD-software voor gegevensherstel, zoals Remo Recover.
Remo Recover is geavanceerde software voor gegevensherstel die speciaal is ontworpen voor harde schijven en SSD's. Dankzij de krachtige scanengine en het algoritme voor gegevensherstel is het een van de meest populaire en betrouwbare tools voor gegevensherstel die beschikbaar zijn. Met de mogelijkheid om meer dan 500 verschillende bestandsformaten te herstellen, inclusief foto's, video's, documenten en onbewerkte afbeeldingen, is Remo Recover de perfecte oplossing voor al uw behoeften op het gebied van gegevensherstel.
Het is ontworpen om met alle soorten SSD's te werken, en dat kan gemakkelijk recover data from NVMe, SATA en M.2. U kunt zelfs een voorbeeld van de herstelde bestanden bekijken voordat u ze opslaat, zodat u er zeker van kunt zijn dat u alleen de bestanden herstelt die u nodig heeft.
Download deze tool nu gratis en volg de onderstaande eenvoudige stappen om gegevens van een dode SSD te herstellen.
Hier zijn de stappen om gegevens van een dode, defecte of gecrashte SSD te herstellen
Stap 1. De eerste stap is downloaden en installeren Remo Recover op jouw computer.
Stap 2. Na het installeren van de tool gebruikt u de juiste USB-kabel om uw defecte of beschadigde SSD op uw computer aan te sluiten. Zorg ervoor dat uw apparaat correct is aangesloten en door uw computer wordt herkend. Als de defecte SSD niet door uw computer/laptop wordt gedetecteerd, klikt u op de "Can't find the drive?" optie.
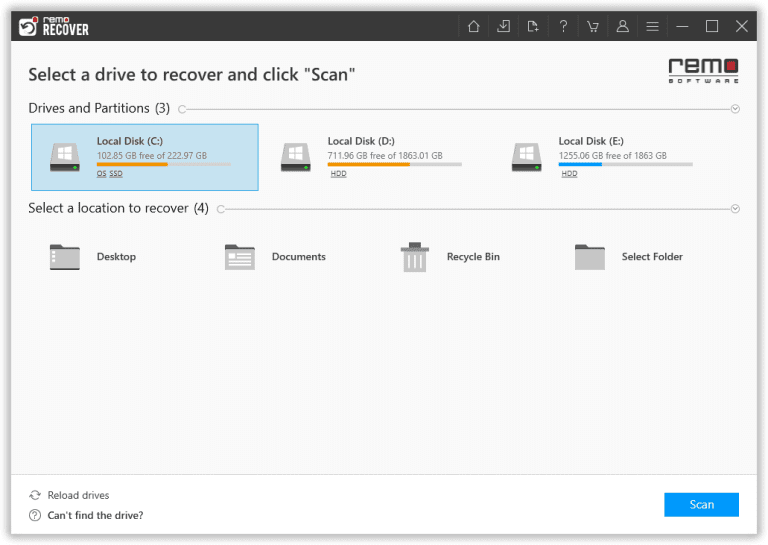
Stap 3. Start Remo Recover Windows, selecteer de defecte SSD uit de lijst met apparaten op het hoofdscherm en klik op de Scan knop om het scanproces te starten.
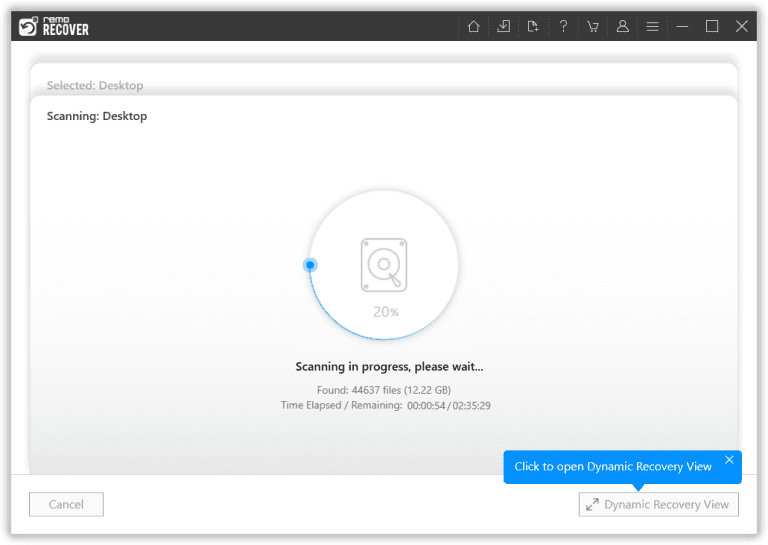
Stap 4. Tijdens het scannen kunt u een voorbeeld van de herstelde bestanden bekijken met behulp van de Dynamic Recovery View kenmerk. Hiermee kunt u de herstelbare bestanden bekijken en de bestanden selecteren die u wilt herstellen. Als alternatief kunt u wachten op het scanproces om het af te maken en te gebruiken Preview functie om de bestanden te bekijken.
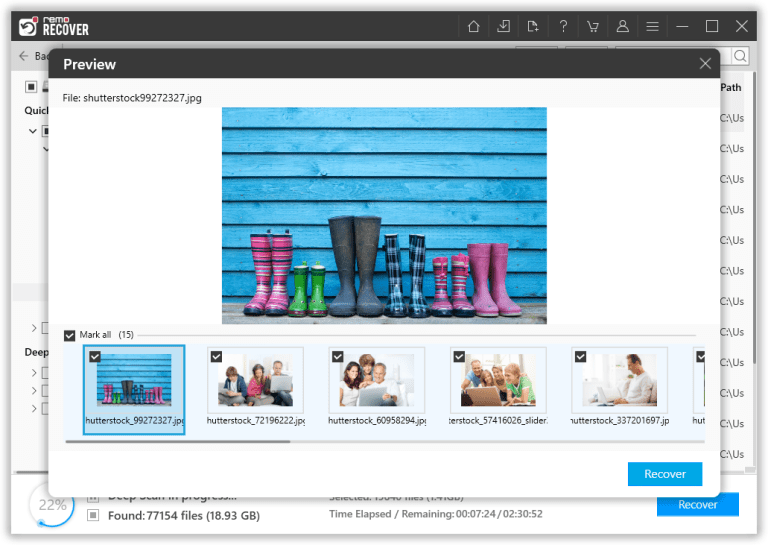
Stap 5. Selecteer ten slotte de bestanden die u wilt herstellen en klik op de Recover button. Kies vervolgens een veilige locatie om de herstelde bestanden op te slaan en klik OK om het herstelproces te voltooien.
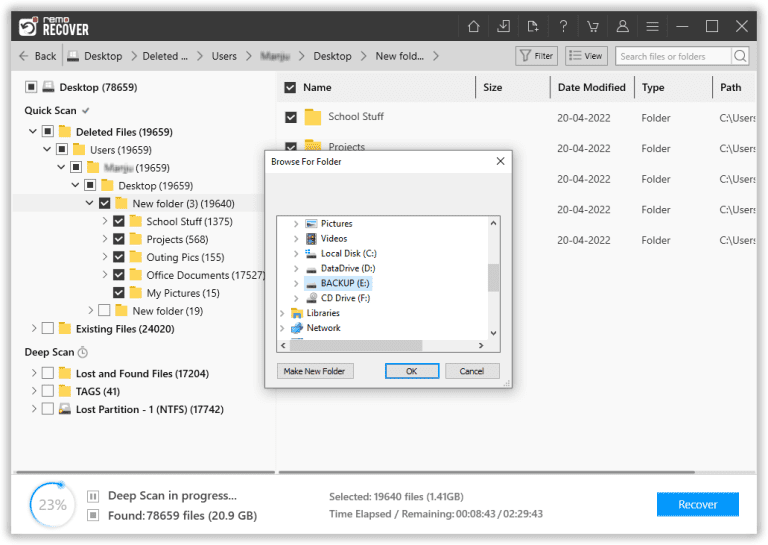
Methode 2: Gegevens herstellen van een defecte SSD door gegevensherstelservices te raadplegen
Als software voor gegevensherstel uw verloren bestanden niet kan herstellen, kunt u proberen contact op te nemen met een gegevensherstelcentrum. Ze kunnen u helpen verloren gegevens te herstellen van SSD's die fysieke schade, firmwarefouten of malware-aanvallen hebben.
Wanneer u een gegevensherstelservice kiest, zorg er dan voor dat deze betrouwbaar is en een 'geen gegevens/geen kosten'-beleid hanteert. Houd ook rekening met hun gemiddelde prijzen en ga vooraf akkoord met de opgegeven prijs. Door deze stappen te volgen, vergroot u de kans op een succesvol herstel.
Hoe repareer je een dode, defecte of gecrashte SSD?
Nadat u gegevens van een defecte, dode of gecrashte SSD hebt hersteld, kunt u proberen deze op verschillende manieren te repareren, afhankelijk van de oorzaak van het niet reageren van de SSD. Hier zijn enkele technieken die u kunnen helpen bij het reparatieproces.
Methode 1: Uw SSD up-to-date houden door de firmware bij te werken
Soms kan SSD-firmware beschadigd raken, wat problemen kan veroorzaken zoals "SSD not showing up in Windows" en de lees-/schrijfmogelijkheden ervan beïnvloeden. Als u problemen ondervindt met uw SSD, kunt u proberen de firmware bij te werken om het probleem op te lossen. Volg deze eenvoudige stappen om uw SSD-firmware bij te werken:
- druk de "Win + X" knoppen samen en selecteer "Device Manager" van de lijst.
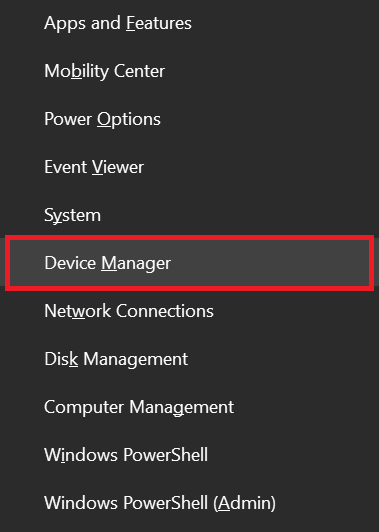
- Klik vervolgens op "Disk drives" om de sectie uit te breiden. Right-click uw SSD-schijf en selecteer "Properties".
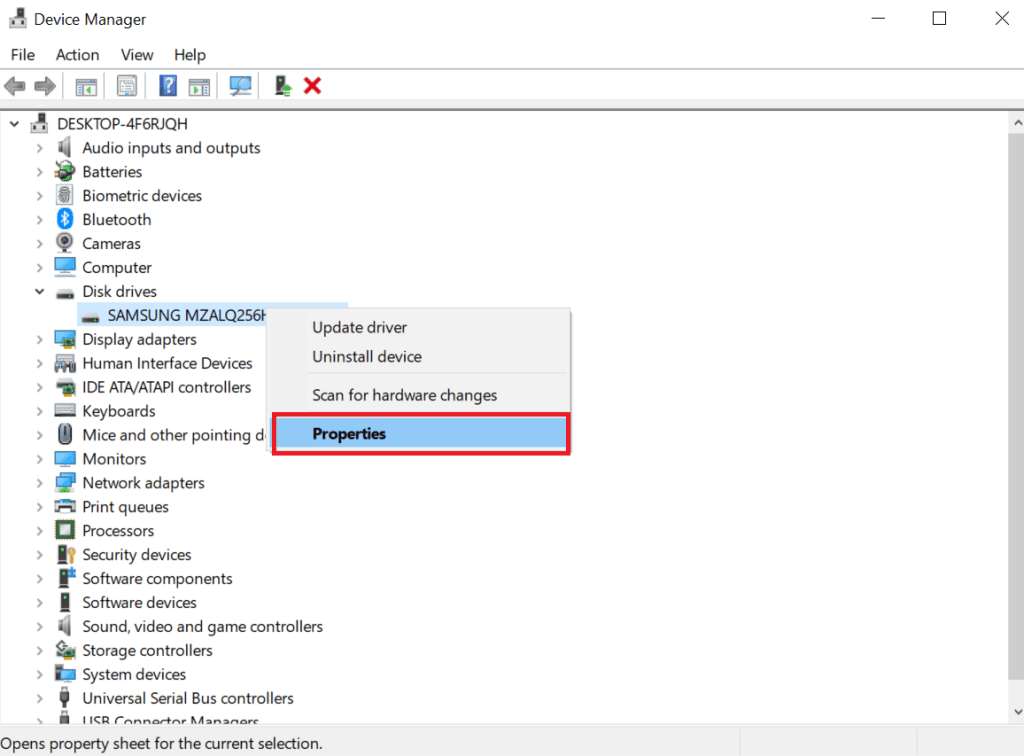
- Ga daarna naar de "Details" tabblad en selecteer "Hardware Ids."
- Klik nu op de "OK" knop om de instellingen op te slaan.
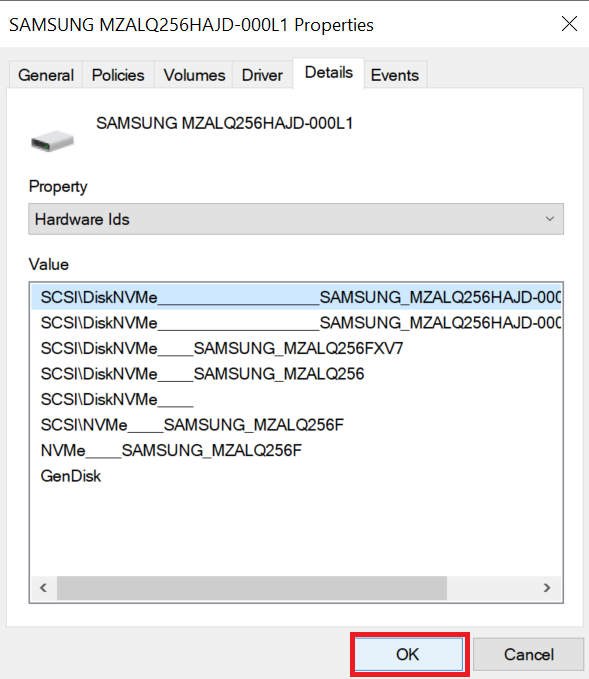
- Voer uiteindelijk de SSD-firmware-updatetool uit om het updateproces te voltooien.
Door deze stappen te volgen, kunt u de firmware van uw SSD bijwerken en een defecte of defecte SSD repareren.
Methode 2: SSD-stuurprogramma's bijwerken
Defecte of verouderde SSD-stuurprogramma's kunnen er ook voor zorgen dat uw SSD defect raakt of beschadigd raakt. Om uw SSD-stuurprogramma’s bij te werken, volgt u deze eenvoudige stappen:
- druk de “Windows” En “X” toetsen samen en selecteer “Device Manager” van de lijst.
- Vouw nu de “Disk Drives” categorie en right-click op het SSD-apparaat.
- Selecteer de “Update driver” optie en laat Windows zoeken naar de beschikbare updates.
- Nadat de update is voltooid, restart your computer om er zeker van te zijn dat de wijzigingen van kracht zijn geworden.
Door deze stappen te volgen, kunt u eenvoudig uw SSD-stuurprogramma's bijwerken en mogelijk eventuele problemen met uw SSD oplossen.
Methode 3: Schakel uw apparaat uit
Een andere methode die u kunt proberen als uw SSD niet meer reageert, is door een stroomcyclus uit te voeren. Dit proces houdt in dat u uw computer volledig uitschakelt en loskoppelt van elke voedingsbron. Hier zijn de stappen om een powercycle uit te voeren:
- Schakel uw computer uit en koppel deze los van alle voedingsbronnen, inclusief de batterij.
- Houd de aan/uit-knop op uw computer 30 seconden ingedrukt om eventuele resterende stroom te ontladen.
- Sluit uw computer opnieuw aan op de voedingsbron en schakel hem weer in.
- Controleer of uw SSD nu goed functioneert.
Het uitvoeren van een powercycle kan helpen om de hardware van uw computer te resetten en mogelijk problemen met uw SSD op te lossen.
Methode 4: Voer CHKDSK uit om de beschadigde SSD te repareren
Als uw SSD beschadigd is geraakt of defect is geraakt vanwege een onbekende bestandssysteemfout, kunt u proberen het hulpprogramma chkdsk te gebruiken om de fout te herstellen. Volg deze stappen:
- druk de "Win + S" toetsen en type "cmd" in de zoekbalk.
- Right-click on "Command Prompt" from the results and select "Run as administrator."
- In the CMD window, type the following command: "chkdsk /f c:" (Make sure to replace "c" with the drive letter of your SSD).
- Press "Enter" to run the command.
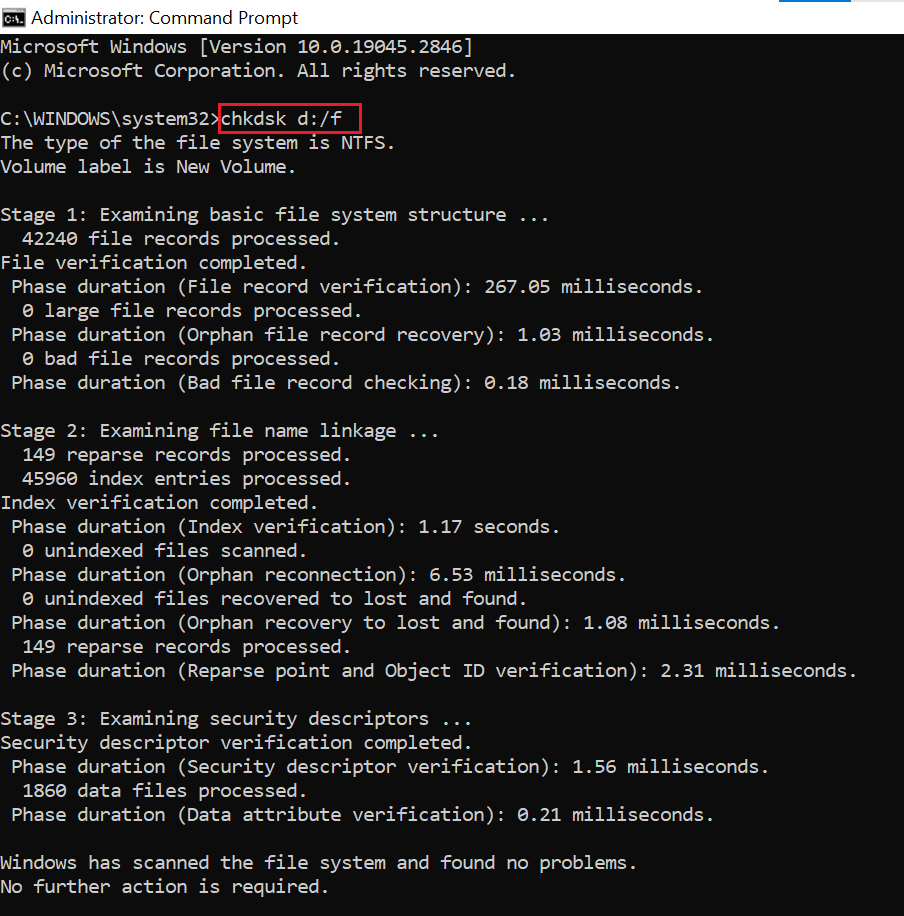
- Wait for the scan to complete.
- Once the scan is complete, try accessing your SSD to see if the issue has been resolved.
Methode 5: Formatteer de SSD
Als geen van de andere methoden succesvol is geweest, kunt u proberen uw SSD te repareren door deze te formatteren. Het is echter van cruciaal belang dat u een back-up maakt van al uw gegevens voordat u uw SSD formatteert, omdat bij dit proces alle bestaande gegevens worden gewist. Volg deze stappen om een SSD te formatteren:
- druk op "Win + S" en zoeken naar "Disk Management," druk vervolgens op "Enter."
- Kies de SSD partition die u wilt formatteren.
- Right-click de SSD-partitie en selecteer "Format."
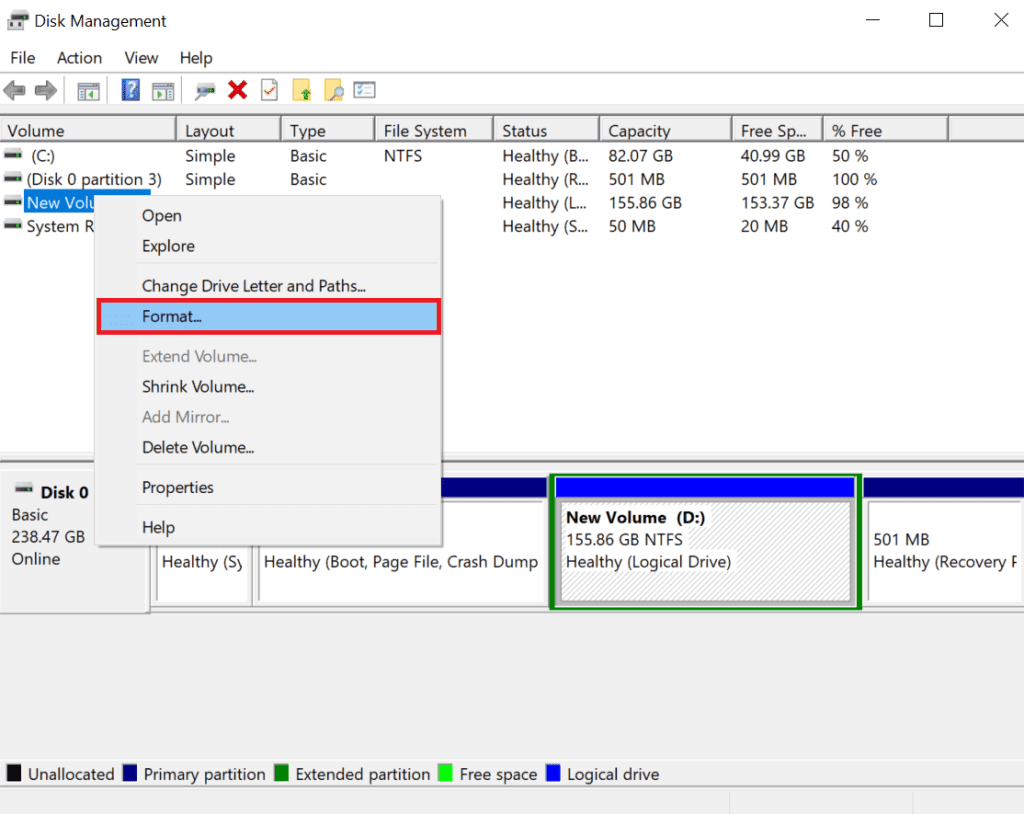
- Controleer de "Perform a quick format" vak en klik "OK" om de schijf te formatteren.
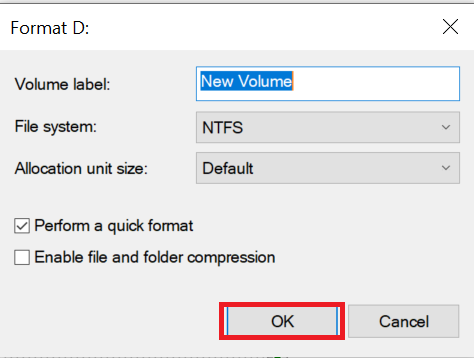
Door deze stappen te volgen, kunt u uw SSD formatteren om deze te repareren. Vergeet niet om vooraf een back-up van uw gegevens te maken om te voorkomen dat u belangrijke informatie verliest.
Hier zijn alle mogelijke redenen achter het falen van uw SSD.
Mogelijke oorzaken van SSD-storing
In tegenstelling tot traditionele harde schijven gebruiken SSD's geen bewegende delen om gegevens te lezen, waardoor ze minder gevoelig zijn voor mechanische problemen. SSD's kunnen echter na verloop van tijd nog steeds defect raken of defect raken, zoals elke technologie. Als u de veelvoorkomende oorzaken van SSD-storingen begrijpt, kunt u permanent gegevensverlies helpen voorkomen.
- ⚡ Oververhitting: Oververhitting is een belangrijke oorzaak van SSD-storingen. SSD's kunnen hoge temperaturen genereren als gevolg van zware werklasten of intensieve bewerkingen, wat uiteindelijk kan leiden tot prestatieverlies of uitval. Gebrek aan adequate koeling of aanhoudende extreme temperaturen kunnen bijdragen aan oververhitting. Voldoende koeling kan worden bereikt door de SSD op een lagere snelheid te laten draaien.
- ⚒️ Lichamelijke schade: Fysieke schade is een andere veel voorkomende oorzaak van SSD-storingen. Hoewel SSD's geen mechanische schade oplopen, kunnen hun componenten nog steeds fysieke fouten ondervinden als gevolg van fabricagefouten of externe factoren zoals zware schokken, onderdompeling in water of vallen.
- 💾 Onvoldoende onderhoud van het apparaat: De meest voorkomende oorzaak van SSD-storingen is onvoldoende apparaatonderhoud, waaronder het schrijven van willekeurige informatie naar de SSD, het gebruik ervan tijdens elektrische schommelingen of het verkeerd afsluiten van de computer. Dergelijke activiteiten kunnen leiden tot voortijdige slijtage van de SSD. Er moeten regelmatig preventieve maatregelen worden genomen, zoals het monitoren van de gezondheid van de SSD met behulp van beschikbare tools.
- 🆘 Firmwarefout: Firmwarefouten zijn ook een mogelijke oorzaak van SSD-fouten. Het upgraden van de firmware om de prestaties te verbeteren kan leiden tot SSD-storingen als gevolg van onderbrekingen tijdens het proces of andere problemen. Daarom is een zorgvuldige uitvoering van firmware-upgrades van cruciaal belang om gegevensverlies te voorkomen.
- 🦠 Data corruptie: Gegevenscorruptie kan ook SSD-storingen veroorzaken. Malware-infecties of slechte sectoren in de SSD-schijf kunnen ervoor zorgen dat gegevens ontoegankelijk worden, vastlopen of beschadigd raken. Bovendien kunnen kortsluitingen en corrupte gegevens binnen de SSD essentiële schijfsegmenten beschadigen, wat kan leiden tot gegevensverlies.
Nu u weet hoe u gegevens van elke SSD-schijf kunt herstellen, bent u ook op de hoogte van verschillende oplossingen die elke dode, defecte of gecrashte SSD weer tot leven kunnen wekken. Laten we een paar tips doornemen die u kunt proberen om uw SSD-schijf te beveiligen.
Tips om SSD-storingen te voorkomen
- 💾 Ga voorzichtig om met uw SSD: zorg ervoor dat u hem niet laat vallen of verkeerd gebruikt, en bewaar hem op een veilige plaats wanneer u deze niet gebruikt.
- ✂️ Houd TRIM ingeschakeld: Als u een SSD heeft, zorg er dan voor dat de TRIM-opdracht ingeschakeld blijft in de instellingen van uw computer. Dit kan de SSD-prestaties verbeteren. Als u echter een mislukt SSD-herstel moet uitvoeren, moet u TRIM mogelijk tijdelijk uitschakelen.
- ♨️ Voorkom oververhitting: Oververhitting kan uw SSD beschadigen, dus zorg ervoor dat uw computer over een goede koeling en luchtstroom beschikt om deze op een veilige temperatuur te houden.
- 🔌 Gebruik een UPS: Bescherm uw SSD tegen plotselinge stroompieken en -uitval door een Uninterruptible Power Supply (UPS) te gebruiken bij uw computer.
- 📀 Laat wat ruimte ongebruikt: Zorg ervoor dat uw SSD niet helemaal vol zit en laat altijd ten minste een deel van de SSD leeg. Hiermee voorkom je dataverlies en verleng je de levensduur van je SSD.
- 📥 Maak regelmatig een back-up van uw gegevens: Zorg ervoor dat u regelmatig een back-up maakt van uw SSD-gegevens, volgens het "drie-generatie"-concept (minstens drie kopieën van uw gegevens op verschillende locaties) om ervoor te zorgen dat u uw gegevens kunt herstellen in geval van een storing.
Conclusie
Ons belangrijkste doel met dit artikel was om u nuttige informatie te geven over hoe u gegevens kunt herstellen van SSD's die defect zijn geraakt, zijn gecrasht of niet meer functioneren. We begrijpen hoe frustrerend het is om belangrijke gegevens kwijt te raken, en we hopen dat dit artikel u zal helpen bij het succesvol uitvoeren van SSD-herstel.
Als u nog vragen heeft over dit artikel, kunt u het commentaargedeelte hieronder gebruiken. Wij helpen u graag verder.
Veel Gestelde Vragen
Om gegevens van een mislukte SSD te herstellen, download en installeer eerst Remo Recover en volg vervolgens de onderstaande stappen:
1. Start het hulpprogramma en select your failed SSD.
2. Scan de defecte externe SSD-schijf.
3. Preview de herstelde bestanden gratis.
4. Save de herstelde gegevens naar de gewenste locatie.
Het repareren van een defecte SSD kan door deze opnieuw te installeren. Het is echter van cruciaal belang om vooraf een back-up van uw computer op een externe harde schijf te maken. Als u dit niet doet, kan dit leiden tot het formatteren van de SSD, wat kan leiden tot mogelijk permanent gegevensverlies.
Wanneer een SSD volledig uitvalt, kunnen de volgende gevolgen voor uw gegevens optreden:
1. Tijdens het opstartproces kunt u regelmatig crashes tegenkomen.
2. Er kunnen zich problemen voordoen met betrekking tot 'slechte blokken'.
3. Het onvermogen om bestanden te lezen of te schrijven wordt duidelijk.
4. Het besturingssysteem moet mogelijk worden gerepareerd om goed te kunnen functioneren.
5. De schijf kan alleen-lezen worden, wat resulteert in ontoegankelijke gegevens.
6. Er kan gegevensbeschadiging of -verlies optreden, wat ertoe kan leiden dat waardevolle bestanden en informatie niet meer kunnen worden teruggehaald of hersteld.