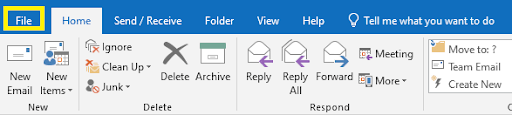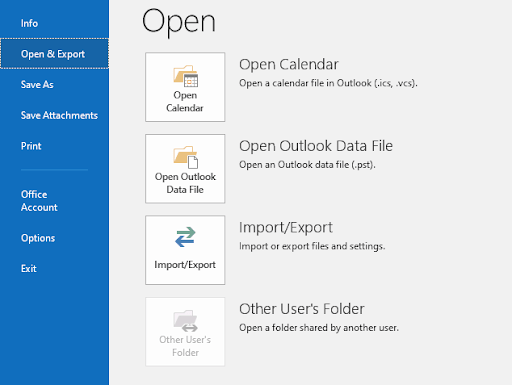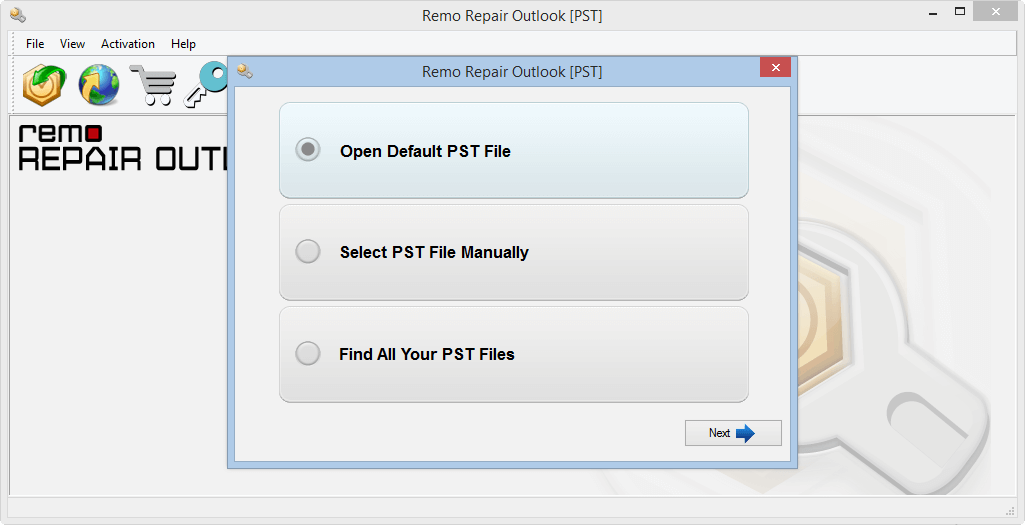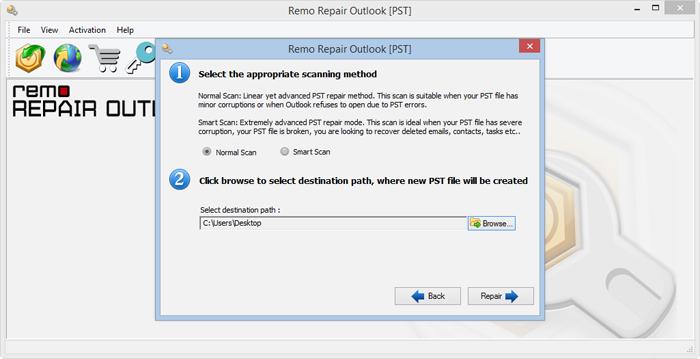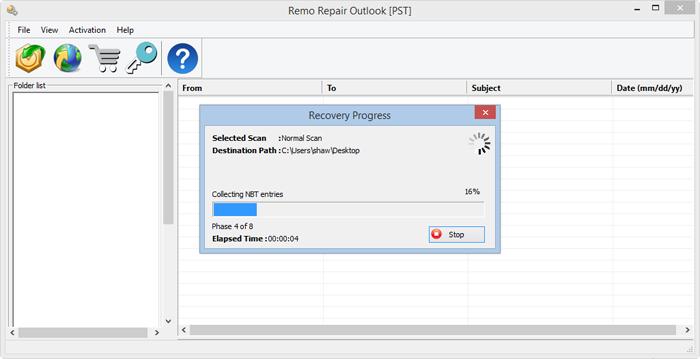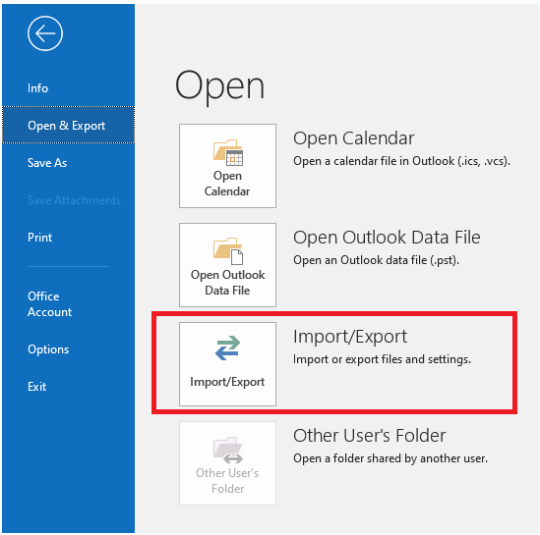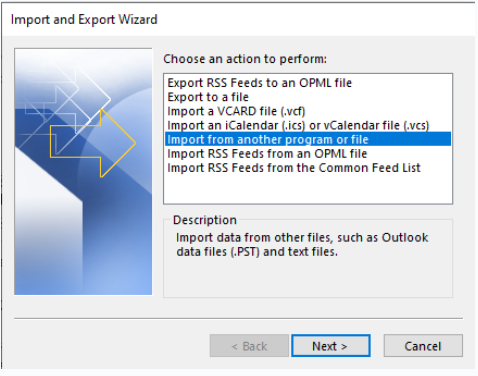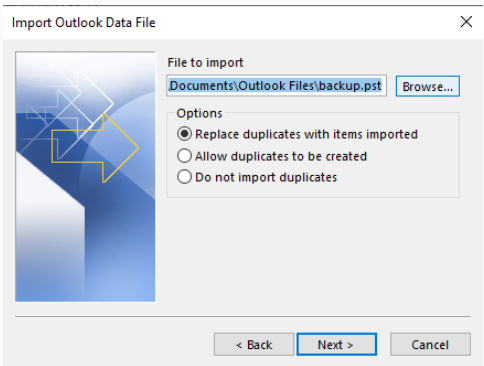Inhoudsopgave:
Scenario voor verlies van Outlook-profiel: nadat ik meerdere berichten online had gelezen, heb ik mijn problemen met Outlook-contacten/adresboek gecorrigeerd door een nieuw profiel te maken. Maar ik heb per ongeluk mijn oorspronkelijke Outlook-profiel verwijderd. Mijn Inbox-submappen, contacten en veel e-mails gaan verloren. Ik heb gedaan zoals geadviseerd door het Outlook-gegevensbestand te openen, maar het enige dat wordt vermeld, is de nieuwe profielinformatie. Er is geen origineel profiel. Is er een manier waarop ik het Outlook profiel terughalen ?
Per ongeluk verwijderen van Outlook-kenmerken kan de ergste nachtmerrie zijn, vooral wanneer u uw Outlook-profiel verwijdert. Omdat het verwijderen van een Outlook-profiel in feite betekent dat al uw e-mails, taken, afspraken, herinneringen en alle andere Outlook-kenmerken verloren gaan.
Hoe herstel ik een verwijderd Outlook-account?
Als u uw Outlook-account hebt verwijderd en uw Outlook-profiel wilt herstellen, kunt u dit doen door de locatie van het Outlook-gegevensbestand te vinden en het weer in Outlook te importeren. Deze methode is voor .pst-gebruikers. Als u een .ost-gebruiker bent, kunt u eenvoudig uw Outlook-profiel opnieuw maken. We hebben beide onderstaande scenario's in detail besproken voor uw referentie.
Hoe Outlook-account handmatig te herstellen (.pst)?
Al uw Outlook-gegevens worden meestal opgeslagen in een gegevensbestand met de naam PST. Dus zelfs als u een Outlook-profiel verwijdert, zou u uw Outlook-gegevens moeten kunnen terugkrijgen door het PST-bestand te vinden.
U kunt het PST-bestand op de volgende locaties vinden, afhankelijk van uw Outlook-versie.
Al uw Outlook-gegevens worden meestal opgeslagen in een gegevensbestand met de naam PST. Dus zelfs als u een Outlook-profiel verwijdert, zou u uw Outlook-gegevens moeten kunnen terugkrijgen door het PST-bestand te vinden.
Voor Outlook 2013, Outlook 2016 en Outlook 2019
C:\Users\\AppData\Local\Microsoft\Outlook
Voor Outlook 2007 en Outlook 2010
C:\Users\Username\AppData\Local\Microsoft\Outlook
Zodra u het PST-bestand hebt gevonden, importeert u het naar Outlook om weer toegang te krijgen tot uw gegevens. Volg de onderstaande methoden om het Outlook PST-bestand te importeren:
- Open Outlook en ga naar File
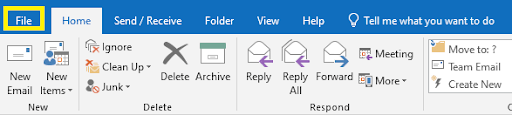
- Klik op Open & Export en klik vervolgens op Outlook-gegevensbestand openen.
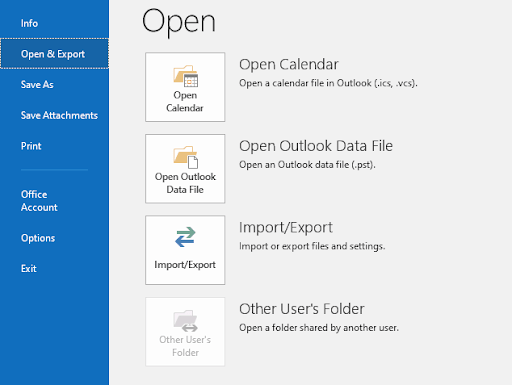
- Browse naar de hierboven gespecificeerde locatie en selecteer vervolgens het bestand om het in Outlook te openen.
Op deze manier wordt uw Outlook-profiel hersteld en krijgt u weer toegang tot uw Outlook-account met de bijbehorende attributen. Als deze methode niet werkt vanwege problemen met uw PST-bestand, moet u overwegen: Outlook-gegevensbestand repareren.
Kunt u het PST-bestand niet vinden? PST-bestand toont geen gegevens, zelfs niet na het importeren? Dit kan gebeuren wanneer u corrupt Outlook-profiel met andere woorden, uw PST-bestand is beschadigd of beschadigd. In dit scenario wordt het aanbevolen om uw PST-bestand te repareren met een professionele PST-reparatiesoftware.
We raden u aan om Remo Repair voor Outlook PST te gebruiken waarmee u uw PST automatisch kunt vinden en een beschadigd of beschadigd PST-bestand kunt repareren om uw Outlook-account te herstellen. Slechts 3 klikken en de software herstelt het Outlook-profiel inclusief e-mails, contacten, agenda-items, tijdschriften, taken enz. Download de tool nu gratis!
Hoe Outlook-profiel te herstellen met Remo Repair Outlook?
Om het Outlook-profiel automatisch te herstellen met Remo, moet u Remo Repair PST op uw computer downloaden en installeren en de onderstaande stappen volgen:
Stap 1: Zoek uw PST-bestand
Start het hulpprogramma en selecteer in het hoofdscherm 'Zoek PST-bestand' zodat de software het PST-bestand automatisch kan vinden.
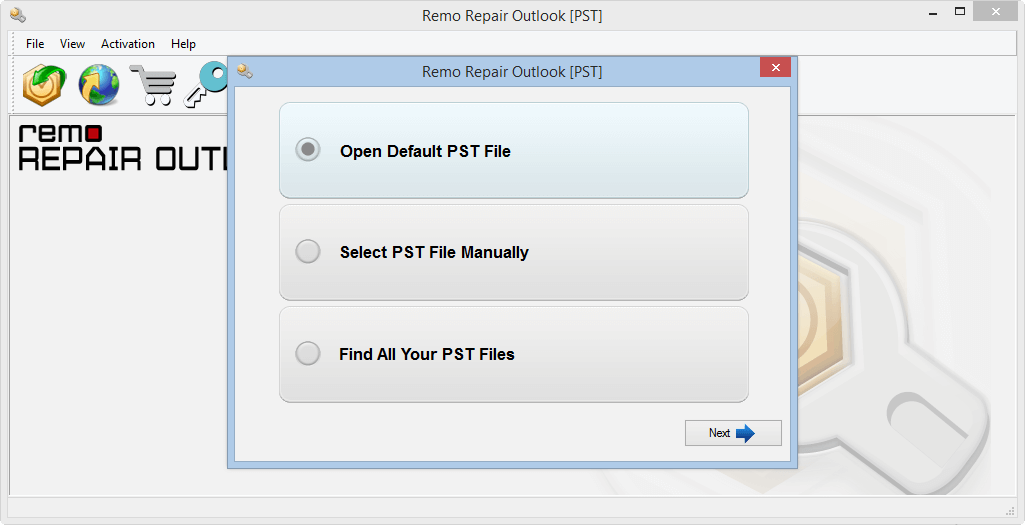
Stap 2: Kies tussen de scanmodi
Normale scan: Wanneer het niveau van PST-corruptie laag is, is een normale scan nuttig omdat het zorgt voor een snelle PST-reparatie.
Slimme scan: Het kan u helpen bij het herstellen van e-mails, contacten, notities en andere Outlook-gegevensitems van een ernstig beschadigd PST-bestand. U kunt deze optie ook selecteren als de standaardscan het PST-bestand niet kan herstellen.
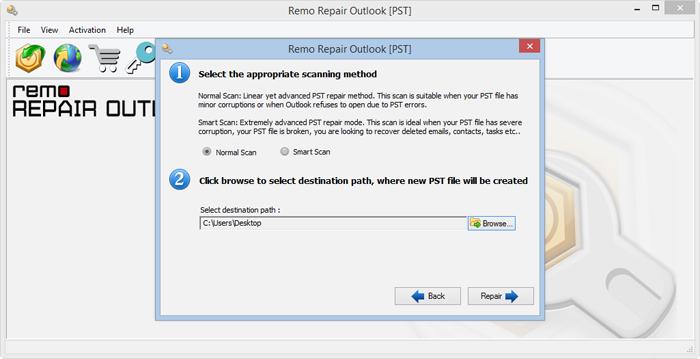
Stap 3: Kies de locatie.
Nadat de scan is voltooid, selecteert u een bestemmingslocatie voor de software om het gerepareerde PST-bestand op te slaan. Dit bestand kan terug naar Outlook worden geïmporteerd en u kunt uw Outlook-account herstellen met alle kenmerken intact.
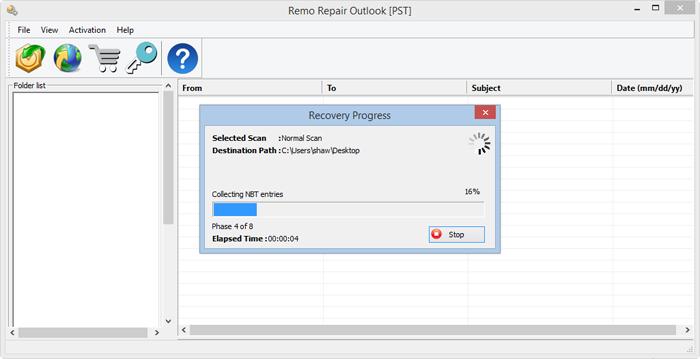
Stap 4: Importeer het Repair PST-bestand naar Outlook
Start Outlook, selecteer File > Open > Open Outlook Data File. Dit zal u helpen Outlook te starten met een gezonde PST. Zorg ervoor dat u het Outlook-gegevensbestand opent dat u hebt gerepareerd met de Remo Repair PST-tool. Hier leest u hoe u het kunt doen:
- Open Outlook, klik op File > Open & Export, en klik vervolgens op de Import/Export keuze.
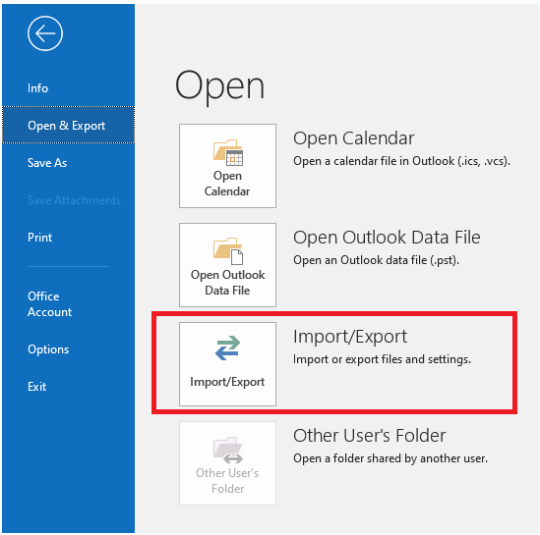
- Kiezen Import from another program or file optie en klik op de knop Volgende.
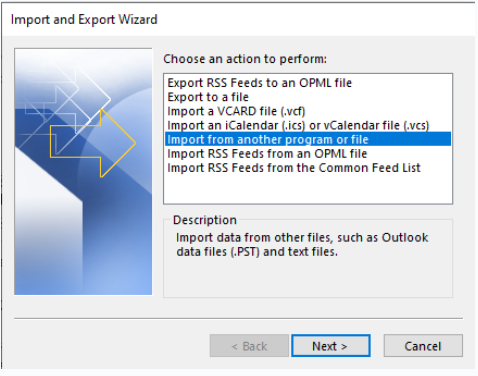
- Kies de Outlook data file (.pst) optie en klik op Volgende.
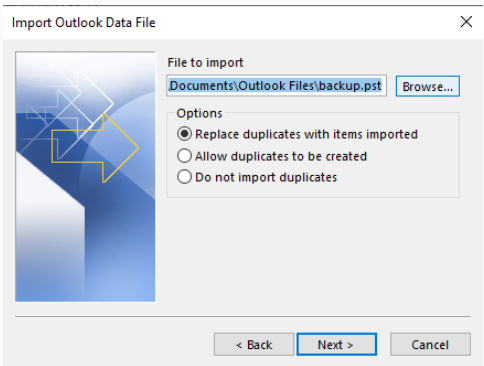
- Klik nu op Browse en voeg het gebruik van het PST-bestand toe dat u hebt gerepareerd met behulp van de Remo Repair PST tool. Kies de optie voor duplicaten volgens uw behoefte en klik op Next.
Hoe kan ik het Outlook-profiel voor .ost-gebruikers handmatig herstellen?
Als u een IMAP-account gebruikt en een OST-bestand hebt, is het herstellen van uw Outlook-profiel een eenvoudige taak. Volg de onderstaande stappen om het Outlook-profiel eenvoudig te herstellen in het OST-bestand.
- Sluit de Outlook-toepassing en open Mail vanuit het Configuratiescherm op uw Windows
- Dialoogvenster Mail Setup wordt geopend, klik op Email Accounts
- Klik in het volgende venster op Data Files, kies de OST file en klik op: Open file location
- Nu hoeft u alleen maar met de rechtermuisknop op het OST-bestand te klikken en het bestand te verwijderen. Zorg er echter voor dat u Outlook en Mail Setup hebt afgesloten voordat u het OST-bestand verwijdert.
- Open nu de Outlook-toepassing, er wordt een nieuw OST-bestand gemaakt met al uw Outlook-gegevens erin.
Zo herstelt u handmatig het Outlook-profiel voor een OST-bestand. Als u op zoek bent naar het verplaatsen van je Outlook-profiel naar een andere computer dan is het aan te raden om gebruik te maken van een veilige en slimme optie voor uw Outlook migratie.
Remo Outlook Backup and Migrate is een exclusieve tool die is ontworpen om een einde te maken aan alle ellende van Outlook-scenario's voor gegevensverlies. Met slimme back-upopties en snelle migratiefaciliteit, Remo's Outlook Backup en Migreer-software is een must-have tool voor gewone Outlook-gebruikers.
Laatste woorden:
Het herstellen van een Outlook-profiel of een account lijkt misschien eenvoudig door dit artikel te bekijken, maar in sommige gevallen kan dit leiden tot permanent gegevensverlies als het Outlook-gegevensbestand niet wordt gevonden. Het is belangrijk dat u regelmatig een back-up maakt van uw Outlook-gegevensbestand om dit soort crises te voorkomen.