Programma om Reparatie VLC 4K Video Schokkerig Beeld
Een betrouwbare oplossing voor repareren VLC 4K Video Weergave Schokkerige Probleem of Fix 4K Video-lagging-probleem in VLC je Kan VLC 4K afspelen met VLC
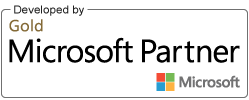
Een betrouwbare oplossing voor repareren VLC 4K Video Weergave Schokkerige Probleem of Fix 4K Video-lagging-probleem in VLC je Kan VLC 4K afspelen met VLC
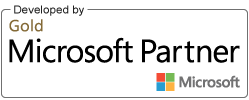
Als een gratis en open source multimediaspeler die bijna alle typen multimediabestanden kan afspelen, evenals dvd's, audio-cd's, vcd's en verschillende streamingprotocollen, voegt VLC sinds enkele jaren ook ondersteuning toe voor 4K-videoweergave. Het afspelen van 4K-video is echter niet zo bevredigend!
Soms kun je tijdens het afspelen van 4K-video problemen ondervinden. U kunt dit probleem tegenkomen, zelfs wanneer u 4K-video rechtstreeks van de geheugenkaart van uw camera speelt. Kopieer uw video eerst naar de computer en open hem vervolgens met VLC Media Player. Als het probleem nog steeds aanhoudt, probeer dan de onderstaande methoden-
Oplossing #1: Schakel GPU Accelerate Decoding in VLC in
U kunt geen 4K-video afspelen op de VLC-mediaspeler omdat deze enorme verwerkingskracht nodig heeft. U moet dus GPU inschakelen om decodering in VLC te versnellen. Het werkt op theorie waarbij de verwerkingskracht van de grafische kaart de belasting van de processor van het systeem verlicht.
Stappen om versnelde GPU Decodering Mogelijk te Maken-
Ga naar VLC mediaspeler en klik op Tools. Selecteer vervolgens Voorkeuren of druk tegelijkertijd op Ctrl + P om de instellingen te openen.
#1. Als u de interface voor eenvoudige instellingen gebruikt

#2. Als u alle interfaces gebruikt
Speel nu je 4K-video af en controleer of deze nog steeds schokkerig of achterblijvend is. Zo niet, bewaar de instellingen dan zoals ze zijn. Als het probleem nog steeds bestaat, maakt u de instellingen ongedaan. Probeer de volgende methode.
Oplossing #2: Reduceer resolutie van 4K-video naar 1080P
Als u problemen met VLC 4K Video-weergave schokkerig wilt oplossen, moet u uw 4K naar 1080p comprimeren. Comprimeren van 4K naar 1080P lost schokkerige of loggingproblemen op die optreden tijdens het gebruik van VLC. Waarom denken? Goed! 4K-video's hebben een hogere resolutie dan 1080p-video met een nieuwe codec met de naam H.265, die niet wordt ondersteund door VLC. Daarom moet je je 4K-video comprimeren tot 1080p.
Well, there are many software’s available in the market for compressing 4K to 1080p. Pick the reliable one to compress your 4K video.
Oplossing #3: Gebruik Programma om Reparatie VLC 4K Video Schokkerig Beeld
Als uw 4K-video een schokprobleem vertoont, zelfs na het te hebben gecomprimeerd tot 1080p, probeer dan schokkerige video te corrigeren met Remo Repair MOV Software. Het herstelt geconverteerde video die veranderlijke afspeelproblemen vertoont op Windows en Mac in enkele eenvoudige klikken.
U Fix vlc 4k video weergave schokkerige probleem videobestanden met MP4- of MOV-indeling in slechts enkele stappen repareren door Remo Repair MOV te downloaden en de onderstaande stappen te volgen:
U hebt met succes uw 4K-videobestand met schokkerige problemen gerepareerd.
“Als u een VLC-mediaspeler gebruikt en probeert een AVI-bestand af te spelen, maar dit niet hebt gedaan, maak dan gebruik van Remo Repair AVI Software om repareer een AVI bestand dat niet wordt afgespeeld in enkele eenvoudige stappen.”
Mogelijk bent u ook geïnteresseerd in:
Waarom Kiezen Remo?
100% veiligBeveiligen
100% tevredenheidGarantie
10 miljoen+Downloaden
Gratis technologieSteun
Live chat24/7 Steun