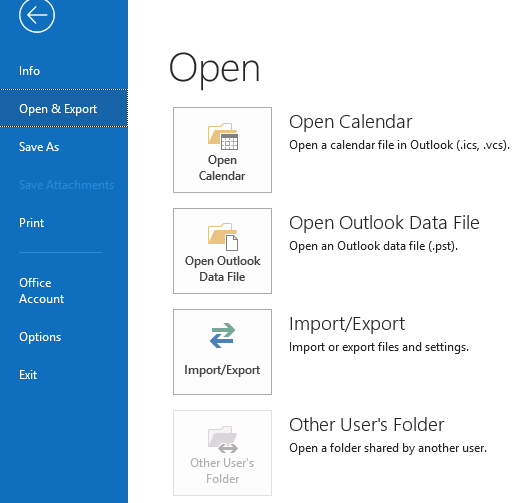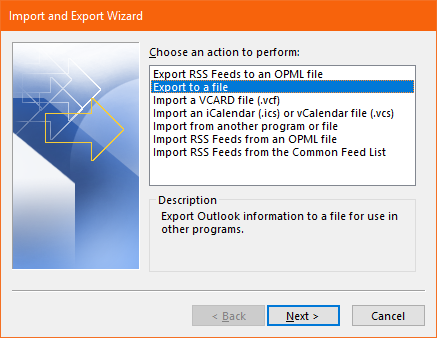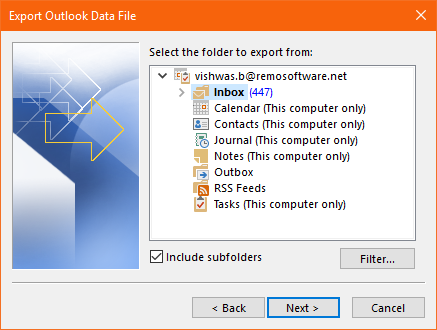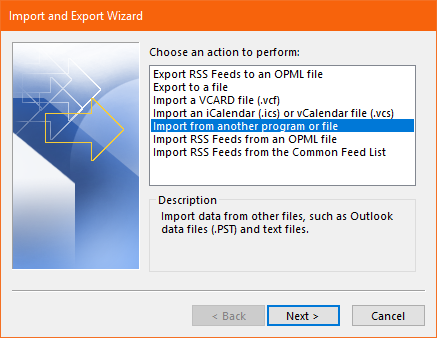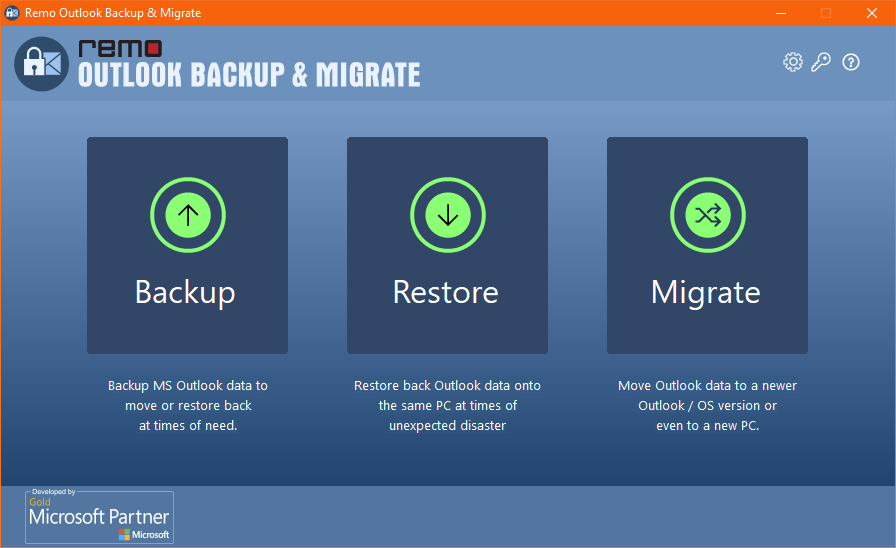Of het nu gaat om een upgrade naar een nieuwe computer of het wisselen van uw apparaten op het werk, uw enthousiasme om de computer te personaliseren kan worden overschaduwd door nogal wat uitdagingen. Een van de grootste uitdagingen is het outlook mail overzetten naar nieuwe PC
Hieronder volgen de drie belangrijkste vragen die zich voordoen wanneer u Outlook-gegevens overzet / verplaatst:
- Hoe zet ik Outlook overzetten naar nieuwe computer?
- Hoe kan ik het Outlook PST-bestand naar een nieuwe computer verplaatsen?
- Hoe verplaats je je Outlook-profiel van een oudere versie van Outlook naar een nieuwere?
Outlook Overzetten Naar Nieuwe Computer:
Stap 1: Exporteer Outlook-mappen naar (.pst) -bestand
Om outlook overzetten naar nieuwe pc, heb je eerst nodig om Outlook-e-mails te back-uppen, contacten en andere kenmerken van een .pst-bestand. Volg hiervoor de volgorde van stap.
- Start de Outlook-applicatie en klik op File tabblad.
- Selecteer vervolgens Open optie en klik op Import/Export knop.
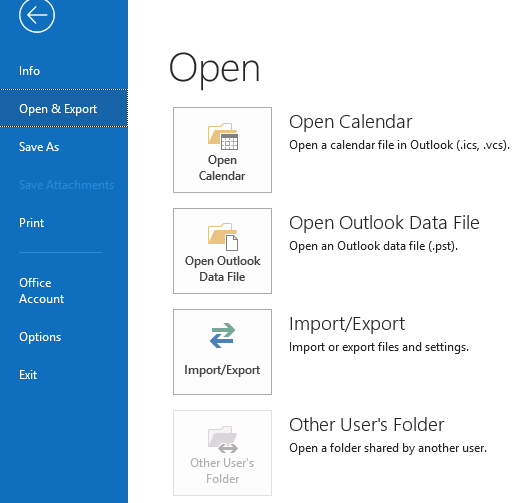
- Selecteer Export to a file optie en klik op Next.
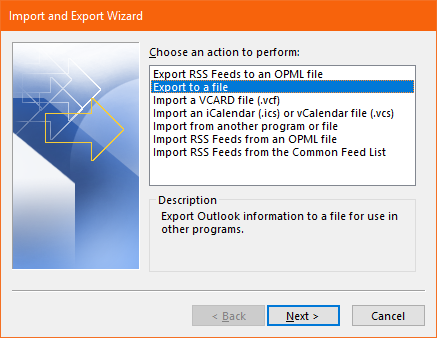
- Kies nu de Outlook Data File (.pst), optie en klik op next.
- Klik op de map waarvan je een back-up wilt maken en klik op Next knop.
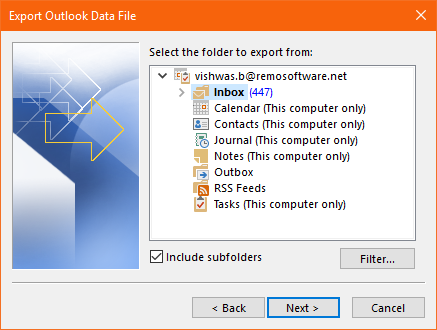
- Blader naar een locatie, geef een naam op voor uw back-upbestand en selecteer vervolgens Finish.
Stap 2: Outlook overzetten naar nieuwe computer van de back-up
Om outlook bestanden overzetten naar nieuwe PC, moet u het mail overzetten naar nieuwe PC met een USB-flashstation. Kopieer het PST-bestand naar een USB-station en importeer het bestand vervolgens met de wizard Importeren en exporteren van Outlook. Deze methode varieert voor verschillende Outlook-versies. Hier hebben we vermeld hoe u Outlook 2010 naar een nieuwe computer kunt verplaatsen.
- Open eerst Outlook en klik op File tabblad.
- Selecteer nu op de Open and Export optie in het linkerdeelvenster en klik op Import or Export.
- De wizard Importeren en exporteren verschijnt, waar u moet selecteren Import from another program or file optie voordat u klikt Next.
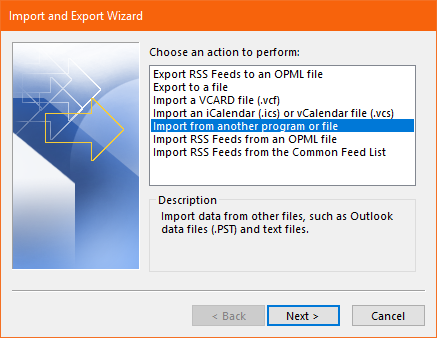
- Klik op Browse knop en ga naar de locatie waar u het PST-bestand hebt gekopieerd.
- Er zijn meerdere opties over hoe u de duplicaten wilt beheren. Het is beter om de te selecteren Do not import duplicates optie zodat u niet in de war raakt met dubbele items in Outlook. Klik Next om naar de volgende pagina te gaan.
- Selecteer de folders u moet overzetten naar de nieuwe computer. Als u alle mappen wilt importeren, selecteert u de bovenste map.
- Klik op de Finish knop.
Met de bovengenoemde handmatige methode kunt u Outlook-gegevens zeker naar een andere computer verplaatsen. Maar de handmatige methode om Outlook over te zetten is hoofdpijn, omdat het veel tijd kost en je geduld op de proef wordt gesteld.
Zelfs een klein foutje in het proces kan tot een ramp leiden en u zult het proces vanaf de eerste stap moeten uitvoeren. Daarom geven veel gebruikers de voorkeur aan het geautomatiseerde proces om Outlook-gegevens naar een nieuwe computer te verplaatsen. Met andere woorden, de enige manier om dit te bereiken is door Remo Backup te gebruiken en Outlook-software te migreren.
Een exclusieve Tool gewijd aan Outlook-gegevens naar nieuwe computer verplaatsen
Microsoft Outlook-gegevensbestand of PST-bestand wordt lokaal op de computer opgeslagen en het verplaatsen van Outlook van de ene computer naar de andere brengt een stressvol handmatig back-up- en migratieproces met zich mee. Elke kleine back-upfout kan uw contacten, mappen of persoonlijke instellingen in het gemigreerde profiel verknoeien.
Dit vereist software die Outlook-gegevensoverdrachtprocessen kan bemiddelen. Remo Outlook back-up- en migratietool helpt u om door de procedure te glijden door een back-up te maken van het Outlook-gegevensbestand inclusief uw persoonlijke accountinstellingen. Daarom wordt uw Outlook-profiel (back-up) in absolute vorm gemigreerd.
Remo Outlook Back-up en migratie-software helpt u om eenvoudig een back-up te maken van Outlook-gegevens zoals e-mails, notitiekalender, contacten en laat u dit doen Outlook-contacten overzetten, e-mails en uw volledige Outlook-profiel met zijn instellingen en kenmerken van oude pc naar nieuwe computer of laptop.
Met Remo Outlook Migration tool kun je zelfs migreer Outlook naar Office 365, Outloook 2019, Outlook 2016, Outlook 2013, Outlook 2010, Outlook 2007, enz.
Notitie: Opgemerkt moet worden dat zowel de oude computer als de nieuwe computer REMO OUTLOOK BACK-UP EN MIGREREN moeten hebben geïnstalleerd om Outlook met succes naar een nieuwe pc te migreren. Maak eerst een back-up van het PST-bestand die kan worden gebruikt om Outlook-gegevensbestand naar elke gewenste locatie te importeren.

Hoe kan ik outlook overzetten naar nieuwe PC met Remo Outlook Back-up en migratietool
Om uw Outlook-gegevens naar de nieuwe computer te verplaatsen, download en installeer Remo Outlook Back-up en migratie Gereedschap zowel op uw oude als nieuwe computer. De volgende methode kan worden toegepast op Outlook 2019, 2016, 2013, 2010, 2007:
- Launch de tool op uw oude computer waarvan u Outlook wilt verplaatsen
- Klik op Backup om de back-up van alle Outlook-gegevens te maken, kopieert u deze naar een USB-drive of harde schijf.
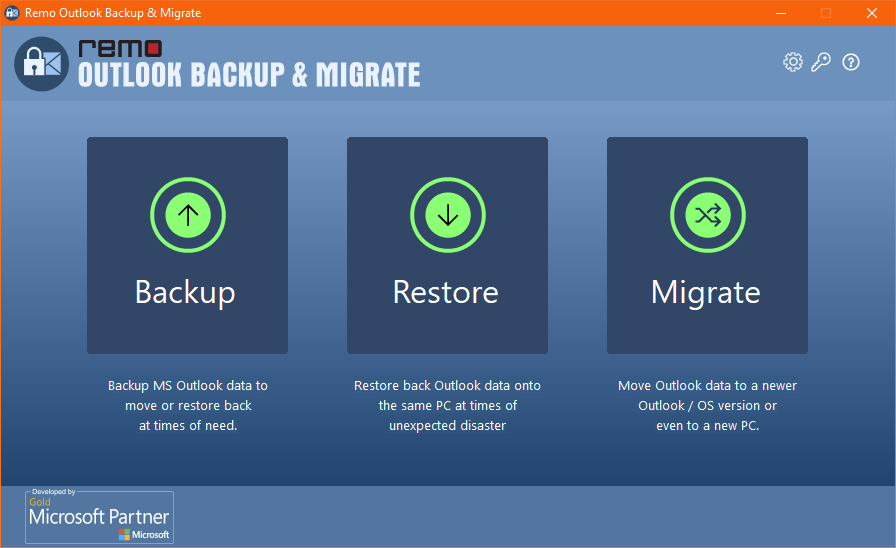
Nu Launch Remo Outlook Back-up en Migratie Gereedschap op uw nieuwe computer en volg de onderstaande stappen:
- Selecteer Migrate optie in het hoofdscherm na het starten van Remo Outlook Back-up en migratie gereedschap
- USB or External hard drive bestaande uit het geback-upte bestand met Remo Backup moet worden aangesloten op de computer waarop u Outlook wilt migreren.
- Blader naar het eerder opgeslagen back-upbestand dat moet worden gemigreerd. Controleer of uw Outlook-versie correct wordt herkend en klik op Next
- Selecteer Finish en open uw Outlook om uw gemigreerde Outlook-informatie te vinden.
Conclusie
Het artikel geeft u een volledig begrip van hoe u outlook overzetten naar nieuwe PC. Volg de stappen in het artikel om Outlook-gegevens effectief te verplaatsen. Als u echter problemen ondervindt bij het verplaatsen van de Outlook-gegevens met Remo Outlook Backup and Migrate-software, kunt u gebruik maken van de 24/7 Outlook-migratieondersteuning van Remo.