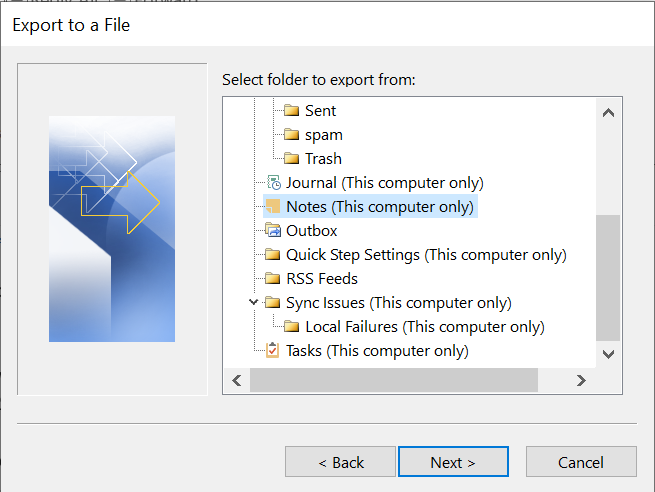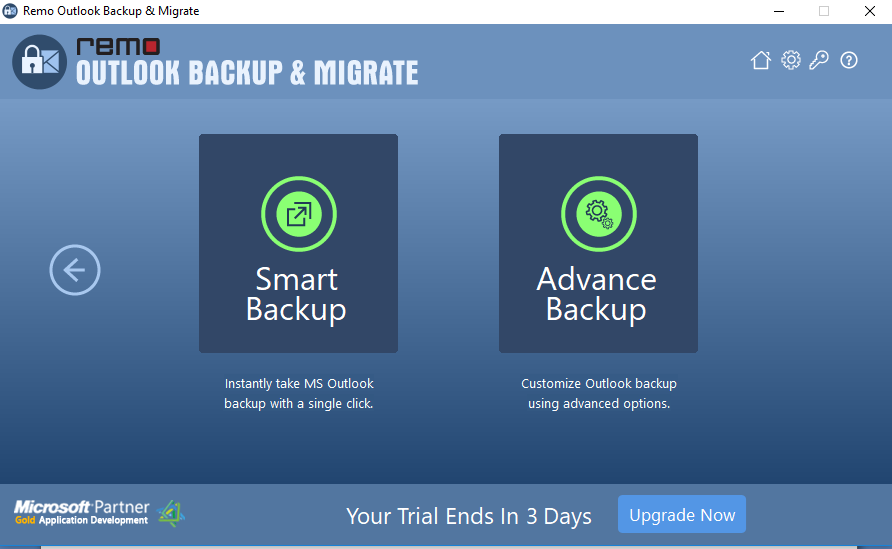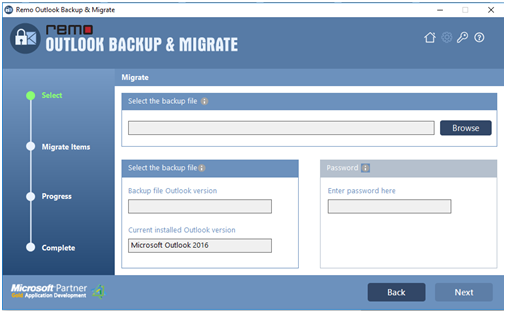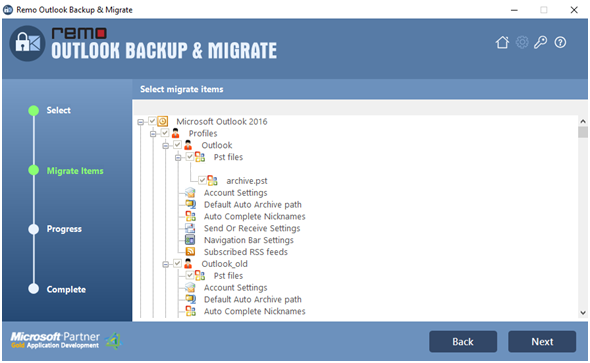Voor veel Outlook-gebruikers spelen notities een cruciale rol bij alledaagse taken. Maar met het upgraden van Outlook naar nieuwere versies door Microsoft en het upgraden van Windows naar nieuwe besturingssystemen heeft regelmatig een behoefte gecreëerd aan een betrouwbare manier om outlook mail opslaan op computer.
Om een nieuwe notitie te maken in Outlook, gaat u naar het pictogram Notities en kiest u Nieuw -> Notitie. Typ de tekst en sla deze op onder elke gewenste naam. Alle notities in Outlook kunnen op één locatie worden gevonden, in het gebied Notities.
Aangezien er veel manieren zijn om Outlook-notities van de ene naar de andere computer over te zetten, kan het lastig worden om de meest geschikte voor u te vinden. Om deze dubbelzinnigheid te beantwoorden, wordt een lijst samengesteld met verschillende betrouwbare manieren Hoe zet ik Outlook notities over naar een andere pc?.
3 Verschillende manieren om Outlook-notities over te dragen:
Handmatige methoden om verhuizen Outlook notities naar een andere computer:
Om verder te evalueren, worden enkele nadelen van handmatige methode 1 en 2 ook vermeld om u te helpen de beste manier te begrijpen om Outlook-notities van de ene computer naar de andere te verplaatsen of over te dragen. Aan het einde van dit artikel begrijpt u waarom Remo Outlook Backup and Migrate tool de meest geprefereerde manier is om Outlook-notities naar Outlook 2007, 2010, 2013, 2019 en Office 365 te migreren.
Stappen om Outlook-notities te importeren:
- Ga opnieuw naar de wizard Importeren en exporteren, selecteer Importeren uit een ander programma en de optie Bestand.
- Selecteer door komma's gescheiden waarden en klik op Next.
- Browse en selecteer de map Outlook-notities en klik op volgende.
- Selecteer de doelmap en klik Finish om Outlook-notities naar een nieuwe of een andere laptop te migreren.
- Kopieer uw Outlook-notities naar een notitieblok en sla ze vervolgens op als een .txt bestand op een opslagapparaat.
- Verplaats vervolgens Outlook-notities naar een andere computer importing dit .txt-bestand in Outlook met Import/Export optie op het tabblad Bestand.
Nadelen van handmatige methoden Overdracht Outlook Notes naar een andere computer:
- Tijdens het maken van een CSV-bestand om Outlook-notities naar een andere computer over te brengen, zal elke kleine fout in de toewijzing van aangepaste velden de inhoud in de notities uiteen doen vallen. Daarom is het riskant om een .csv-bestand te gebruiken om Outlook-notities over te zetten naar een nieuwe of een andere computer.
- Handmatige methoden zijn tijdrovend.
- De tekst en numerieke waarden in de opmerkingen kunnen niet worden onderscheiden als het CSV-bestand niet correct is geconfigureerd.
- CSV-bestanden ondersteunen alleen een set speciale tekens en daarom lijkt uw uiteindelijke kopie van overgebrachte Outlook-notities mogelijk beschadigd.
- Als je veel Outlook-notities hebt die je wilt overzetten, is het ongelooflijk vermoeiend om elk bestand handmatig te kopiëren naar een notitieblok als .txt-bestand en de notities vervolgens naar het Outlook-bestand over te zetten.
- Wanneer u handmatig .txt-bestanden in Outlook kopieert en importeert, worden een paar speciale tekens en inhoud niet in hun absolute vorm overgedragen, wat vervelend kan zijn.
Gebruik Remo Outlook Backup and Migrate-software om snel notities van Outlook PST tussen pc's of naar een hogere versie van Outlook over te zetten. Deze tool biedt een label voor het overbrengen van Outlook-notities en andere e-mailitems vanuit een PST-bestand, inclusief e-mailmappen, taken, regels, handtekeningen, waarschuwingen, dagboeken, enzovoort. Het heeft een eenvoudige gebruikersinterface waarmee u Outlook-e-mailitems naar een andere pc kunt verplaatsen.
Dit is met name handig bij het migreren van een eerdere versie van Outlook naar een nieuwere versie, omdat u hiermee uw volledige profiel en voorkeuren naar de nieuwe Outlook-toepassing kunt verplaatsen.
Snelle notitie: Downloaden en installeer Remo Outlook Back-up en Migratie van software op zowel oude als nieuwe computers en begin dan met de onderstaande methoden:
Stap 1: Maak eerst een back-up van het Outlook PST-bestand om Outlook-notities van de ene naar de andere computer te verplaatsen. Om dat te doen;
- Start Remo Outlook Back-up en migreer software op uw oude computer
- Klik op de Smart Backup optie en klik op YES om de back-up te bevestigen.
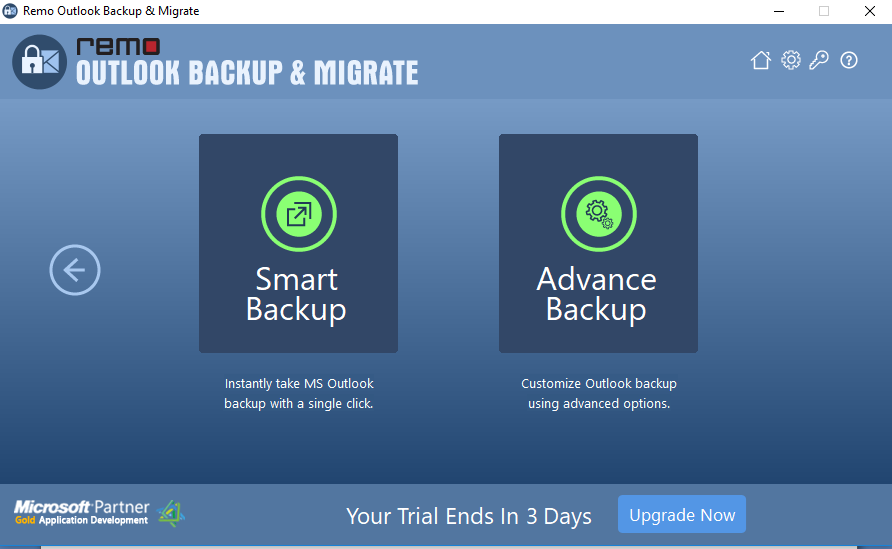
Stap 2: Nadat het back-upproces van Outlook is beëindigd, kopieert u het back-upbestand op een externe schijf zoals een pen drive om Outlook-notities naar een andere computer te migreren.
Stap 3: Configureer nu Microsoft Outlook op de nieuwe of een andere computer en voeg een account toe.
Stap 4: Plak of sla het back-upbestand op uw nieuwe computer op met een externe schijf zoals een pen drive.
Stap 5: Start de Remo Outlook Backup and Migrate-tool op uw nieuwe computer en selecteer Migrate optie.
Stap 6: Selecteer het back-upbestand om de migratie van notities te starten en klik op Next na bevestiging van uw Outlook-versie.
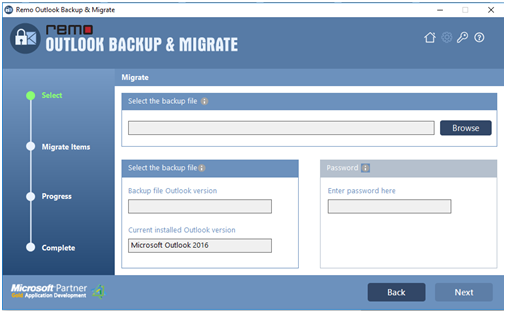
Stap 7: Als u een back-up hebt gemaakt van de volledige Outlook-gegevens, kunt u in deze stap afzonderlijke Outlook-items zoals importeren notes, handtekeningen zoals hieronder weergegeven.
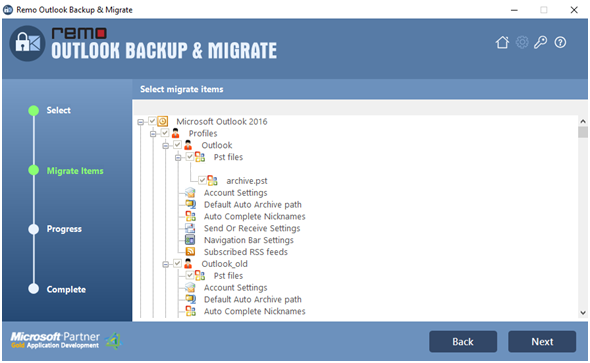
Stap 8: Klik ten slotte op Finish.
Notitie: Nadat het migratieproces is beëindigd, kunt u met succes Outlook-notities op uw nieuwe computer vinden. Samen met het exporteren van Outlook-notities, als je dat wilt hoe u Outlook-taken hier kunt exporteren en importeren.
Voordelen van het gebruik van Remo Outlook Backup en Migrate om Email overzetten naar een nieuwe computer:
- Compatibel met de nieuwste versie van Windows-besturingssysteem zoals Windows 10, 8, 7, Vista, XP, Windows Server 2008 en 2003.
- Zet eenvoudig Outlook-gegevens over tussen verschillende Outlook-versies van Outlook 2003 naar Outlook 2016, Outlook 2016 naar Outlook 2019 en Office 365, enz.
- Het grootste voordeel van het gebruik van Remo Outlook Back and Migrate is dat je het kunt overbrengen Outlook naar een nieuwe computer als geheel zonder uitdagende taken zoals handmatig importeren en exporteren
- Met deze software kunt u een back-up van Outlook PST-bestand van uw profiel, later kunt u hetzelfde gebruiken om uw Outlook-profiel in een werkende staat te herstellen in geval van een storing.
- U kunt uw back-upkopie van Outlook-notities comprimeren en splitsen om de opslagruimte te beheren en vervolgens Outlook overzetten naar Office 365.
- Al uw Outlook-notities worden als een perfecte replica van de ene computer naar de andere overgebracht. Daarom is deze tool ook perfect to overbrengen Outlook-contactpersonen naar nieuwe computer.
gerelateerde artikelen:
1. 3 Gemakkelijke manieren om verwijderde mappen uit Outlook te herstellen
2. Hoe Outlook naar Office 365 verplaatsen met instellingen en attributen?
3. Verplaats Outlook-contacten naar nieuwe pc of computer
4. Herstel verwijderde concept-e-mails van MS Outlook