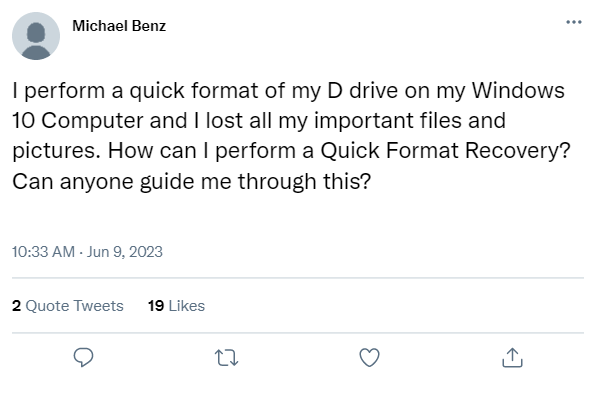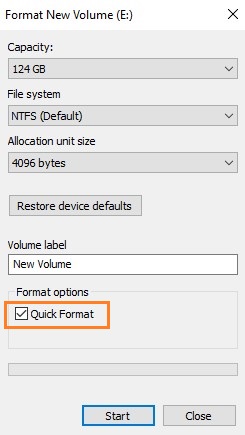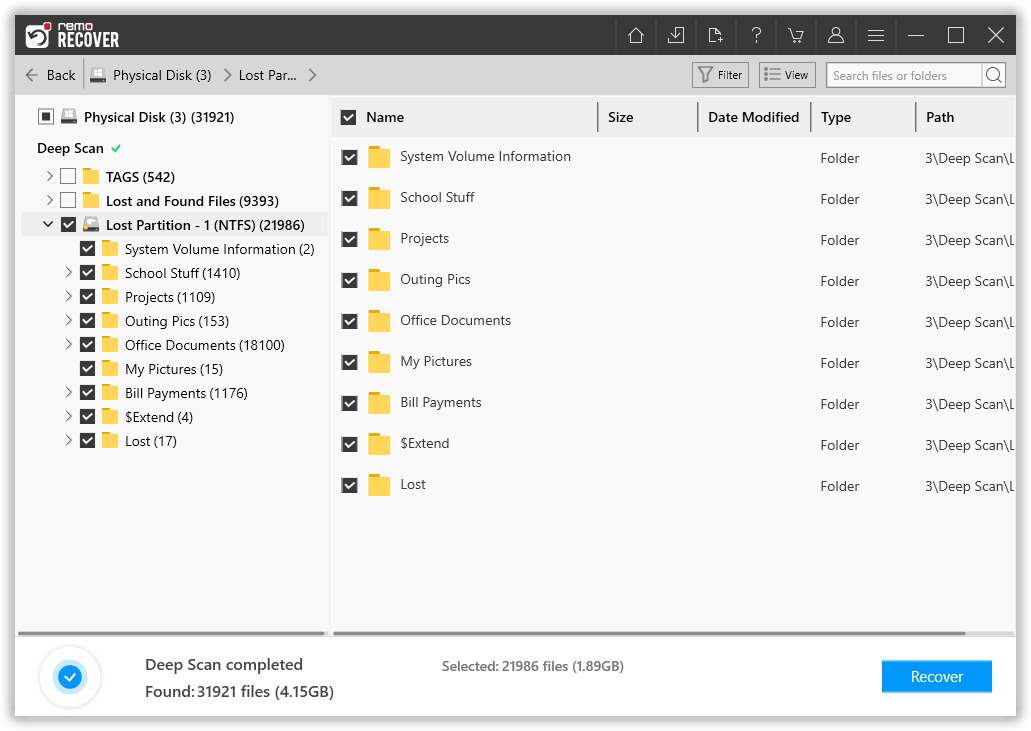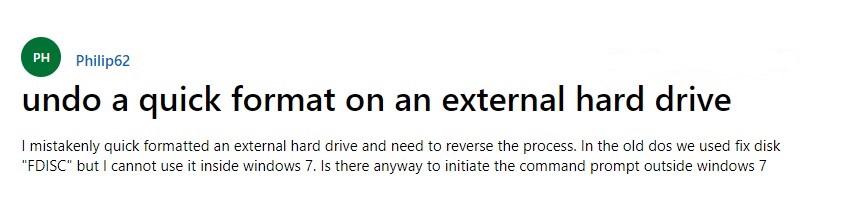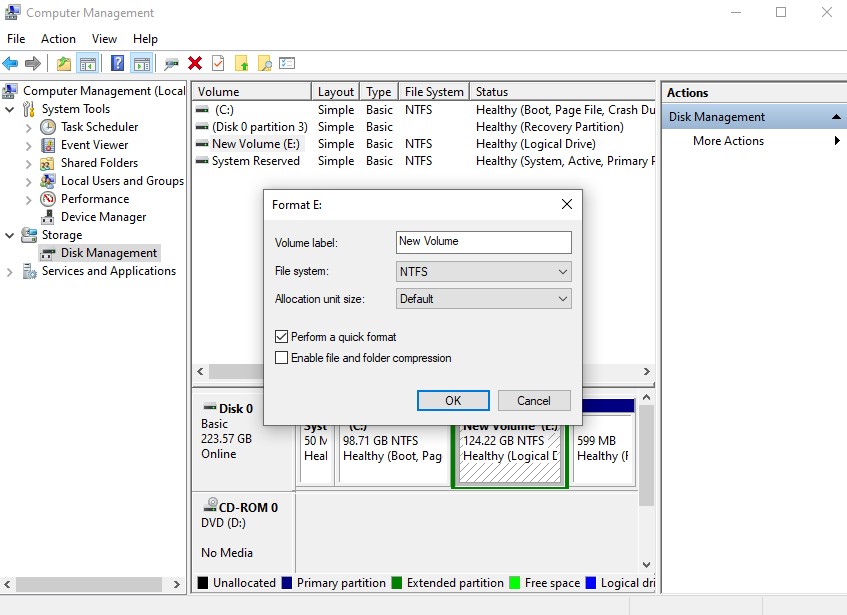Gebruikersvraag: Ik voer een snelle formattering van mijn D-schijf uit op mijn Windows 10-computer en ik ben al mijn belangrijke bestanden en afbeeldingen kwijt. Hoe kan ik een Quick Format Recovery uitvoeren? Kan iemand mij hier doorheen leiden?
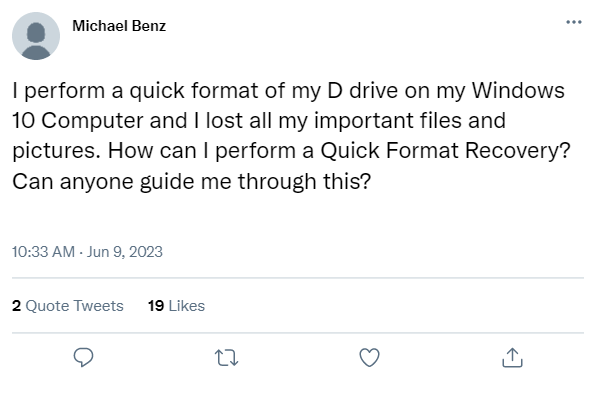
Oplossing: Als u iemand bent die een soortgelijke situatie van gegevensverlies tegenkomt en op zoek bent naar een manier om bestanden te herstellen na snel formatteren, dan bent u hier aan het juiste adres. Dit artikel helpt u bij het probleemloos snel formatteren. Blijf lezen
Inhoudsopgave
Wat is snelformatteren en hoe verschilt dit van volledig formatteren?
Een snelformattering is een type formattering dat niet lang duurt en alle bestanden op de schijf wist, maar niet scant op slechte sectoren of slechte sectoren herstelt. Bij een volledig formaat worden echter de bestanden op de schijf gewist en worden slechte sectoren op de schijf gescand en hersteld.
Dus meestal is een snelle formattering prima, omdat het geen tijd kost om uit te voeren, maar als er problemen zijn, zoals slechte sectoren, moet je een volledige formattering uitvoeren, wat lang duurt.
Hier is een tabel waarin de kenmerken van het volledige formaat en het snelle formaat worden uitgelegd:
| Functie |
Volledig formaat |
Snel formaat |
| Data herstel |
Moeilijk maar mogelijk |
Mogelijk |
| Volume label |
Ja |
Nee |
| Maak een nieuw bestandssysteem |
Ja |
Nee |
| Controleer slechte sectoren |
Ja |
Nee |
| Schrijf nullen |
Ja |
Nee |
| Gegevens wissen |
Wist gegevens volledig |
Wist de gegevens niet volledig |
| Snelheid |
Langzamer |
Sneller |
| Controle van slechte sectoren |
Controleert op slechte sectoren |
Controleert niet op slechte sectoren |
| Verwijder bestanden |
Ja |
Ja |
| Besturingssysteem |
Windows, macOS, Linux |
Windows |
Ja, gegevens kunnen worden hersteld na een snelle formattering als u onmiddellijk stopt met het gebruik van de per ongeluk snel geformatteerde schijf. Een snelle formattering wist alleen de verwijzingen naar de bestanden die op de schijf zijn opgeslagen, waardoor u nieuwe informatie kunt toevoegen en de eerdere gegevens ontoegankelijk worden. De gegevens bevinden zich echter nog steeds op de geheugenlocatie, alleen de gegevensinvoer wordt gewist. Telkens wanneer u een snelle formattering uitvoert op een harde schijf of een ander opslagapparaat, wordt alleen het bestandssysteem overschreven en wordt een nieuw MBR- of master-opstartrecord gemaakt (MBR bevat informatie over de inhoud van het opslagapparaat). Raadpleeg dit artikel als u verloren gegevens na conversie van GPT naar MBR.
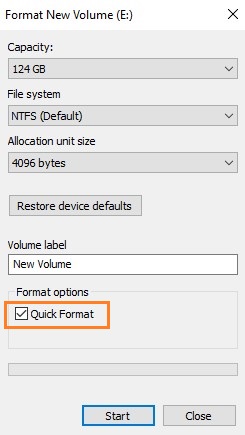
Om veilig snel formatteringsherstel uit te voeren vanaf uw harde schijf of andere opslagapparaten, heeft u een professionele tool voor gegevensherstel nodig, zoals Remo Recover.
Remo Recover is uitgebreide software voor gegevensherstel die is ontworpen en ontwikkeld om moeiteloos gegevens te herstellen, zelfs bij de meest gecompliceerde scenario's voor gegevensverlies.
Deze tool werkt met geavanceerde algoritmen voor gegevensherstel om met eenvoudige klikken meer dan 500 bestandsindelingen (zoals foto's, onbewerkte afbeeldingen, video's, documenten, enz.) te scannen en te herstellen. Bovendien dit herstelprogramma voor harde schijf kan ook gegevens herstellen van beschadigde, niet-herkende en onleesbare schijven en andere opslagapparaten zoals SSD, SD-/geheugenkaarten, enz.
Stappen om gegevens te herstellen van een snel geformatteerde harde schijf
Volg de onderstaande stappen om bestanden te herstellen vanaf een snel geformatteerde schijf:
- Download en installeer de Remo Recover software en sluit de harde schijf aan waarvan u gegevens bent kwijtgeraakt na snel formatteren.
- Start nu de software, selecteer het station en klik op Scan knop om het herstelproces vanaf uw schijf te starten na snel formatteren.

- Zodra de scan start, kunt u op klikken Dynamic Recovery View om de verloren bestanden te herstellen na snel formatteren tijdens het scanproces zelf.

- Na voltooiing van het scanproces worden de herstelde gegevens gepresenteerd onder de Lost and Found map of Lost Partition map.
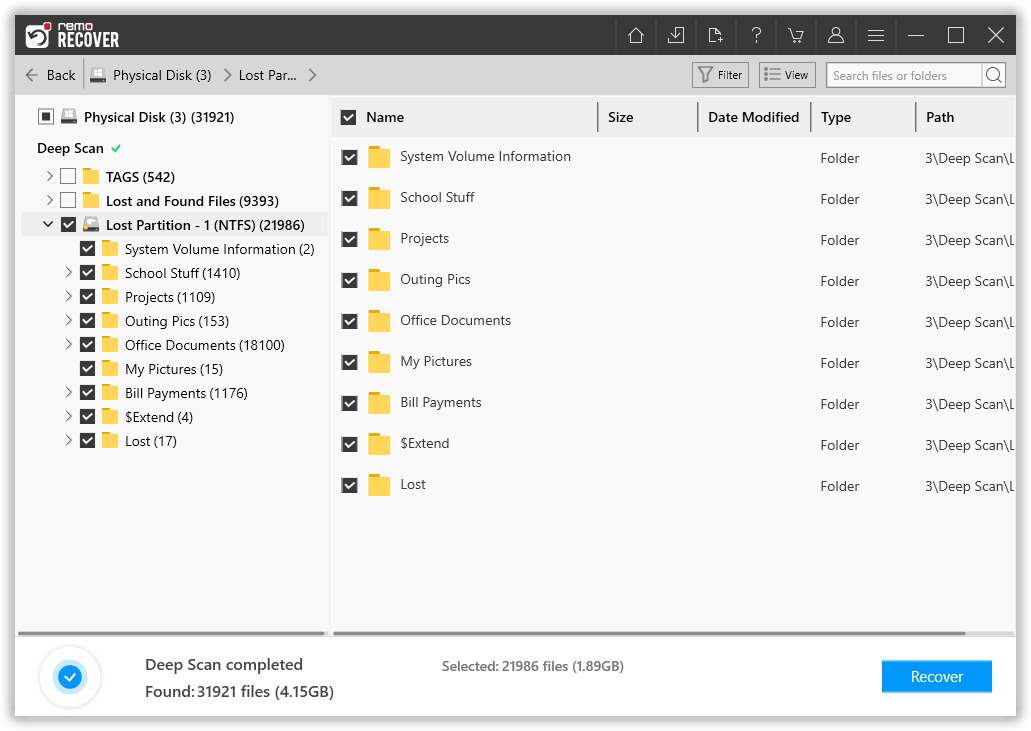
- Jij kan Preview de herstelde bestanden om te onderzoeken of uw gegevens correct zijn hersteld.

- Als u tevreden bent met de herstelresultaten, selecteert u de bestanden die u wilt herstellen en klikt u op de knop Recover knop om ze op de gewenste locatie op te slaan.

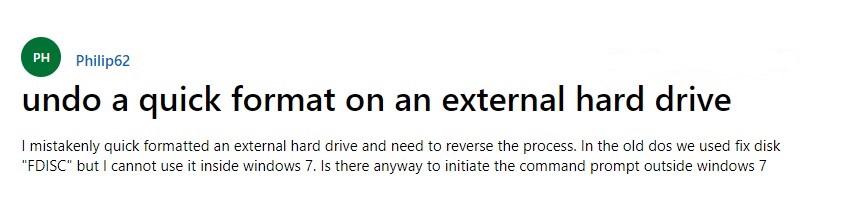
Source: Microsoft
Dit proces is bedoeld om terug te keren naar het vorige bestandsformaat dat u hebt gewijzigd tijdens het uitvoeren van Quick Format. Hiervoor moet u de harde schijf deformatteren. Maar zorg ervoor dat u alle verloren gegevens herstelt voordat u de harde schijf opnieuw formatteert.
- Sluit de geformatteerde schijf aan op uw computer. Als het de harde schijf van de pc is, ga dan naar de volgende stap.
- Open File Explorer En right-click op de snel geformatteerde schijf en klik op Format.
- Selecteer de File system uit de lijst die eerder was ingesteld. Klik dan op Start.
- Aanbevolen bestandsformaat voor Windows-harde schijven is NTFS en voor externe opslagapparaten kunt u selecteren exFAT/ FAT32.
Nu kunt u de gegevens die u via Remo Recover hebt hersteld, op de schijf opslaan. Dus nu zal alles terug zijn zoals het was voordat u per ongeluk een snelle formattering naar de harde schijf uitvoerde.
Hieronder hebben we twee effectieve methoden genoemd waarmee u snel kunt formatteren zonder gegevensverlies:
Methode 1: Maak een back-up van gegevens voordat u Quick Format uitvoert
Om onnodig gegevensverlies als gevolg van het snelle formatteren te voorkomen, is het altijd een slimme keuze om vooraf een back-up te maken voordat u snel formatteert op uw harde schijf.
Manieren om een back-up van uw gegevens te maken:
1) U kunt een back-up van uw gegevens maken naar een ander apparaat, zoals een externe harde schijf. U kunt dit artikel raadplegen op hoe u een back-up van een computer naar een externe harde schijf maakt om verschillende methoden te ontdekken om een back-up van uw gegevens te maken.
2) Ten tweede kunt u al uw belangrijke gegevens in de cloud opslaan door gebruik te maken van een cloudback-upservice zoals Remo-back-up.
Methode 2: Gebruik het standaardbestandssysteem tijdens het snel formatteren van een schijf
Tenzij u het bestandssysteem echt moet wijzigen, wordt aanbevolen om het standaardbestandssysteem van Windows te gebruiken voor het snel formatteren van de schijf.
Hier laten we u zien hoe u snel een harde schijf kunt formatteren met het standaardbestandssysteem in Schijfbeheer.
Stap 1: Verbind de external hard drive.
Stap 2: Right-click op My Computer/This PC, Klik Manage en selecteer Disk Management.
Stap 3: Right-click op het doelstation en selecteer de Format optie.
Stap 4: Rekening "Perform a quick format" en klik "OK" om de bestemmingsschijf snel te formatteren.
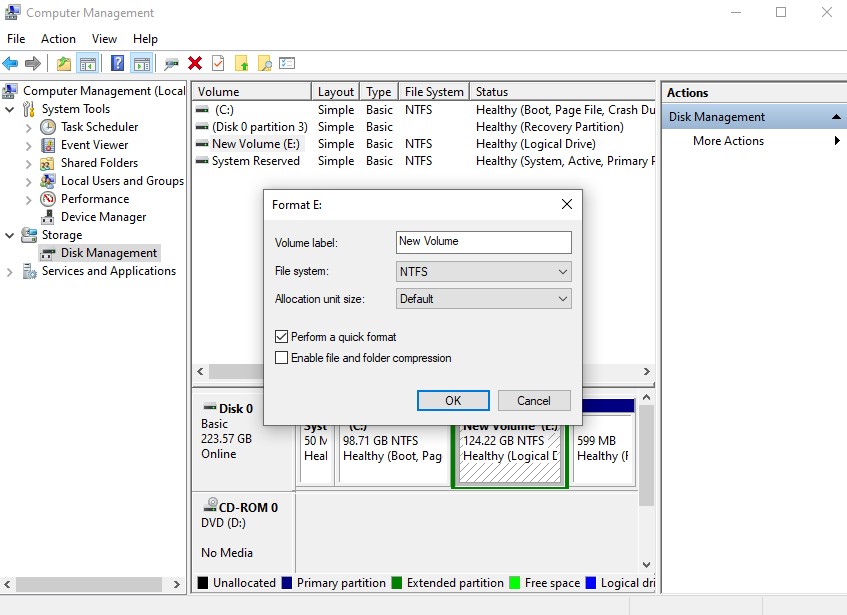
Belangrijke notitie: Wijzig het bestandssysteem niet zoals weergegeven. Gebruik het standaardformaat van de schijf.
Conclusie
Nu u het artikel heeft doorgenomen, moet het u duidelijk zijn hoe u snel formatteringsherstel kunt uitvoeren. Toch zijn hier een paar dingen die u moet onthouden voordat u een schijf formatteert. Controleer of het apparaat dat u formatteert het juiste apparaat is of niet. Maak een back-up van de gegevens. Als u desalniettemin gegevens bent kwijtgeraakt door het snel formatteren van de harde schijf, raadpleeg dan dit artikel en herstel gegevens na snel formatteren. Als u nog vragen heeft over het artikel, kunt u gebruik maken van het commentaargedeelte hieronder.