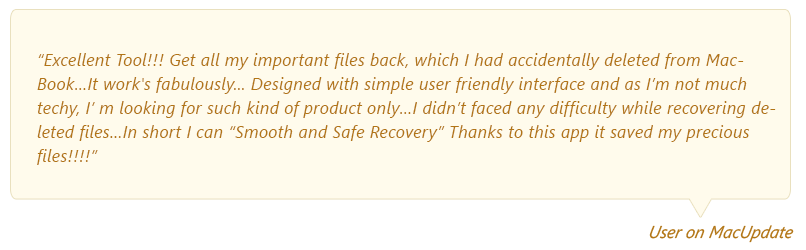Samenvatting
Het is echt pijnlijk om Excel-bestanden te verliezen of per ongeluk te verwijderen die belangrijke gegevens op uw Mac-systeem bevatten. Maar dit betekent niet dat u Excel-bestanden permanent bent kwijtgeraakt. Vind hier een complete gids over Herstel het verwijderde Excel bestand door de vorige versie te herstellen met behulp van 5 betrouwbare methoden.
Dit artikel is grofweg onderverdeeld in 2 secties om Excel-bestanden op Mac te herstellen. Ze zijn als volgt::
Deel 1: Niet-opgeslagen Excel-bestanden herstellen op Mac:
- Uit de map AutoHerstel
- Van tijdelijke bestanden
Deel 2: Verwijderde Excel-bestanden op Mac herstellen met behulp van betrouwbare methoden:
- Mac-prullenbak gebruiken
- Time Machine-back-up gebruiken
- Remo Recover Mac-software gebruiken
Bekijk Deze Video Voor Meer Informatie Over het Herstellen van Excel-Bestanden op Mac met Remo-Software
5 Oplossingen om Excel-Bestanden op Mac te Herstellen
Deel 1: Hoe Niet-Opgeslagen Excel-Bestand Mac te Herstellen?
Wilt u niet-opgeslagen Excel-bestanden op Mac herstellen? Zo ja, dan zijn hier de meest betrouwbare methoden om ze gratis te herstellen.
U kunt niet-opgeslagen Excel-bestanden 2019, 2018, 2011, enz. op Mac herstellen met behulp van 2 verschillende methoden.
- Herstel niet-opgeslagen Excel-bestanden uit de AutoHerstel-map.
- Herstel niet-opgeslagen Excel-bestanden van Tijdelijke bestanden.
Methode 1: Herstel Niet-Opgeslagen Excel-Bestanden uit de AutoHerstel-Map:
AutoHerstel is een verborgen bestand waarmee u niet-opgeslagen Excel-bestand Mac kunt herstellen in situaties zoals een systeemcrash of plotselinge stroomstoringen.
- Klik op Finder en typ het volgende pad in het zoekvak:
a) 2016 een bijgewerkte Office-versies die gebruikers invoeren:
/Users/Library/Containers/com.microsoft.Excel/Data/Library/Preferences/AutoRecovery
b) Office-gebruikers van 2011 en 2008 komen binnen:
/Users/username/Library/Application Support/Microsoft/Office/Office X AutoRecovery
- Klik op de optie Go om de Mac AutoRecovery-map te zoeken.
- Zoek nu de niet-opgeslagen Excel-bestanden om ze te herstellen.
- Herstel eindelijk het niet-opgeslagen Excel-bestand op Mac naar een locatie naar keuze.
Notitie: Met de AutoRecovery-methode kunt u niet-opgeslagen bestanden die niet één keer zijn opgeslagen voordat het systeem is gecrasht of de stroom is uitgeschakeld, niet herstellen. Gebruik in dergelijke situaties de onderstaande methode om niet-opgeslagen bestanden te herstellen.
Methode 2: Hoe herstel je verwijderde Excel-bestanden op mac ?:
Ga naar Applications > Utilities > open Terminal > Typ open $TMPDIR> druk op Return om de map Tijdelijke bestanden te openen > Nu open Temporary Items map om de tijdelijke bestanden te vinden > Selecteer nu unsaved Excel files (~Excel-werkbestand) dat u wilt herstellen > Nu kunt u ze kopiëren en opslaan op een locatie naar keuze door de bestandsextensie te bewerken van .tmp naar een van beide .xls of .xlsx om ze veilig te openen.
Notitie: Wees voorzichtig bij het invoeren van de opdrachtregel, een enkele fout kan de hele gegevens verwijderen.
Deel 2: Hoe Verwijderde Excel-Bestanden op Mac te Herstellen met Behulp van Betrouwbare Methoden?
Methode 3: Herstel Verwijderde Excel-Bestanden op Mac Vanuit de Prullenbak
Volg deze methode om verwijderde excel bestanden herstel op Mac vanuit uw prullenbak als u ze hebt verwijderd zonder de opdrachttoets te gebruiken of uw prullenbak niet hebt geleegd na het verwijderen van Excel-bestanden op Mac.
- Ga naar Mac Trash bin.
- Find de verwijderde Excel-bladen, spreadsheet, werkmap, enz. die u wilt herstellen.
- Selecteer en Right-click verwijderde Excel-bestanden die u uit de prullenbak wilt herstellen.
- Klik Put-Back optie om verwijderde Excel-bestanden te herstellen Mac.
Op deze manier kunt u uw verwijderde Excel-bestanden herstellen. Maar als u uw verwijderde Excel-bestanden niet in de prullenbak kunt vinden of vinden, kan dit te wijten zijn aan verwijderde Excel-bestanden uit de Mac-prullenbak, of lege prullenbak of permanent verwijderde Excel-bestanden van Mac met behulp van de Command-toets.
In dergelijke tijden kunt u ofwel het hulpprogramma Time Machine gebruiken als u dit hebt gepland voordat het Excel-bestand op uw Mac-computer wordt verwijderd. Of gebruik Remo Recover Mac, een prominente Excel-bestandherstelsoftware op Mac in verschillende scenario's voor gegevensverlies, zoals verloren Excel-bestanden, verwijderde, geformatteerde Mac-drives, Hoe kan Ik Verwijderde Bestanden Prullenbak Terughalen Mac? , macOS opnieuw geïnstalleerd, enz..
Methode 4: Herstel Excel-Bestanden op Mac met Time Machine Backup
Maak gebruik van het Time Machine-hulpprogramma, dat wordt gebruikt om een back-up te maken van al uw Mac-gegevens, zoals applicaties, foto's, video's, Excel-bestanden, systeembestanden, andere documenten, enz..
Met behulp van deze Time Machine-back-up kunt u al uw verwijderde en verloren Excel-bestanden op Mac herstellen door gemakkelijk terug in de tijd te gaan.
Volg de onderstaande stappen om Excel-bestanden op Mac te herstellen met behulp van Time Machine Backup Utility:
Voordat u de stappen start om Excel-bestanden op Mac te herstellen met deze methode, moet u de Show Time Machine in de menubalk controleren met behulp van de volgende instructies:
Ga naar Apple-menu > selecteer Systeemvoorkeuren > Klik nu op de Time Machine-optie > Vink ten slotte het selectievakje Show Time Machine op de menubalk aan
- Klik in de menubalk op de Time Machine Backup.
- Selecteer de Enter Time Machine Backup optie.
- Nu kunt u Excel-bestanden lokaliseren door een specifieke datum of tijdlijn in te voeren waarop u ze op Mac hebt verloren of verwijderd.
- Selecteer ten slotte de Excel-bestanden op Mac die u wilt herstellen en klik vervolgens op Restore optie om Excel-bestand op Mac te herstellen van Time Machine Backup.
Notitie: Als u de Time Machine-back-up niet op uw Mac hebt gepland voordat u de Excel-bestanden verwijdert of verliest, kunt u deze techniek niet gebruiken. In een dergelijk scenario is de enige manier om Excel-bestand mac te herstellen, het gebruik van Remo Recover Mac-tool.
Waarom Kiezen Voor Remo Recover excel voor macbook air op Mac te Herstellen?
1. Remo Recover Mac is een speciaal ontworpen tool om Excel-bestanden op Mac veilig te herstellen van verschillende scenario's voor gegevensverlies, zoals Excel-bestand per ongeluk verwijderd, verloren of vermist, geformatteerde Mac-drive, Excel-bestanden permanent verwijderd met Command+Delete of Command+Option+Delete sleutels, enz. in simpele klikken.
2. U kunt ook gebruik maken van deze Remo Mac-bestandshersteltool om verschillende bestanden te herstellen, zoals Word-documenten, PowerPoint-bestanden, PDF-bestanden, enz..
3. Deze tool heeft een unieke zoekoptie om u te helpen prioriteiten te stellen en een bepaald bestand (zoals .xls of .xlsx) te lokaliseren uit het herstelde resultaat op basis van de aanmaakdatum, bestandsnaam, bestandsgrootte en bestandsextensie.
Methode 5: Herstel Permanent Verwijderde Excel-Bestanden op Mac met Behulp van Remo Recover Mac Tool?
Gebruik deze tool om Excel-bestanden op Mac te herstellen die verloren of verwijderd zijn vanwege verschillende redenen voor gegevensverlies. Deze tool ondersteunt bestandsherstel op elk macOS, inclusief Catalina, Mojave, High Sierra, Sierra en nog veel meer. Download deze tool nu!
Stappen Om Verloren of Verwijderde Excel-Bestanden op Mac te Herstellen
Nadat u Remo Recover Mac-software op uw Mac-systeem hebt gedownload en geïnstalleerd, volgt u de onderstaande stappen::
Stap 1: Start de applicatie en selecteer de Recover Files optie om Excel-bestanden op Mac te herstellen.

Stap 2: Selecteer nu de Recover Deleted Files optie om verwijderde Excel-bestanden op Mac te herstellen, of de Recover Lost Files optie als u Excel-bestanden wilt herstellen die op Mac zijn verloren.

Stap 3:Kies de Mac volume of opslagstation waarvan u Excel-bestanden op Mac wilt herstellen en klik op Next.

Stap 4: Nadat het scanproces is voltooid, kunt u: preview de herstelde Excel-bestanden gratis, en Save de herstelde Excel-bestanden op uw gewenste locatie.

Deze tool ook herstelt bestanden die zijn verwijderd of verloren na het upgraden naar macOS Catalina, geformatteerde en beschadigde Mac-apparaten zoals de excel voor macbook, MacBook, iMac, Mac Mini en Mac Pro, enz. Het ondersteunt meerdere bijgewerkte Mac-bestandssystemen zoals APFS, exFAT, HFS+, HFSX, enz.
Hoe kan ik Verwijderde Excel Bestanden Herstellen op Mac?:
- Maak een back-up van belangrijke Excel-bestanden op externe opslagapparaten.
- Wees voorzichtig bij het verwijderen van Excel-bestanden met de Command Delete-toetsen.
- Controleer of bestanden zich in de Mac-prullenbak bevinden voordat u deze leegt.
Notitie: Om niet-opgeslagen Excel-bestanden op Mac te herstellen, is geen software vereist, omdat deze niet-opgeslagen bestanden kunnen worden hersteld met behulp van AutoHerstelmap of Tijdelijke bestanden. Maar om verloren of permanent verwijderde Excel-bestanden te herstellen, hebt u een betrouwbare tool nodig zoals Remo Recover Mac.