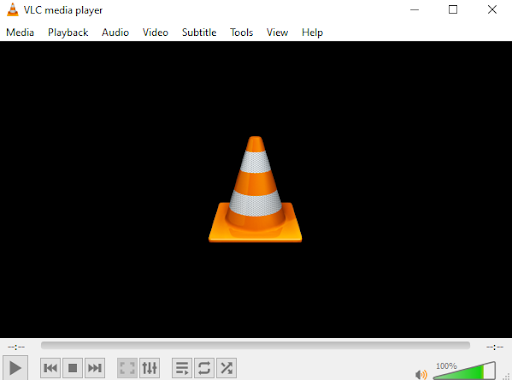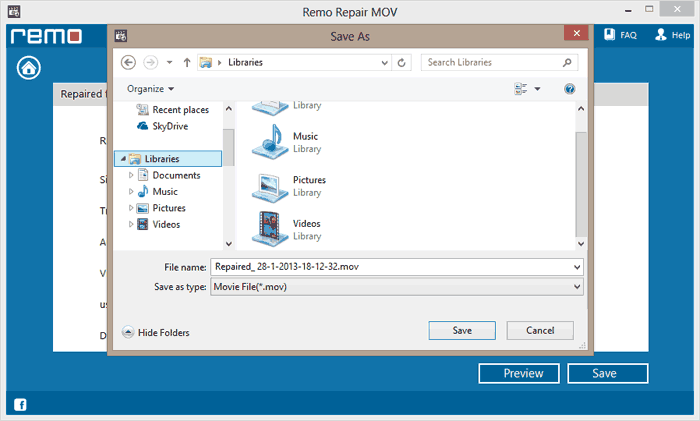MP4 é um dos melhores formatos de arquivo de vídeo que pode ser reproduzido em vários reprodutores de mídia, como VLC, WMP, etc. A maioria dos usuários prefere capturar vídeos em MP4 a outros formatos de arquivo de vídeo como MOV ou AVI devido à sua compatibilidade, vídeo e qualidade de áudio, etc.
Independentemente dos benefícios que os vídeos MP4 proporcionam, eles são tão propensos a corrupção quanto qualquer outro formato de arquivo de vídeo. Em alguns casos, você pode descobrir que seu vídeo MP4 não reproduz áudio ou vídeo, problemas de sincronização de áudio e vídeo, etc.
Use este artigo para descobrir por que os vídeos MP4 não são reproduzidos no VLC ou no reprodutor de mídia do Windows. E também encontre técnicas comprovadas para reparar com segurança seus vídeos MP4 que não estão reproduzindo (vídeo / áudio ou ambos).
Por que o vídeo MP4 não está sendo reproduzido?
Existem vários motivos pelos quais seus vídeos MP4 podem não reproduzir vídeo ou áudio. Alguns dos motivos comuns para este vídeo MP4 não ser reproduzido no Windows ou Mac são os seguintes:
- O vídeo MP4 está corrompido ou danificado.
- Arquivo de vídeo MP4 com problemas de codec.
- Salvando arquivos MP4 em mídia de armazenamento corrompida.
- Usando software não confiável para Recuperar Vídeos MP4 Excluídos.
- Tentando reproduzir o arquivo no reprodutor de mídia com defeito ou incompatível.
Como corrigir o arquivo de vídeo MP4 não reproduzindo ou mostrando?
Método 1: reparar vídeo MP4 que não está sendo reproduzido usando VLC
A primeira coisa a fazer se o seu vídeo MP4 não estiver reproduzindo é usar um reprodutor de mídia VLC. A maioria dos usuários reconhece apenas o VLC Media Player como uma ferramenta renomada para reproduzir vídeos MP4, MOV ou AVI. Mas também é igualmente eficaz em reparar vídeos MP4 que não são exibidos em poucas etapas. No entanto, é sempre recomendável fazer um backup do vídeo MP4 corrompido antes de corrigi-lo no reprodutor de mídia VLC. Isso evita mais danos ao vídeo original.
- Abra o VLC media player> selecione o Media guia> Clique Convert/ Save opção.
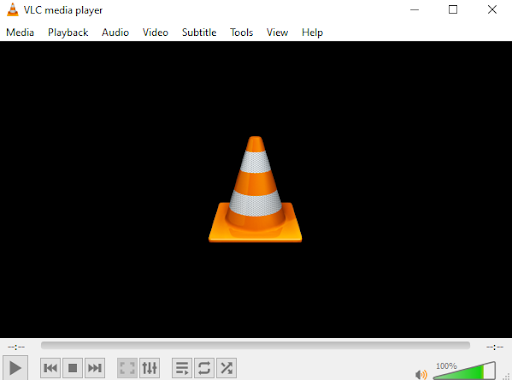
- Clique no Add botão. Agora navegue pelo vídeo MP4 sem reproduzir vídeo ou áudio.
- Clique Convert / Save botão.
- Na janela Converter, clique no Browse botão ao lado do arquivo de destino. Isso permitirá que você selecione o local para salvar seu vídeo MP4 após repará-lo.
Nota: Você também pode selecionar um novo nome para o vídeo MP4 reparado.
- Agora, clique no Start botão.
Depois de executar o método acima, o reprodutor VLC converte o vídeo MP4 corrompido no formato de arquivo de vídeo reproduzível. E também resolve qualquer problema relacionado aos codecs de áudio ou vídeo MP4. No caso, se você ainda não consegue reproduzir seu vídeo MP4 sem qualquer interrupção, use uma ferramenta de reparo de vídeo confiável como Remo Repair MP4.
Método 2: consertar vídeo MP4 que não é reproduzido usando a ferramenta Remo Repair MP4
Se o seu vídeo MP4 estiver corrompido, você não poderá reproduzi-lo no VLC ou no reprodutor de mídia do Windows. Durante esse cenário, use o Remo Repair MP4, uma ferramenta especializada para consertar arquivos MP4 ou MOV com facilidade. Esta ferramenta repara com segurança o MP4 não reproduzindo vídeo ou áudio em simples cliques sem alterar o conteúdo original. Também oferece uma visualização gratuita do vídeo reparado antes de salvá-lo no local desejado.
Baixe agora e repare qualquer vídeo MP4 em 4 etapas fáceis.
Passo 1: Baixar e instalar Remo Video Repair software no seu Windows ou Mac para corrigir o arquivo MP4 que não mostra o vídeo.
Passo 2: Inicie a ferramenta, clique em Select File para escolher o arquivo de vídeo corrompido que precisa ser reparado.

Passo 3: Caso você queira reparar um arquivo MOV ou MP4, escolha um arquivo MOV saudável como referência clicando em Choose Reference MOV file e depois clique em Repair.

Passo 4: Após a conclusão do processo de reparo de vídeo MP4, Preview o vídeo MP4 reparado que reproduz apenas áudio ou vídeo e salve-o em um local de sua escolha.

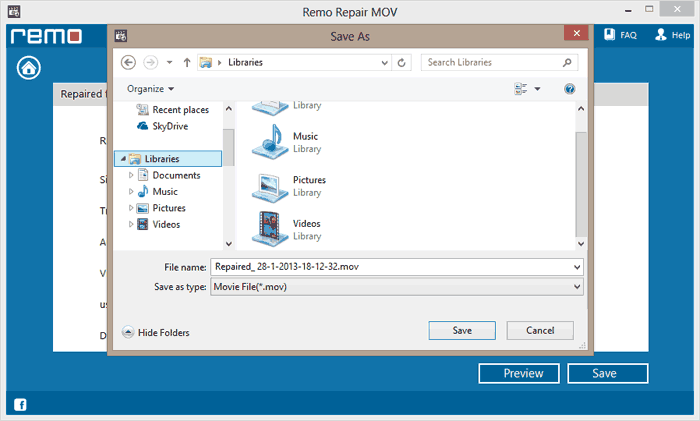
Nota: Selecione um arquivo Íntegro que tenha o mesmo formato e codec do arquivo corrompido.
Por que a ferramenta Remo Reparar MP4 para corrigir o arquivo MP4 que não está mostrando vídeo ou áudio?
- Repara vários problemas de MP4 e MOV.
- Suporta a reparação de vídeos MOV e MP4 gravados em várias marcas de câmeras e filmadoras, como Nikon, Canon, Sanyo, Sony, Kodak, GoPro, etc.
- Permite que você visualize MOV, MP4 e Arquivo de vídeo M4V de graça.
- Além de fixar o MP4 não mostrando vídeo ou áudio, ele também repara vídeo MP4 com o cabeçalho danificado, problemas de sincronização de áudio e vídeo, problemas de codec, erro QuickTime 2048, etc.
- Esta ferramenta é compatível com todas as versões mais recentes do Windows e Mac OS, incluindo Windows 10 e macOS Big Sur, etc.
Codecs de áudio e vídeo suportados: mjpeg, mp4v, codecs de vídeo avc1 e codecs de áudio RAW, sowt e mp4a.
Conclusão:
Se o seu vídeo MP4 não estiver sendo reproduzido em nenhum reprodutor de mídia, isso pode ser devido a vários motivos, como corrupção ou dano do vídeo MP4, problemas de codec, etc. Nesses casos, sugere-se usar o Remo Repair MOV, que é útil para reparar MP4 com nenhum video, não reproduz áudio ou quaisquer erros de vídeo MP4 ou MOV.