Perdeu arquivos importantes ao recortar e colar ao tentar movê-los para uma pasta ou dispositivo diferente? Não se preocupe. Este artigo tem tudo que você precisa saber para recuperar arquivos cortados e executar a recuperação de arquivos recortados e colados facilmente.
Remo File Recovery é uma ferramenta fácil de usar que comprovadamente recupera arquivos cortados, mas não colados em todas as versões do Windows.
Baixe a ferramenta agora!!!
Recortar e Colar é uma maneira extremamente fácil de mover arquivos de uma pasta ou local para outro. Quer você queira mover um único arquivo ou um Gigabyte de dados, copiar e colar arquivos é sempre uma solução ideal para quase todos os usuários. No entanto, é uma das formas mais comuns de perda de dados.
Muitos usuários reclamaram que perderam seus arquivos importantes e outras pastas após a conclusão malsucedida do processo de recortar e colar.
Se você é um desses, então este artigo será útil. Discutiremos tudo o que você precisa sobre o processo de recuperação de copiar e colar arquivos. Começando com todas as maneiras possíveis de recuperar arquivos que foram cortados, mas nunca colados, também fornecemos os motivos por trás da tarefa de copiar e colar incompleta e explicamos o que acontece com esses arquivos.
Então, sem perder mais tempo, vamos começar a recuperar arquivos perdidos após falha ao recortar e colar.
tabela de conteúdo:
Aqui estão três maneiras comprovadas de recuperar arquivos cortados, mas não colados, de qualquer sistema de computador rodando em qualquer versão do Windows. Se você tiver um backup, recomendo que tente usar a opção Histórico de arquivos ou, se tiver habilitado a restauração do sistema, tente a terceira solução. Mas se as soluções de histórico de arquivos e restauração do sistema não funcionaram bem para você, você pode tentar Remo Recuperar uma ferramenta especializada de recuperação de dados.
Recuperar arquivos perdidos durante o processo de recortar e colar é mais fácil quando você utiliza Software de recuperação de arquivos Remo, Remo foi rigorosamente testado em mais de 1000 cenários de perda de dados para recuperar qualquer tipo de dados. Os algoritmos de varredura profunda foram meticulosamente projetados para encontrar dados inacessíveis aos usuários. A opção Filtro Avançado permite classificar e filtrar arquivos para recuperar apenas o que é importante.
Moreover, the tool is compatible with all the newer versions as well as older versions of Windows.
Baixe a ferramenta agora e recupere dados perdidos ao recortar e colar.
Baixe e instale o Remo Recover para Windows em seu computador e siga as Passos mencionadas abaixo:


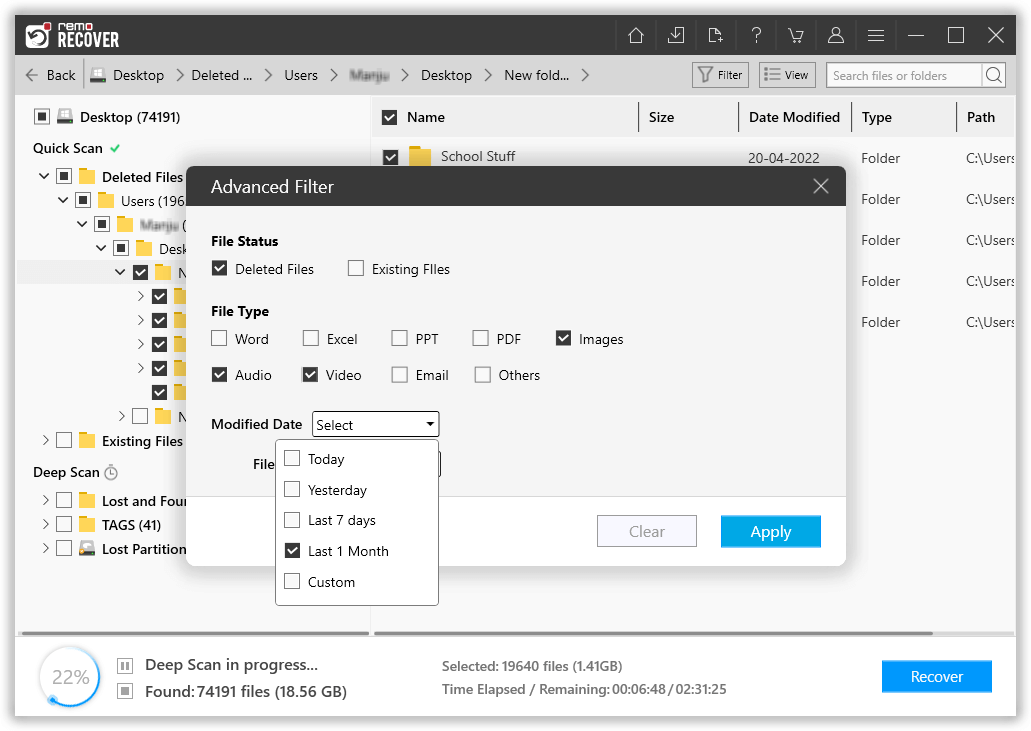


Observação: O software Remo File Recovery não só ajuda você em recuperar arquivos perdidos do Windows>durante a operação de recortar e colar, mas também é útil recuperando arquivos excluídos por turno Do seu computador. Consulte o link para mais informações.
O Windows vem com ferramentas integradas que podem ajudá-lo na recuperação de arquivos. Se você ativou o histórico de arquivos, poderá restaurar facilmente os arquivos do backup atual.
Restaurar o sistema ao ponto anterior antes da perda de dados devido à colagem incompleta é uma das maneiras mais simples de recuperar arquivos. Mas o problema é que você precisa ativar a opção Restauração do Sistema em seu computador Windows.
O processo de restauração do sistema será iniciado; você só precisa esperar até a conclusão. Uma vez feito isso, você encontrará os arquivos perdidos após o processo incompleto de recortar e colar, restaurados em seu local original.
Agora que você recuperou os arquivos perdidos de recortar e colar, se estiver curioso para saber por que os arquivos são perdidos durante uma tarefa de recortar e colar ou o que acontece com esses arquivos. Continue lendo para saber a resposta.
Existem alguns motivos pelos quais os arquivos podem ser perdidos durante o corte e colagem. Alguns deles incluem.
Agora você sabe por que arquivos e pastas são perdidos após uma tarefa incompleta de recortar e colar. Vamos descobrir o que acontece com esses arquivos.
Mesmo que você não consiga ver os arquivos que foram excluídos acidentalmente durante uma operação de recortar e colar, isso não significa que eles desapareceram para sempre. Os arquivos ainda estão no seu dispositivo de armazenamento, mas podem ser designados para substituição, pois o sistema operacional acredita que eles foram colados com sucesso. É recomendável sempre fazer backup de seus arquivos importantes.
Você pode recuperar a pasta cortada verificando o histórico da área de transferência. Se você não encontrar o arquivo lá, tente recuperá-lo com o histórico de arquivos, restauração do sistema, etc., mas você precisa garantir que não usará o mesmo dispositivo até recuperar os arquivos perdido após processo de corte e colagem mal sucedido. Porque a substituição de dados reduz a possibilidade de restaurar com segurança arquivos excluídos permanentemente.
Conclusão:
Aqui terminamos nosso longo artigo sobre recuperação de arquivos perdidos após uma operação incompleta de recortar e colar. Discutimos em profundidade os possíveis motivos pelos quais você pode perder seus arquivos e pastas, o que acontece com os arquivos recortados e colados perdidos e explicamos todas as maneiras possíveis de recuperar os arquivos perdidos. Tenho certeza de que agora você encontrou as respostas sobre o processo de recuperação de arquivos Recortar e Colar no Windows.
Perguntas mais frequentes
Você pode recuperar seus arquivos se agir prontamente. Após uma falha na operação de recortar e colar, seus arquivos podem não ficar visíveis ao olho humano, mas ainda estarão em sua unidade até que novos dados os substituam. mas como o seu sistema operacional considera que o processo deve ter sido bem-sucedido, ele os remove da pasta e marca o espaço pronto para substituição. Para evitar que os arquivos perdidos sejam substituídos e fiquem permanentemente irrecuperáveis, sugerimos que você não copie ou salve nenhum dado novo no dispositivo de armazenamento do qual irá recuperar os arquivos.
A área de transferência é uma ferramenta que salva todos os itens copiados recentemente, incluindo imagens e textos. Caso você tenha esquecido de colar os textos copiados, você pode usar a Área de Transferência para recuperar os textos copiados. Você pode visualizar a área de transferência pressionando a tecla Windows + tecla V simultaneamente.
Conforme mencionado, os textos e imagens copiados recentemente são salvos na área de transferência. Siga as Passos para recuperar o histórico da área de transferência ou recuperar o histórico de recortar e colar:
Por que escolher Remo?
100% safeSecure
100% SatisfactionGuarantee
10 Million+Downloads
Free TechSupport
Live Chat24/7 Support