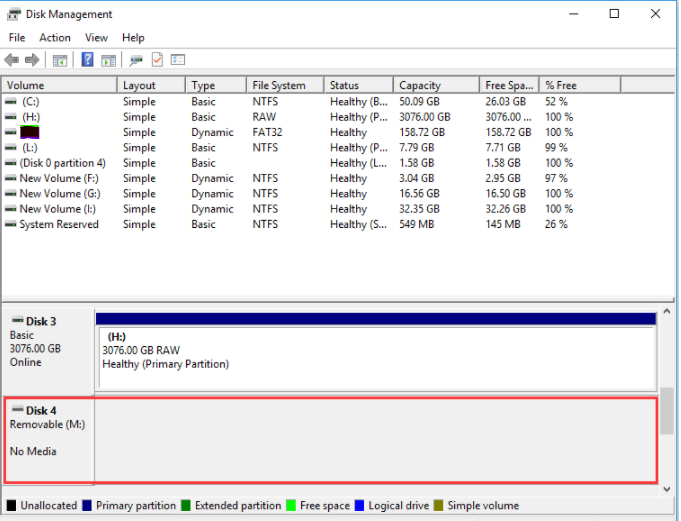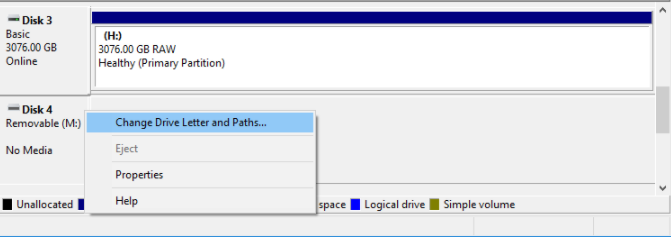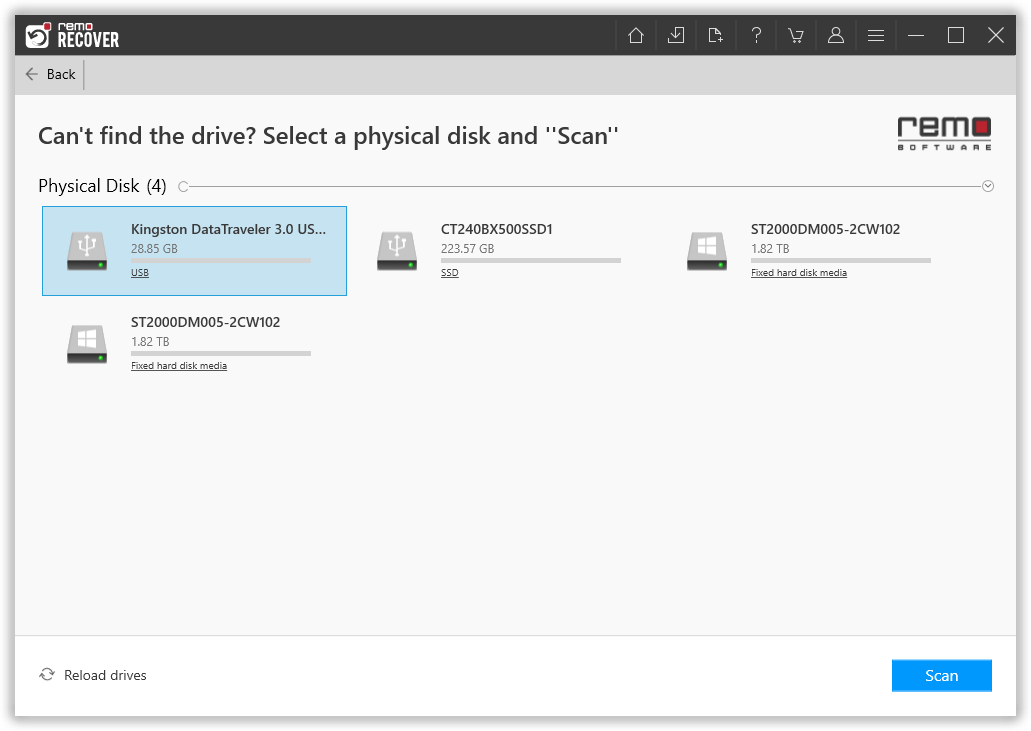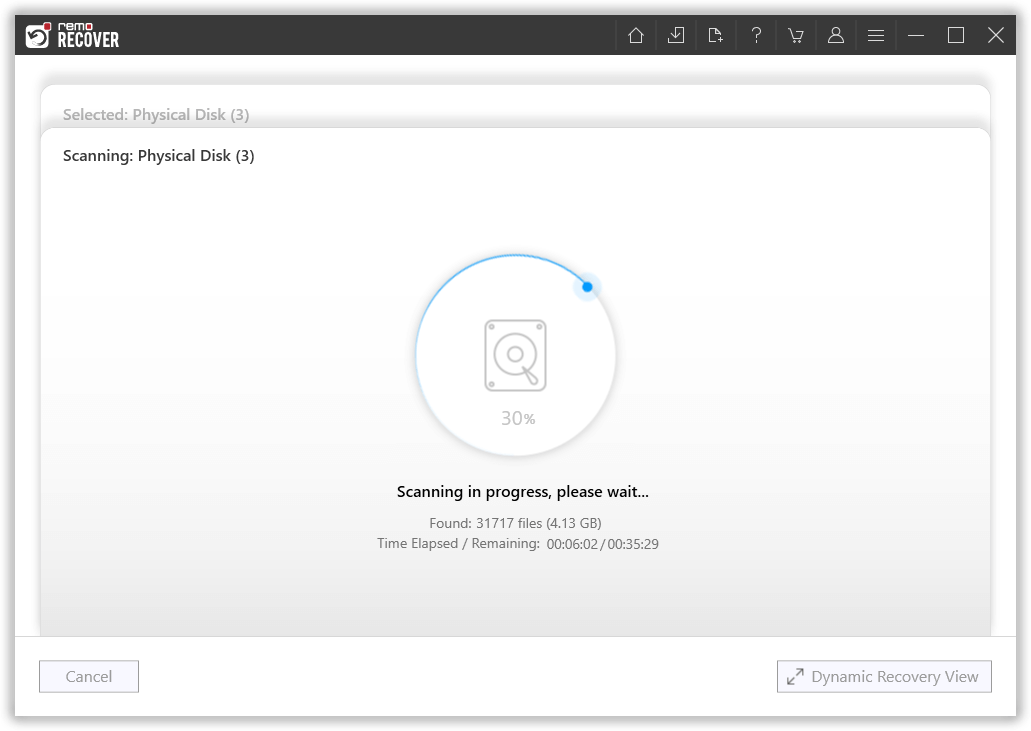Alguns de nossos usuários levantaram as seguintes questões. Acreditamos que você também é um entre as centenas que estão procurando respostas para algumas dessas perguntas.
1. Tenho uma unidade flash USB que não é mais reconhecida pelo meu computador. Relatório de Gerenciamento de Disco do Windows e DiskPart Sem mídia sem espaço de armazenamento (0 bytes) na unidade e não consigo particionar ou formatar a unidade. O que devo fazer?
2. Salvei dados no dispositivo de armazenamento, mas o DiskPart diz que não há mídia no dispositivo. Você pode me mostrar como corrigir esse problema?
3. Salvei fotos e outros arquivos na minha unidade USB, mas o USB diz que não há mídia. E, da mesma forma, disco rígido sem mídia, pendrive sem mídia, disco removível sem mídia.
4. O gerenciamento de disco indica o status do disco sem mídia ou disco 1 sem mídia, disco 2 sem mídia.
5. Como corrigir a unidade USB sem mídia
6. Como corrigir unidade flash corrompida sem mídia
Por favor, leia o artigo para descobrir a solução para todas as suas dúvidas.
A solução mais recomendada é tentar formatar a unidade ou outros dispositivos de armazenamento, mas alguns usuários não conseguiram particionar ou formatar a unidade.
Esta redação está dividida em 2 partes.
Parte 1: Fala sobre como corrigir nenhum problema de mídia nas unidades, como unidade flash USB, HDD e outros dispositivos de armazenamento removíveis.
Parte 2: Fala sobre como recuperar dados dos dispositivos que possuem dados armazenados, mas o gerenciamento de disco e o Diskpart não mostram mídia.
Parte 1:
Mesmo que a unidade apareça no Windows Explorer, tentar acessá-la retornará uma mensagem de erro indicando que não há disco inserido, como a seguir:
"Insira um disco na unidade X:"
Você deve estar se perguntando o que fazer agora, pois vários utilitários de particionamento de disco e recuperação de dados não podem reconhecer a unidade e não podem acessar o conteúdo da unidade. O que eu posso fazer? Como faço para recuperar dados da unidade?
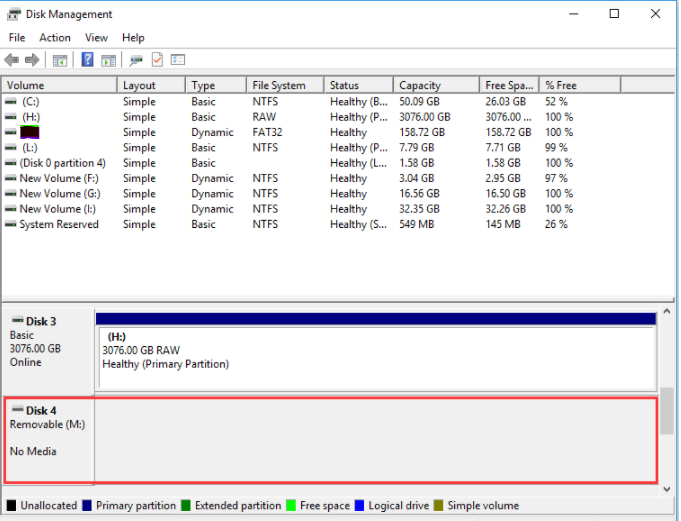
Quando você vir o disco USB sem mídia ou o disco removível sem mídia no Gerenciamento de disco, junto com isso, você também verá outras duas informações do Windows:
-
No Diskpart, a unidade USB mostra Sem mídia e 0 bytes.
- Neste PC, ao clicar na partição, uma pequena janela aparece dizendo "não há disco na unidade".
Se uma unidade USB mostrar 'Sem mídia' no Gerenciamento de disco, isso significa que o computador não consegue se comunicar com a unidade. Ele aparece para o computador como uma unidade vazia. Como resultado, os dados na unidade não podem ser acessados.
Como corrigir Unidade USB não mostra nenhuma mídia no gerenciamento de disco?
Para solucionar o problema, a primeira coisa que recomendamos é tentar conectar a unidade USB a uma porta USB diferente. Se isso não ajudar, você pode tentar os métodos explicados abaixo, um por um.
Método 1. Altere a letra da unidade e execute o CHKDSK
Embora não haja partição na unidade USB, você ainda verá uma letra de unidade atribuída a toda a unidade. Agora você pode tentar alterar a letra da unidade e executar o CHKDSK para reparar erros no disco rígido
Alterar letra do Drive
Degrau 1: Pressione Windows + X e clique em Gerenciamento de disco
Degrau 2:Clique com o botão direito na unidade flash USB que não mostra nenhuma mídia lá
Degrau 3: Então escolha Change Drive letter and paths e clique em Change na próxima janela pop-up para definir uma nova letra de unidade para a unidade flash USB. Bater OK.
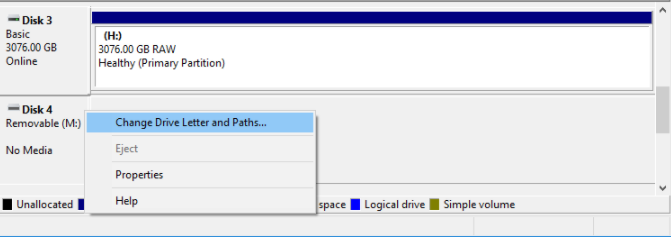
Degrau 4: Em seguida, clique em ‘Assign the following drive letter’, atribua um que você deseja usar e confirme sua escolha. Isso mudará a letra da unidade selecionada.
Executar CHKDSK
Degrau 1: Pressione Windows key + R para abrir o prompt de comando Executar. Abra-o como Administrador e permita suas alterações no seu PC.
Degrau 2: Na janela do prompt de comando, digite chkdsk E: /R e bater Enter. (Substitua E: pela letra da unidade de sua própria unidade flash USB.)
Degrau 3: Verifique se ele aparece como um dispositivo de armazenamento regular no seu PC ou não quando o progresso estiver concluído.
Se o problema ainda não for resolvido, continue com as segundas soluções para corrigir o USB não mostra nenhum erro de mídia no computador Windows.
Método 2. Ativar USB no Gerenciador de dispositivos
Degrau 1: Clique com o botão direito no ícone do Windows e selecione Device Manager.
Degrau 2: Localize sua unidade flash USB em Universal Serial Bus Controller com o nome USB Mass Storage.
Degrau 3: Se estiver marcado com uma marca vermelha ou uma seta, right-click nele e selecione Enable.
Degrau 4: Se você não puder ver a opção Ativar, a unidade já foi marcada.
Você pode continuar verificando as unidades de disco no Gerenciador de dispositivos para garantir que todas as unidades também estejam habilitadas.
Método 3. Solucionar problemas de hardware
Existe a possibilidade de ser um problema de hardware. Conecte sua unidade USB e execute a solução de problemas de hardware seguindo as etapas abaixo.
Degrau 1: Pressione Windows + X e clique no painel de controle
Degrau 2: Alterar a visualização para ícones pequenos
Degrau 3: Vamos para Troubleshooting > Hardware & Sound > Configure a device
Se houver algum problema de hardware, a ferramenta o corrigirá para você. Se o problema persistir, você terá que formatar sua unidade. A formatação, no entanto, limpa todos os dados na unidade e a prepara para uso. Portanto, é melhor fazer backup de sua unidade antes de formatar. Mas como você faz backup de dados de unidades inacessíveis ou unidades que exibem um erro quando clicadas?
Parte 2:

Como Recuperar Dados da Unidade USB não mostra nenhuma mídia no gerenciamento de disco?
A melhor maneira de resolver o problema da unidade flash USB sem mídia é usando o Remo Recover. Uma ferramenta completa que oferece soluções abrangentes de recuperação de dados. Ele pode ser usado para recuperar dados de arquivos inacessíveis, RAW e drives USB corrompidos. Remo Recover usa algoritmos poderosos para escanear seu setor de unidade por setor e recuperar dados. A ferramenta está equipada com um recurso somente leitura, para que seus dados originais não sejam alterados durante a recuperação. Remo é compatível com todas as versões mais recentes do Windows e macOS, incluindo Windows 11, 10 e Big Sur, Catalina.
Baixar Agora Para Windows Baixar AgoraPara Mac OS X 10.7 e Superior
Além de recuperar dados de drives USB, o software também pode ser usado com discos rígidos internos e externos, cartões de memória e outros dispositivos de armazenamento de várias outras marcas.
Recupere todos os seus dados da unidade desmontável no Windows ou Mac em 5 etapas simples
Etapas para recuperar dados da unidade USB dizendo que não há mídia no erro de gerenciamento de disco:
Passo 1: Baixe e instale o Remo software de recuperação de unidade USB em seu sistema.
Passo 2: Inicie o software e, na tela principal, uma lista de todas as unidades disponíveis aparecerá na tela. Se você não encontrou o USB conectado, clique em Can’t find the drive? Opção. O recurso fará uma varredura completa e encontrará todos os dispositivos disponíveis.

Passo 3: Selecione os USB drive da lista de unidades disponíveis no sistema e pressione Scan botão.
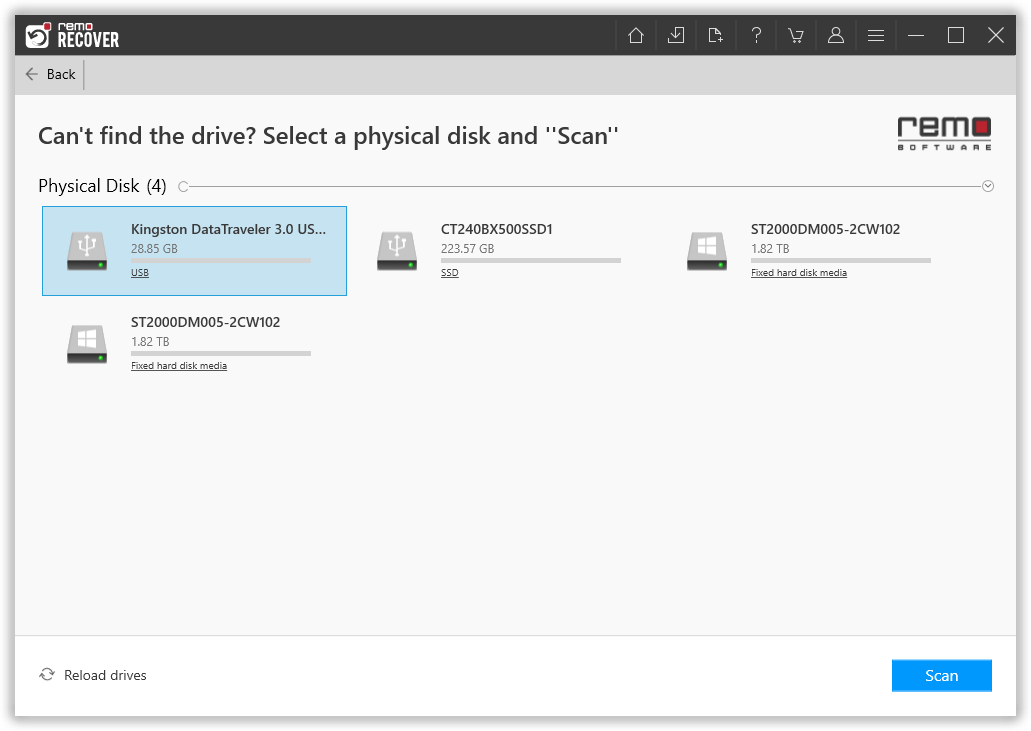
Passo 4: A verificação da unidade será iniciada, clique no Dynamic Recovery View opção. Que permitem visualizar e recuperar arquivos sem ter que esperar até a conclusão do processo de digitalização.
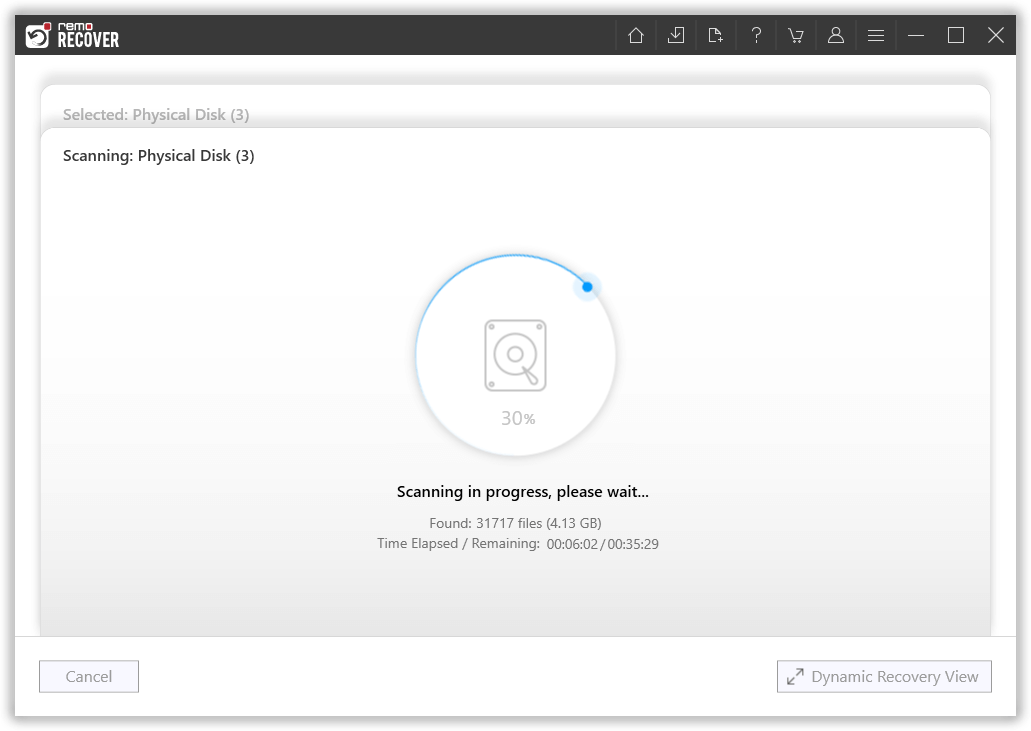
Passo 5: Uma vez que toda a verificação da unidade é concluída, uma lista de arquivos recuperados é exibida na tela.

Passo 6: Antes de salvar os arquivos recuperados, você pode visualizar cada um deles, apenas double-clicking no respectivo arquivo.

Passo 7: Por fim, quando estiver satisfeito com o desempenho da ferramenta, selecione todos required files e clique no Recover botão. Navegue e selecione um Location da sua escolha. Clique no OK botão para iniciar o processo de salvamento de dados.

E se você formatou sua unidade?
Você pode ter formatei sua unidade USB acidentalmente ou ao encontrar uma mensagem de erro e, infelizmente, você não tem um backup que possa ser restaurado e usado. O que fazer em tais situações? Novamente Remo Recover para o resgate. O software também pode ser usado para recuperar dados de unidades formatadas.