Did you delete or lost your Microsoft Briefcase files? Are you wondering what to do and how to recover Briefcase files? Then worry not! In this article, we have answered your questions, explaining the surest way to recover Briefcase files from Windows XP, Windows Vista, Windows 7, Windows 8, Windows 8.1, and other versions of Mac with just a few simple clicks.
The briefcase folder in Microsoft Windows is a virtual folder that lets users save multiple files into one single file. The files saved in the Briefcase folder will get synced with those in other folders, removable storage devices, computers, or another network, to make sure the files have all the necessary contents of the original files and folders.
Even though the Briefcase utility has many advantages, it has a few limitations that can cause the user much worry. A few of them include deleting a file from the Briefcase folder results in deleting the associated files. Or Renaming the saved files will lead to the associated file that is saved in another location becoming an orphan.
Irrespective of what happened to your Briefcase files, whether they were deleted accidentally or lost forever.
The next section discusses a professional Briefcase data recovery tool and various manual solutions, such as Recycle Bin, backups, etc., that can help you easily recover deleted files and folders.
You can try restoring files from the Bin or the Trash folder of your system; if you have taken a backup of Briefcase files and saved it on any external drive, you can also try restoring those backup files; if none of the solutions were able to help you recover deleted or missing Briefcase files, then you can always rely on specialized tools like Remo File Recovery Software.
When you delete any file or folder from the Windows or Mac system, those files reside in the Bin folder of your system. If you have deleted Briefcase files from your Windows system, I recommend you check the Bin folder of your Windows system, or if you are a Mac user, try finding those files in the Mac Trash folder.
Follow the solutions mentioned in these articles if you have erased files from the Recycle Bin or deleted files from Mac Trash if you are curious to recover files that are deleted from the Bin folder.
If you have a backup of Briefcase files and folders, saved them in any external location, such as a storage device. After connecting the drive, you can restore or move those files to your system.
Remo File Recovery Software is a specialized Briefcase data recovery tool to help you recover more than 500 types of files that were earlier saved in the Briefcase folder of your Windows or Mac system.
The tool’s advanced scan algorithms dive deeper into the drive and do a sector-by-sector scan to recover Office files, multimedia files, and other files from the deleted Briefcase folder.
Moreover, the tool is compatible with all the newer and older Windows and Mac OS versions.
So, download the tool and recover deleted Briefcase files within a few minutes.
Click on the Download button, and install and set up the application on your system.
Step 1: Launch the tool and from the main screen, choose the location where the Briefcase files were saved earlier prior to getting deleted, and click on the Scan button.

Step 2: The tool now starts scanning the selected location; once the Quick Scan process is complete, the tools start the Deep Scan process, which starts scanning the drive more thoroughly to recover files.
The Dynamic Recovery View lets you view the Briefcase file recovery tool without waiting until the entire drive scan process.

Step 3:The tool will display all the recovered files and folders, including the Briefcase files. Use the search bar or the Advanced Filter view to sort and find the recovered Briefcase files from the selected location.
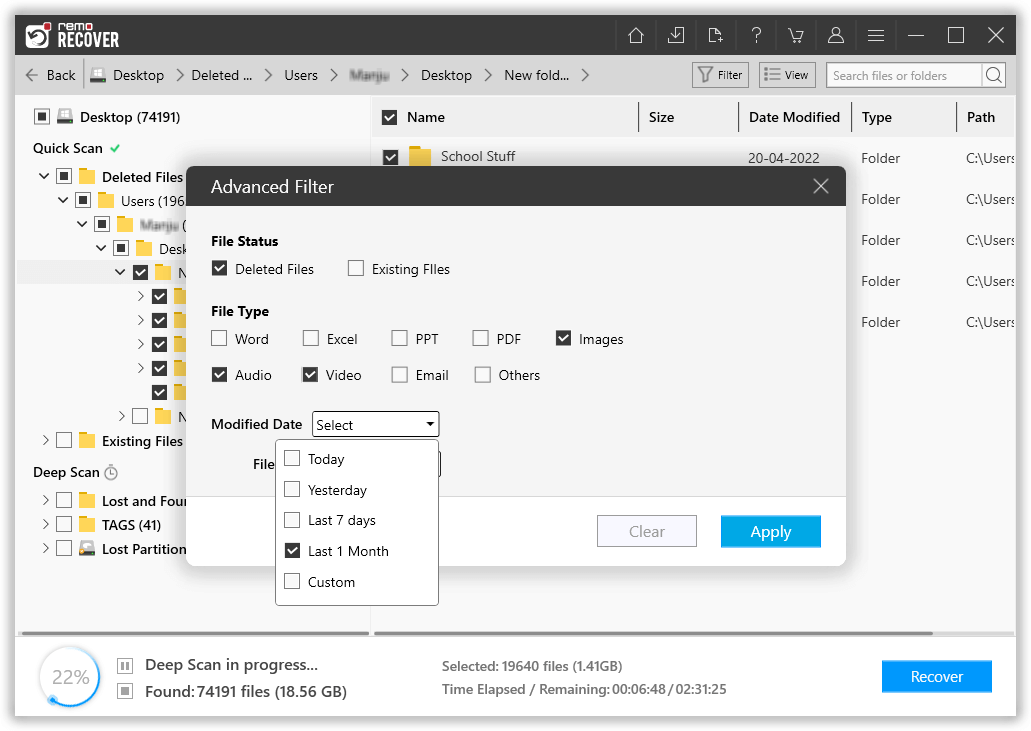
Step 4: The tool’s Preview option lets you have a quick look at the recovered files to ensure you recover all the necessary files.

Step 5: Select the Briefcase files that you want to restore. Click on the Recover button. You will be prompted to select a location to save the recovered Briefcase files..

The deleted Briefcase files have now been safely recovered using the Remo File Recovery Software.
Additionally, Remo can be used to recover deleted files on Windows 10 computers and laptops.
Briefcase uses a technique called Mirroring, which is similar to that of the Robocopy/MIR command. Many Windows users have complained that Robocopy has deleted some of their files. Refer to this article If you are curious to know how to recover files deleted by Robocopy/MIR.
If you are curious to know how other users lose their Briefcase files, then read the next section.
Tips
Conclusion
This article provides various solutions to help Windows or Mac users recover deleted or lost Briefcase files. Recycle Bin folders and backups are some solutions explained in this article. However, if you have permanently deleted Briefcase files, you can use a specialized data recovery tool like Remo. We have also provided you with a few tips to ensure your data is always protected.
Why Choose Remo?
100% safeSecure
100% SatisfactionGuarantee
10 Million+Downloads
Free TechSupport
Live Chat24/7 Support