If you are wondering how to recover data deleted from recycle bin. After you have deleted files from the Bin on your Windows laptop or computer, or for whatever reason, the files residing in the Bin are no longer there.
Use Remo File Recovery Software, a powerful data recovery utility that makes recovering files deleted from Recycle Bin an uncomplicated process.
Download the tool for effortless file or folder recovery from Windows Recycle Bin.
Deleted files and folders from your Windows system all most always end up in the Recycle Bin folder, where they will reside until the end of the time. So Recycle Bin is the first method when you are looking to recover any deleted files or folders from any Operating System.
But the real questions are:
This article has all the answers that you need to know about restoring files deleted from Recycle Bin.
So without wasting any more time, let’s start recovering data deleted from the Bin folder of your Windows system.
Table of Contents:
The most common reasons why files that were previously residing in the Bin folder are no longer there are as follows:
Now that you are aware of what might be the reason why you were unable to find the deleted files in the Recycle Bin. Let’s discover all possible ways to get deleted files from the Recycle Bin back.
This section talks about various methods tried and tested by experts and day-to-day tech users, which are proven to restore files from Windows recycle bin.
Audio files, video files, office files such as Word documents, Powerpoint presentations, Excel files, or any other photo or image files. Irrespective of what files you want to recover, the methods explained below can help restore files deleted from the recycle bin.
Starting with the easiest solutions, first, you can try Previous Versions to restore older versions of the deleted files from the Bin; we recommend you try the Windows backup option if you have a backup; the third method is helpful if you have saved a copy of files on any cloud.
However, if you don’t want to try the manual methods or if the mentioned solutions didn’t work out well, try the Remo File Recovery Tool for an absolutely flawless recovery of files when deleted from recycle bin experience.
Note: If you are a Windows 11 user who has deleted or lost important files from his system, refer to this article to find various ways to recover deleted files on Windows 11.
The newer versions of Windows come with a backup feature called “File History.” Regular backups of files saved in the system are automatically created when using this feature.
With File History, you can go back in time and get an earlier version of a file that has been long since overwritten. As its name implies, File History makes incremental backups of files that can be restored at a later time.
Follow the steps below to restore lost files using Previous Versions of files.
1. Simply perform right-click on the folder containing the deleted file.
2. From the menu, select Restore Previous Version.
3. Click the Recover button after selecting the version you want to restore.
The Windows 7 version of Microsoft OS featured a backup function that allowed users to quickly and easily back up specific libraries, folders, and system data. The functionality, Backup and Restore, provides two primary backup options:
Allow Windows to decide: Data files saved in libraries, on the desktop, and in typical Windows directories will all be backed up by Windows. A system image that Windows will produce can fix your machine if it breaks down. A regular timetable for backing up these items will be followed.
Let me select: You can decide whether to include a system image in the backup along with libraries and directories. The things you select will consistently be backed up.
Irrespective of what option you choose, Data restoration from various versions of Windows Operating systems is now possible.
1. Open the Backup and Restore Option.
2. Tap on Restore my files option.
3. Find the files you want to retrieve in the Restore Files dialog box.
4. Decide where you want to restore the recovered files and decide on how to handle duplicate files.
5. Click on View Restored Files and hit on the Finish button to close the dialog box.
1. Launch the folder where the items that you want to restore are saved.
2. Tap on Restore my files option
3. Click on the Home tab.
4. Click on the History option to begin the File History process.
5. Select the items that you want to recover as well as the versions.
6. Hit the Restore button and choose How to handle conflict option.
If you habitually store your data in a cloud such as Dropbox or OneDrive. Then we recommend you try the next method.
OneDrive is a cloud backup program included with Windows. All data kept in your Desktop, Documents, Pictures folders, and anything you put in the specific OneDrive folder can be backed up when enabled.
The steps below can be used to restore any files that OneDrive has backed up and are kept on Microsoft's servers:
Step 1: Please visit https://onedrive.com.
Step 2: Use your Microsoft email address and password to log in.
Step 3: Navigate to the folder containing your files.
Step 4: Move the mouse pointer over each file you want to recover and select it by clicking the checkbox in the top-right corner.
Step 5: Click the Download button to restore the copies of files deleted from recycle bin.
If none of the above methods has worked out for you. Then the next solution is guaranteed to recover items deleted from recycle bin.
Remo File Recovery Software is a best-in-class tool built with Powerful data recovery algorithms designed to identify and recover more than 500+, including Photos, Videos, Documents, and various other file formats. The software has a File Type option that lets you pre-define what you want to recover and choose where to recover from.
The tool offers 24/7 expert technical assistance to make the Recycle Bin data recovery easier.
Download the Remo File Recovery tool and start recovering files deleted from the Recycle Bin now!!!
Step 1: Download, install, and set up Remo File Recovery Software on your Windows system
Step 2: Launch the tool, and from the main screen, select the Recycle Bin Folder and hit the Scan button to start the Recycle Bin recovery process.
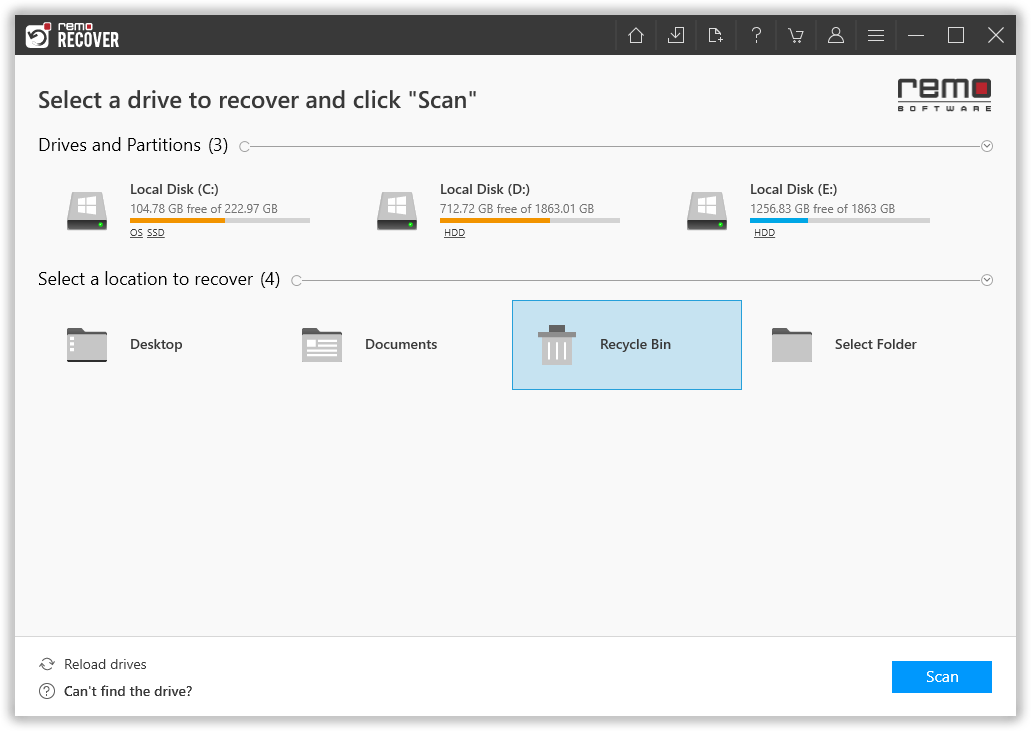
Step 3: When the drive/folder scan begins, you can use the Dynamic Recovery View option to view and restore files as and when the scan progresses.
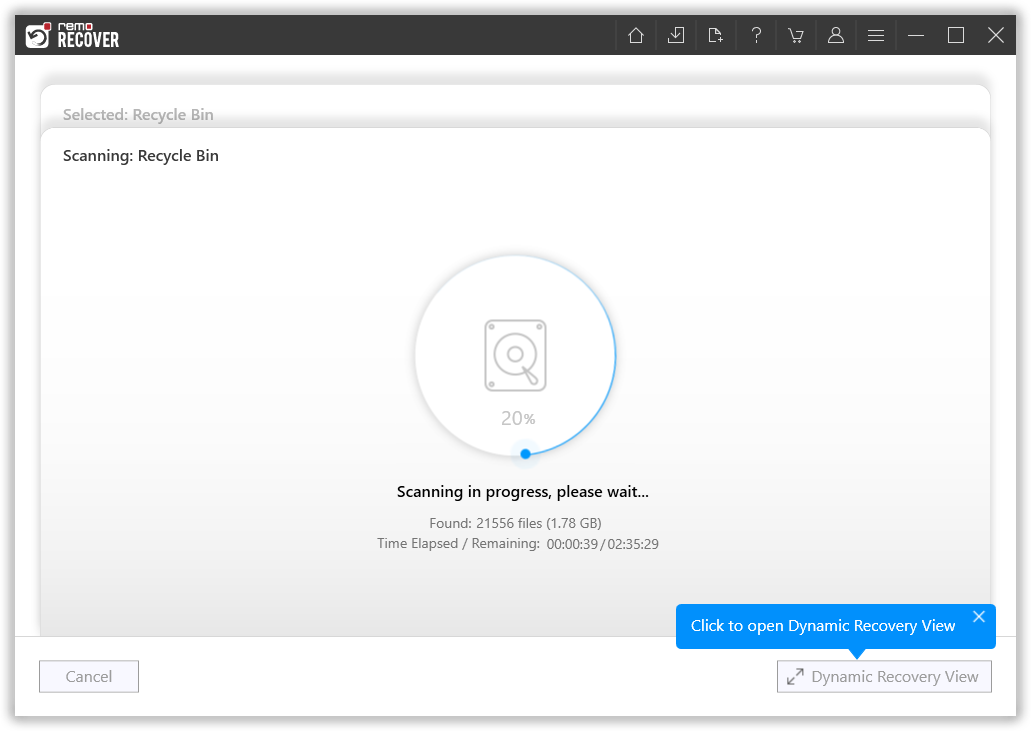
Step 4: Once the tool is done scanning the entire Recycle Bin folder. A comprehensive list of all recovered files and folders that were earlier deleted files from the Bin folder will get displayed on your screen.
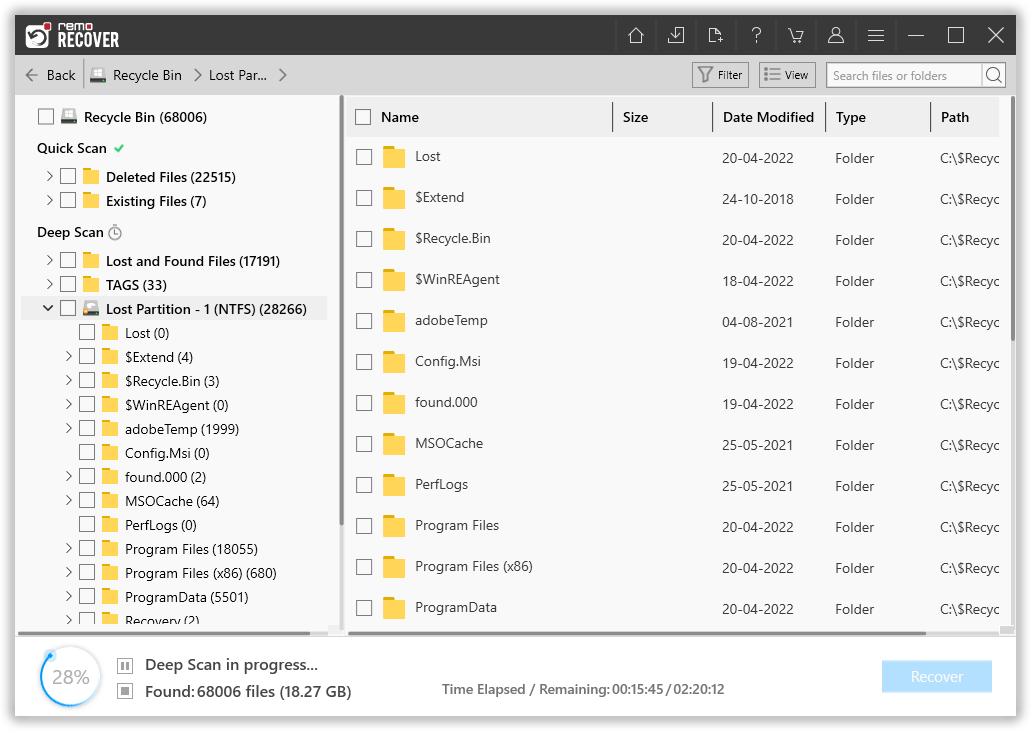
Step 5: Double-click on any recovered file to Preview it.
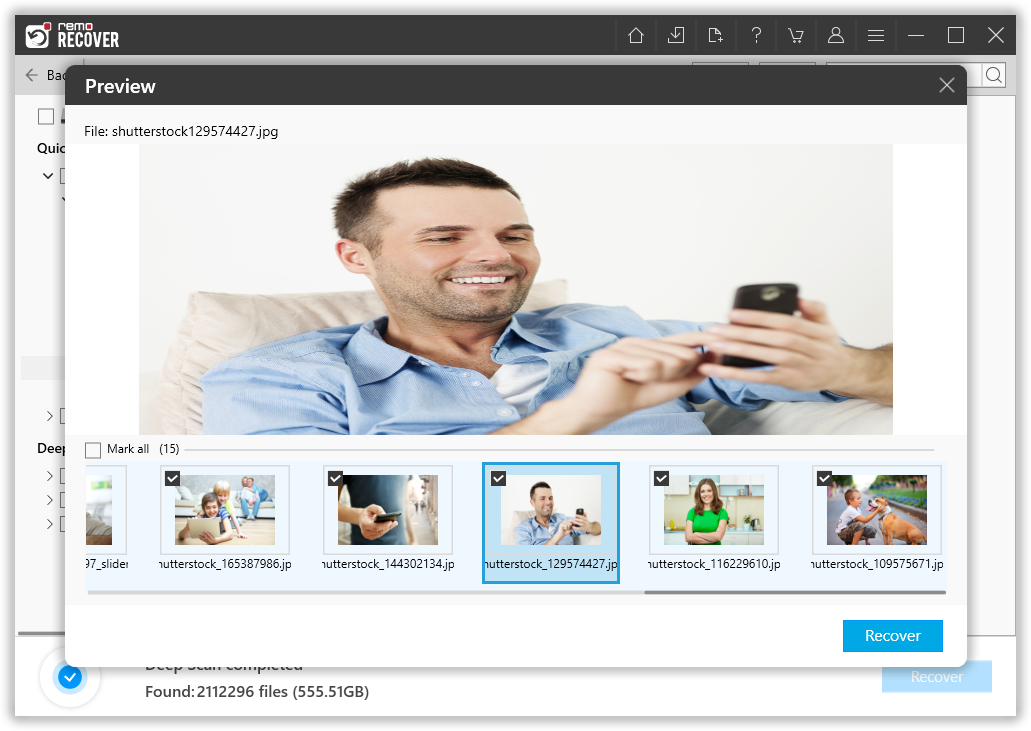
How to recover photos deleted from recycle bin, how to recover videos deleted from recycle bin, how to recover documents deleted from recycle bin, how to recover word files deleted from recycle bin, or how to recover Excel files deleted from recycle bin are some of the most common questions Windows users usually ask.
Remo has a helpful option called the Advanced Filter option that lets you filter files you want to recover.
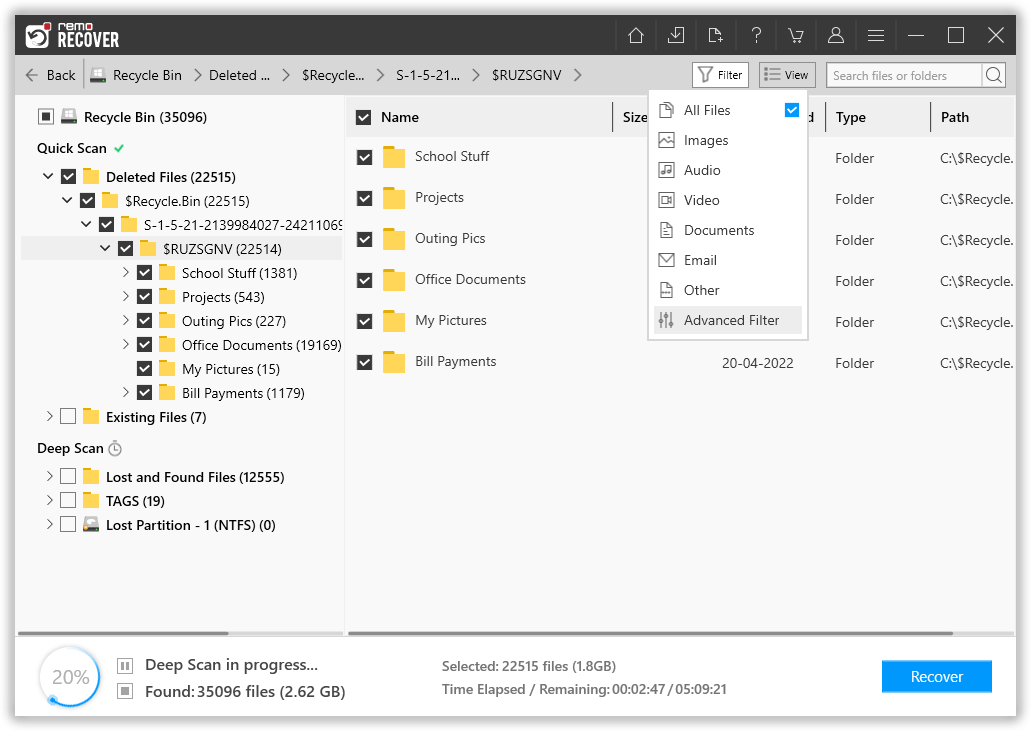
Step 6: Select the file types you want to recover; you can filter the files based on file type, file extension, file size, modified date, etc.
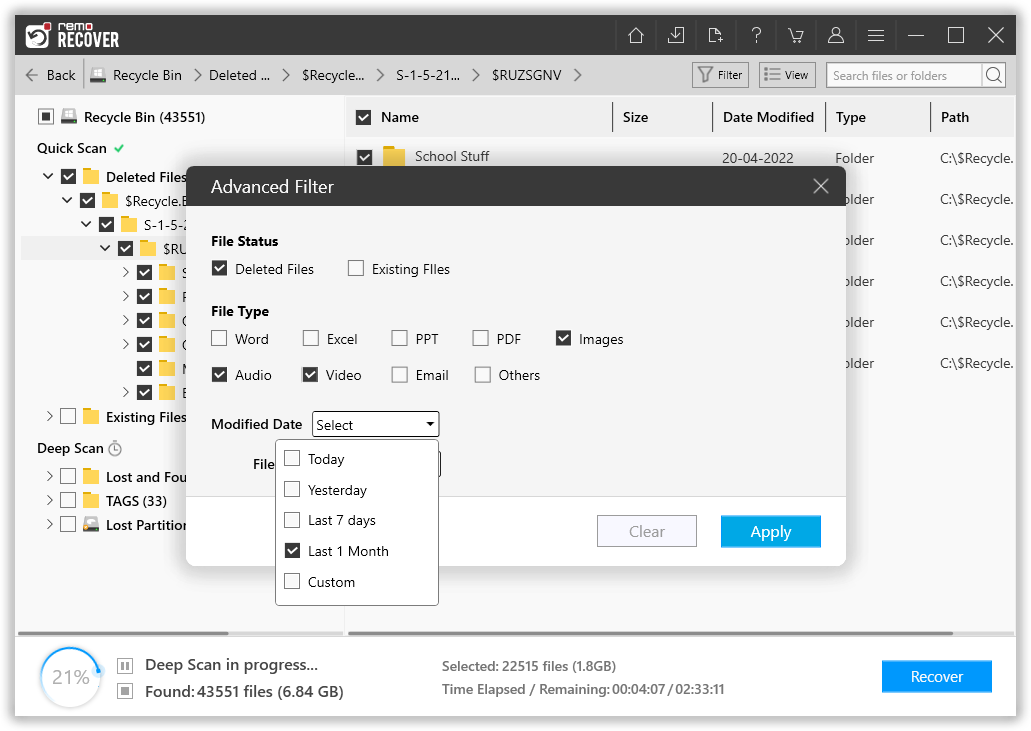
Step 7: Select a destination folder where you want to save the recovered data from the Recycle Bin.
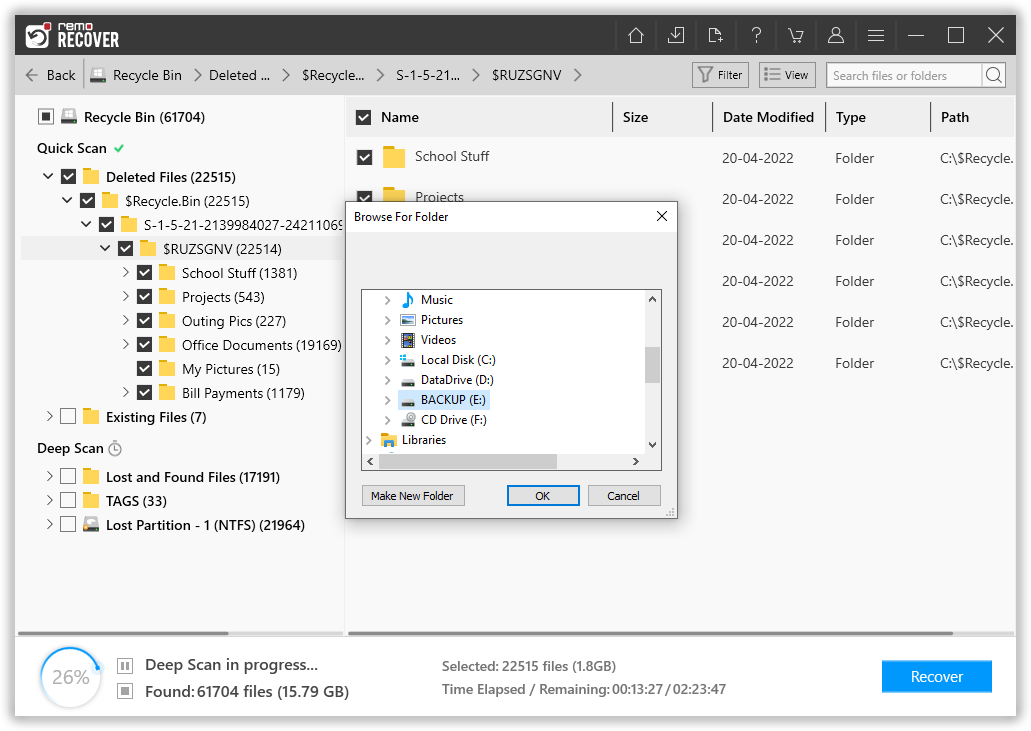
Voila, the files deleted from the Recycle Bin folder have been successfully recovered.
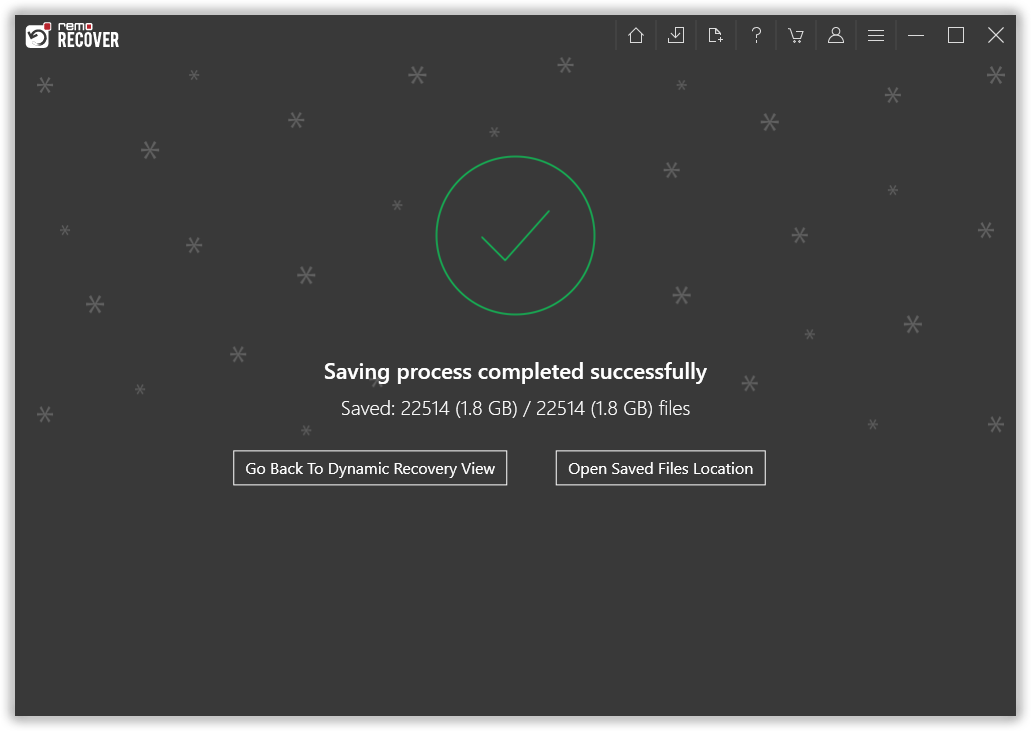
Note: You can also use Remo to retrieve deleted files from Windows 8 and Windows 8.1. Refer to this article to find out how to recover deleted files from Windows 8.
Conclusion:
Here we end our long discussion on how to restore items deleted from Recycle Bin on various versions of Windows, including Windows 11, Windows 10, Windows 8, Windows 7, and other older versions such as Windows XP and Vista, where we have explained various ways that are proven to help you in recovering files that were deleted from the Bin folder of your Windows system.
Hope you have found this article helpful in getting back your files, folders, and other data that were deleted or missing from the Bin folder.
Frequently Asked Questions
The files deleted from the Recycle Bin or any other location from the system will reside on the hard drive. But not visible to the naked human eye. The space where those files were residing gets marked as empty and ready to be used to save new files.
As mentioned, the files cannot be seen or accessed with a normal human eye. You need a specialized yet easy-to-use file recovery tool that can help you find the files deleted from the Bin folder but residing in the internal hard drive of your Windows system.
The answer is yes. The files and folders deleted or erased from the Bin folder can be recovered. But we recommend you try manual solutions such as: Checking if you have any data backups taken earlier, enabling File History or Previous Versions options.
In case you don’t have any backups or other solutions and have failed to get back files from the Bin folder. You can always rely on tools like Remo File Recovery Software.
Now that you know where files go after they were deleted from the Windows bin folder, you are also aware that they can be recovered as long as they were not overwritten by any new data. Now trying some of the solutions mentioned in the article, such as Previous Versions, Windows Backup, Cloud Backups, and professional data recovery tools like Remo, can help you get back things deleted from the Recycle Bin and other storage devices.
Why Choose Remo?
100% safeSecure
100% SatisfactionGuarantee
10 Million+Downloads
Free TechSupport
Live Chat24/7 Support