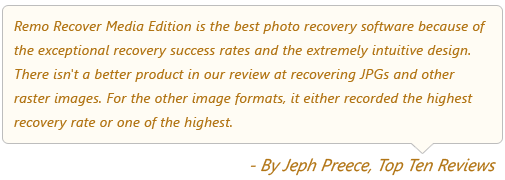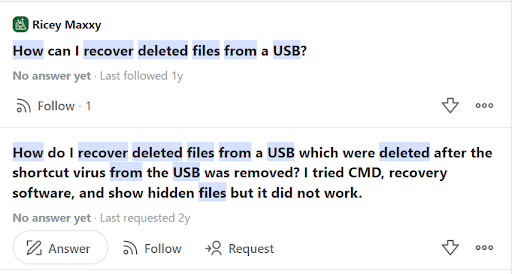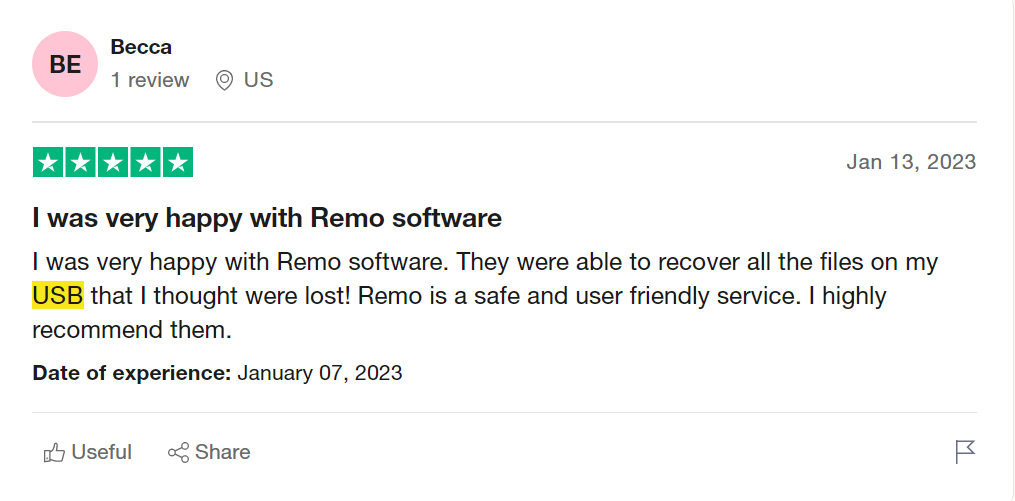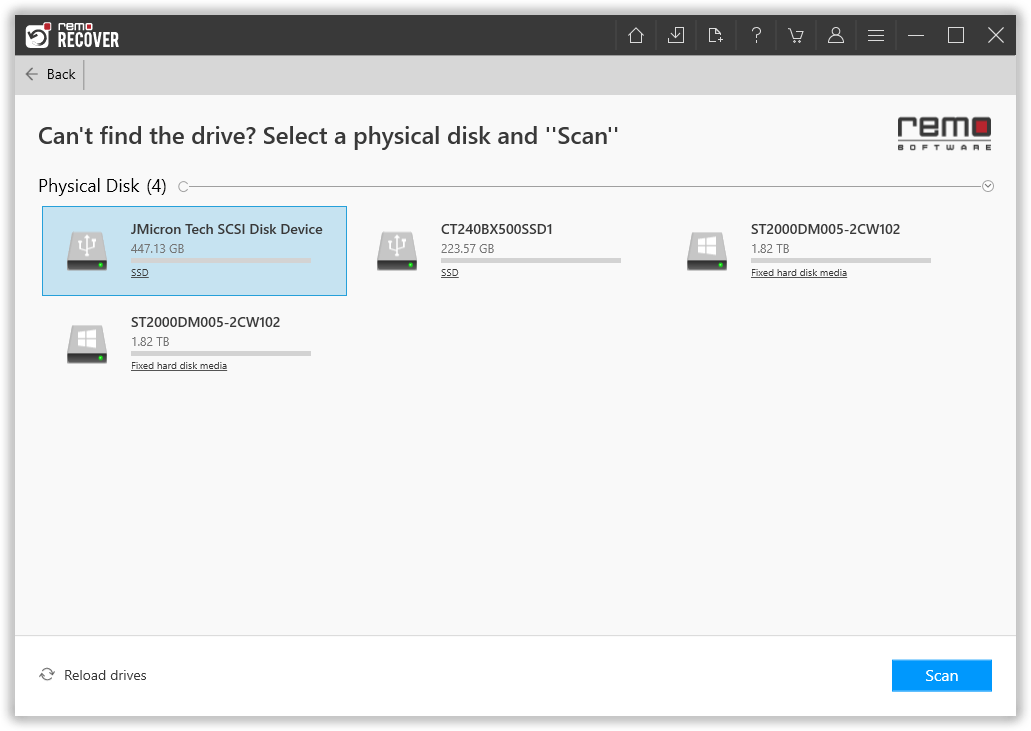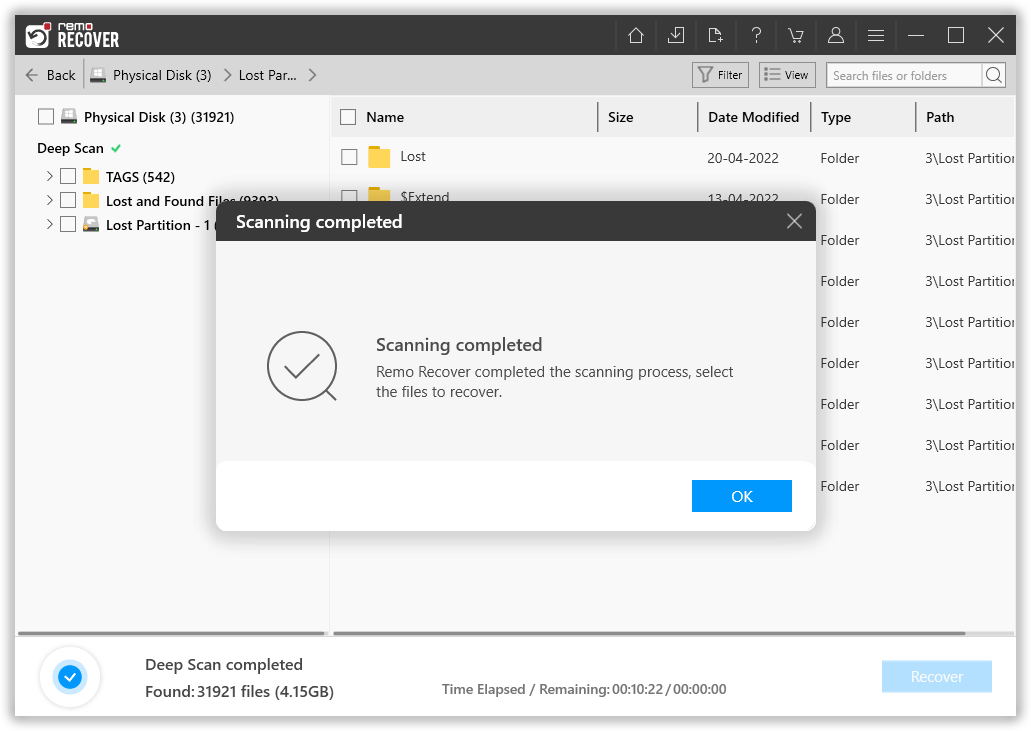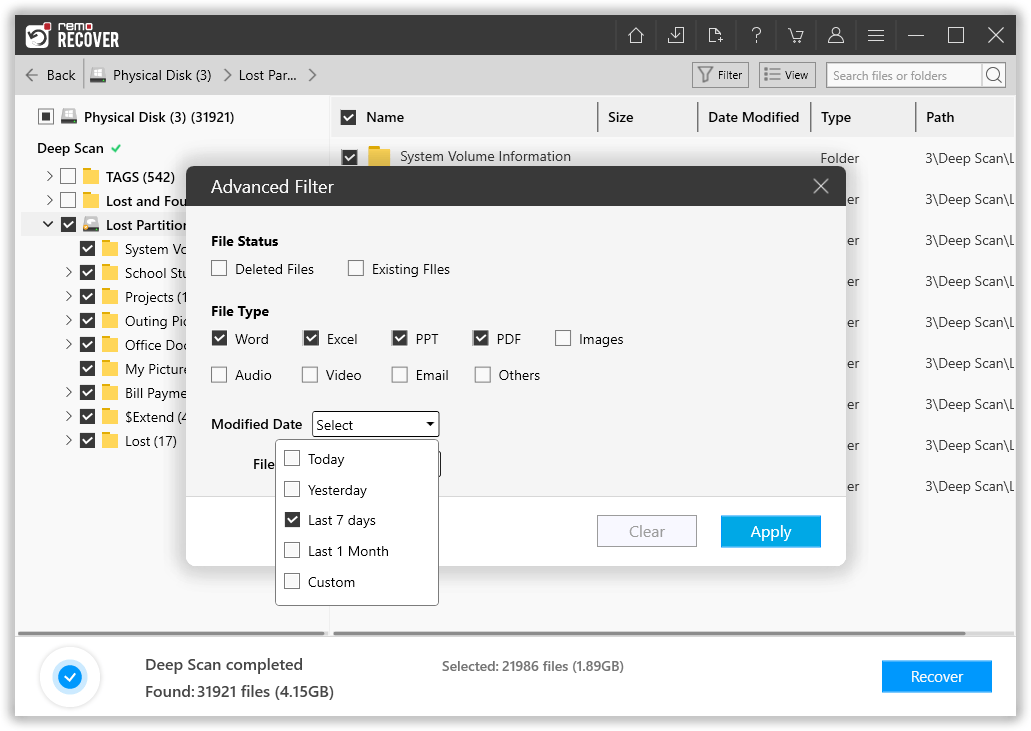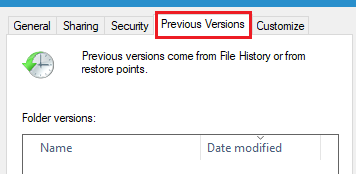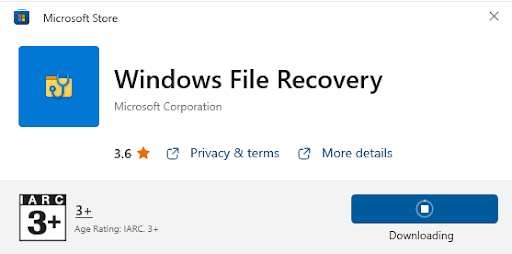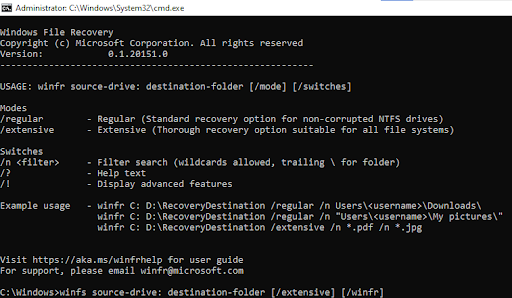USB or Pen drives also known as memory sticks and thumb drives are go-to storage devices for many users who from time to time transfer data across devices. USB drives are compact and come in handy as a safer way to store, move, and back up important files.
Table Of Contents:
- What Happens when You Deletee any Files or Folders From Your USB Flash Drive?
- Can You Recover Permanently Deleted Files From the Flash Drive?
- How To Recover Deleted Files From The USB Flash Drive?
- Frequently Asked Questions
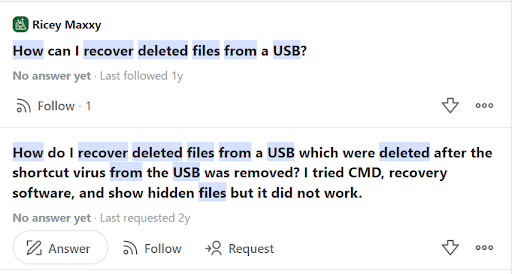
Source: Quora
What Happens When You Delete A File From A USB Flash Drive?
Usually, when you delete any file or folder from your computer you can easily recover files from Recycle Bin in Windows or Trash Bin if you use Mac. However, this is not the same case with USB flash drives. When you permanently delete files from any USB drive the files won’t get erased immediately from the memory stick. The space will be marked as ready to be overwritten and the data will get hidden from the users.
Now you might be curious to know where the location of the Recycle Bin on the USB drive is? Most external storage devices are not configured to have a Recycle Bin. If your USB flash drive is not configured to have a Bin, then recovering permanently deleted files becomes impossible if you are not using data recovery software.
How to Locate Recycle Bin on USB drive?
Finding the Recycle Bin on a USB drive or Pen drive is never difficult because it has its own Recycle Bin. However, depending on its file system and the version of Windows you are using, the Recycle Bin on a USB device has various names like:
- On FAT file systems, it’s \RECYCLED.
- On NTFS file systems, it’s \RECYCLER (excluding Windows Vista).
- On NTFS file systems on Windows Vista, it’s \$Recycle.Bin.
Note: If you are looking for how to locate the Recycle Bin on the External HDD then refer to this article.
Can You Recover Deleted Files from a Flash Drive?
The short answer is “Yes”. you can recover deleted files or folders from USB sticks. Just make sure you don’t use the same drive to store any new data. Data overwriting makes recovering files impossible.
We highly recommend you stop using the drive immediately.
Without wasting anymore let’s jump right into it and start the data recovery process.
The most recommended and safest way to recover lost files from a USB drive is to make use of professional file recovery software.
As mentioned earlier, professional file recovery software can help you get back your deleted files from a USB flash drive. However, choosing the right software to recover deleted or lost files can be tricky.
We recommend you use a highly reliable tool that is tried and tested by millions of users worldwide and approved by experts such as Remo USB Drive Recovery software.
3 Sure-shot Ways To Recover Deleted Files From USB Drive
Accidentally deleted files from USB flash drives can be recovered using the following ways.
Method 1: How To Recover Deleted Or Lost Files From USB Flash Drive?
Remo Recover is a powerful tool that can assist you in recovering lost files from any Pen drive. The tool is built with robust dual scan algorithms that are designed to perform a deep sector-by-sector level scan to identify and recover more than 500+ types of files that were deleted, lost, or even formatted. The Preview option lets you preview the recovered files so that you know what files have been recovered.
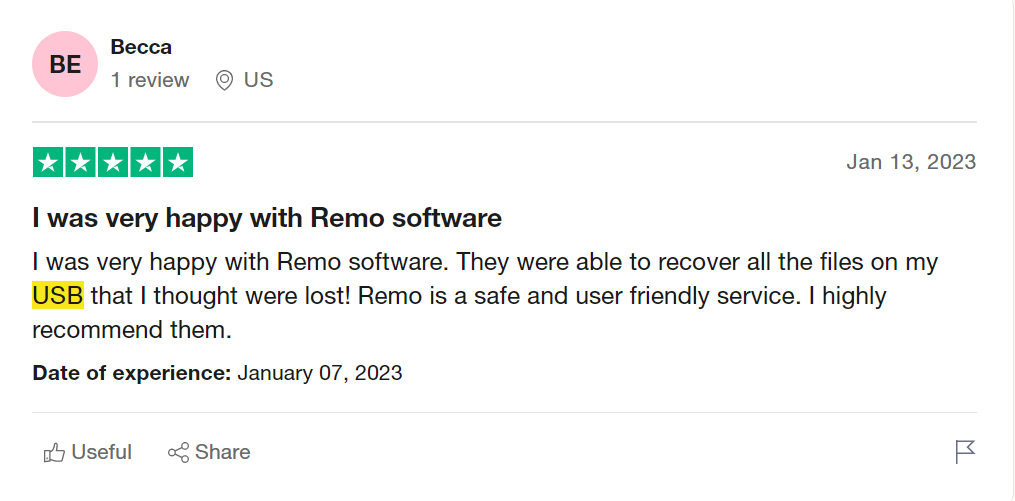
Source: TrustPilot
Download Now
Download Now
The tool is designed to work flawlessly on various brands of pen drives such as Lexar, Kingston, SanDisk, LaCie, Transcend, HP, Sony, and many more. Moreover, this tool is also compatible with all file systems such as APFS, ExFAT, NTFS, HFS+, and others.
Steps To Restore Deleted Files From USB Flash Drive
Step 1: Download and install Remo Recover
Download and install Remo Recover on your Windows or Mac system and connect the USB Drive from where you want to recover deleted files.
Step 2: Select the USB Drive
Click on the Remo Recover icon on the main screen of your system. The tool will display a list of drives and folders from which you can recover files. If you didn’t find the connected Flash drive then click on the Can’t find the drive? Option.

Step 3: Scan the USB Drive
This thoroughly scans and lists all the connected drives which are connected to the system. Select the drive and hit the Scan button to start the drive scanning process.
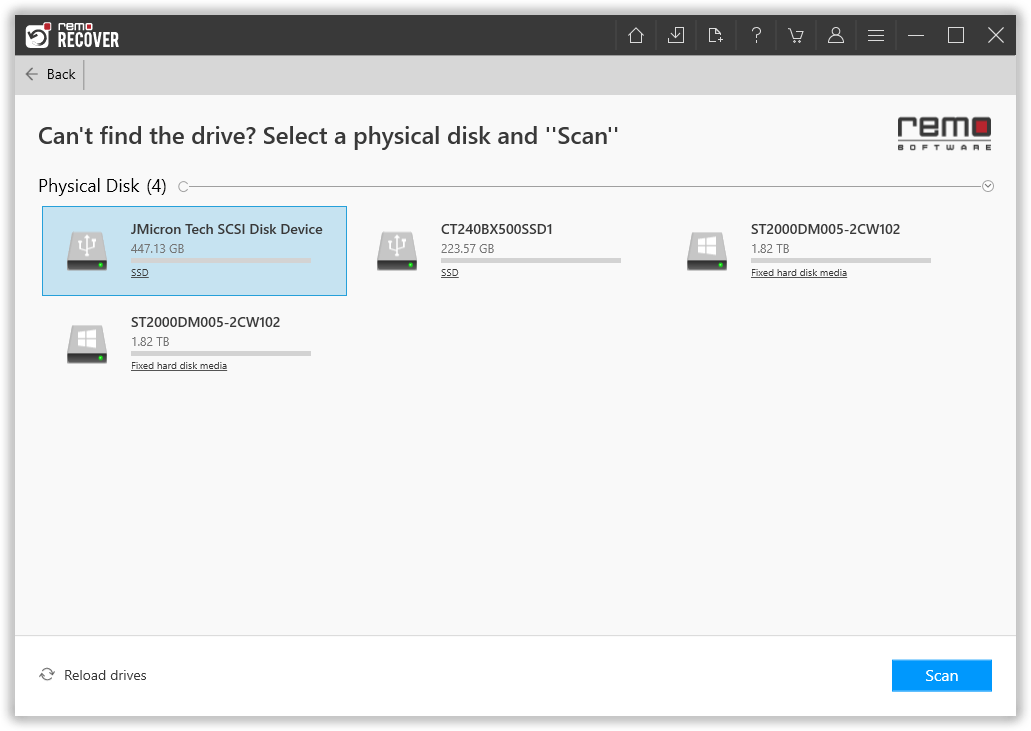
Step 4: View the Recovered Files from the USB Drive
The tool starts scanning the drive to recover data. Make use of the Dynamic Recovery View option which lets you view and recover files even when the scan is still in progress.

Step 5: List of all Recovered Files
The Quick Scan will be completed in a short time, then the software will automatically enter Deep Scan mode, where a sector-level scan will be carried out to recover files from a flash drive. Once the entire scan gets completed, a comprehensive list of all recovered files will get displayed on your screen.
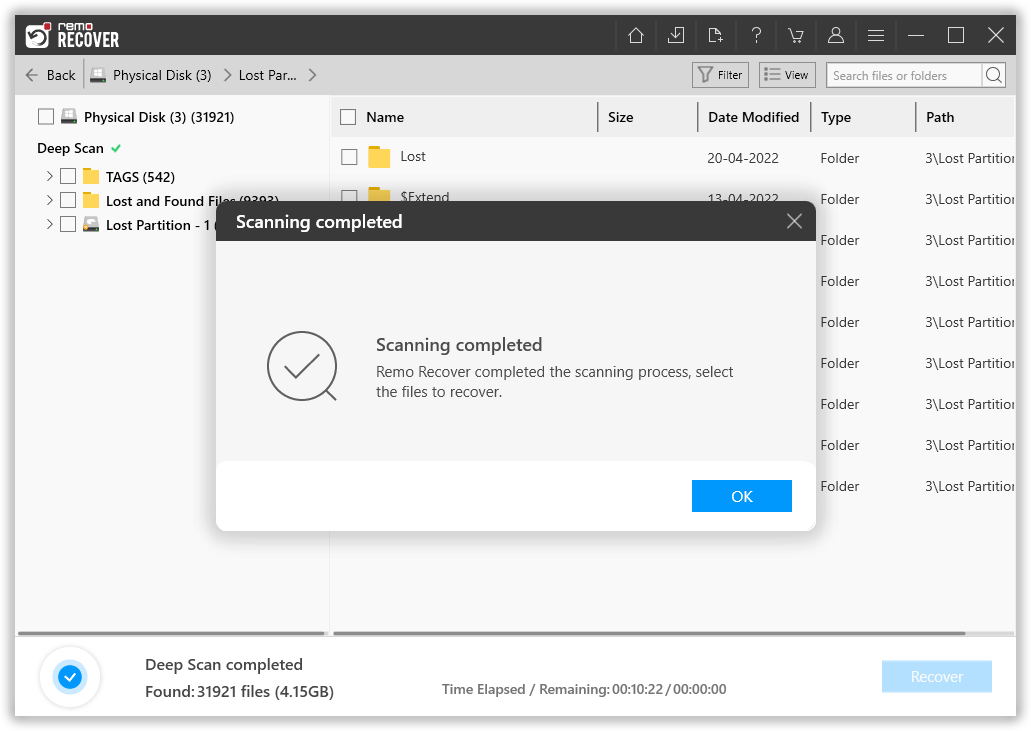
Many users question how to recover deleted pictures from USB flash drive. Follow the next step carefully to recover photos from USB drive.
Step 6: Filter the Recovered Files
Make use of the Advanced Filter option to sort the files based on the file types. For example: if you want to recover deleted photos from USB stick, then select the Images option from the File Type list.
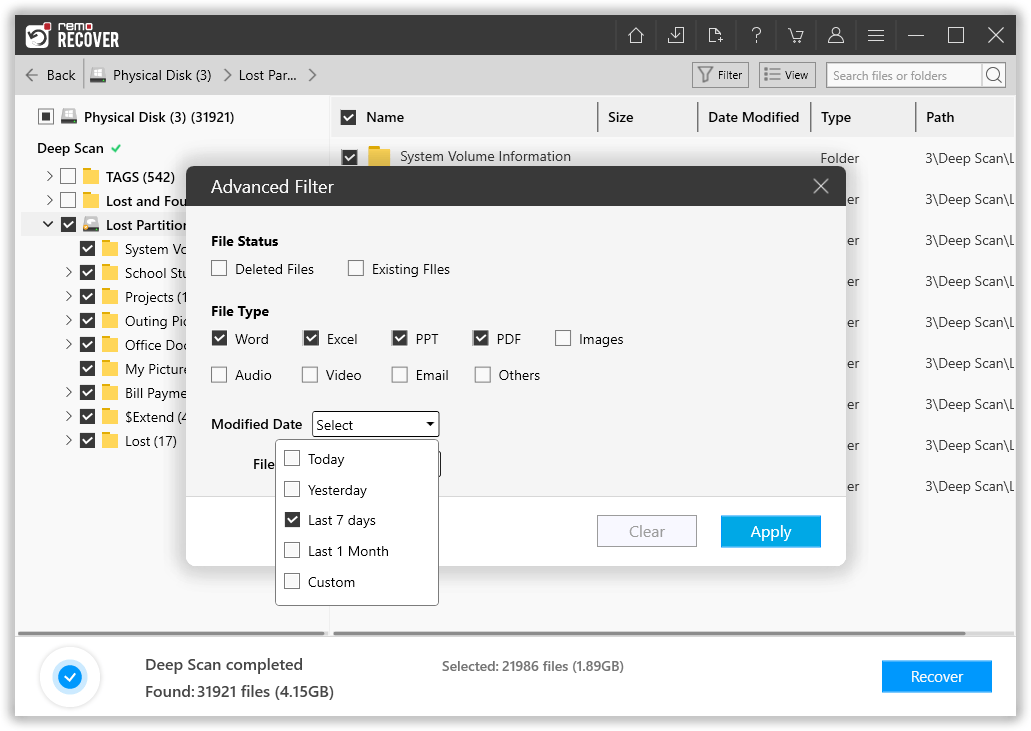
Step 7: Preview the Recovered Files from the USB Drive
Double-click on any file to have a quick glance at it.

Step 8: Save the Recovered Files from the USB
When you are completely satisfied with the data recovery process. Select the files that you want to retrieve, click on the Recover button and select a location where you want to save the recovered files, and hit the OK button to start the data saving process.

Method 2: Undelete USB Flash Drive Using Previous Versions
Previous versions are one of the great features of Windows computers. This feature comes in handy in times of data loss. Follow the below-mentioned method to undelete files from USB drive.
- Connect the USB drive to the computer
- Open File Explorer, right click on This PC, and select Properties
- Go to Previous versions , look for the available recovery options and choose one.
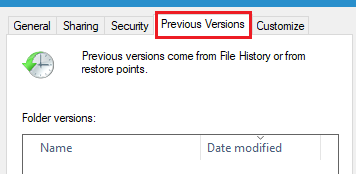
- Upon selecting the version, click on Restore to restore all the lost files from USB drive
If you have not enabled the Previous Versions option or for some reason the above mentioned method didn’t work. Then try the next method.
Method 3: How To Recover Lost Files From USB Using Command Prompt?
To recover lost files from the USB stick, follow the below-mentioned steps. The following method involves making use of the attrib command in the Command Prompt. Make sure each and every step is implemented accordingly to recover inaccessible data.
- Open Run search box by pressing Windows plus R then type cmd
- Now, type chkdsk H: /f and click Enter ( H with the drive letter of the USB flash drive).
- Next press Y and click on Enter
- Now type the USB flash drive letter again in this case it is H and click on Enter
- Finally type the following attrib command- ATTRIB -H -R -S /S /D "drive letter":*.* and click on Enter
- After completion of the process see if you have successfully recovered deleted files from your USB flash drive
- The files found after the above process can be used by adding extensions at the end.
Method 4: Recover Data From Pen Drive using Windows File Recovery tool
Use the Windows file recovery program, if you can't find the files in your backup. Microsoft introduced the open source Windows file recovery program. This tool is compatible with Windows 10 and the higher version.
- Download and install Windows File Recovery tool on your Windows 10 or 11 OS.
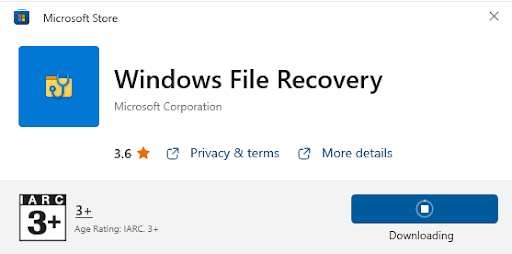
- Open the tool and in the command line window type winfr source-drive: destination-drive: [/mode] [/switches] and hit Enter.
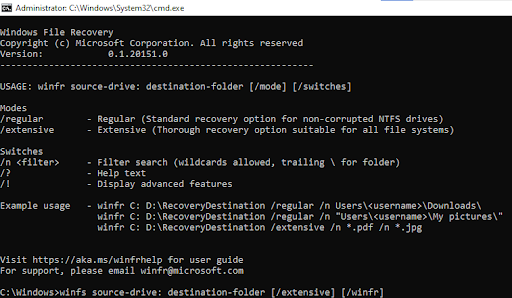
Even though Microsoft's Windows file recovery tool is an open source file recovery tool, it has some restrictions. It can only recover deleted or lost files; it cannot recover files lost as a result of complex data loss situations like formatting, corruption, etc.
In case you were not able to recover deleted or lost files from the USB drive then we recommend you make use of the USB Recovery tool by Remo.