How to Recover Deleted Sticky Notes on Windows 10
Stop regretting for Sticky Notes that was deleted accidentally, by using Remo File Recovery software recover all Sticky Notes that were deleted from Windows 10 within few click!!!.
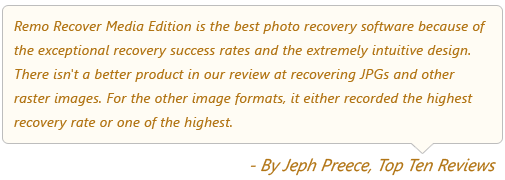
Stop regretting for Sticky Notes that was deleted accidentally, by using Remo File Recovery software recover all Sticky Notes that were deleted from Windows 10 within few click!!!.
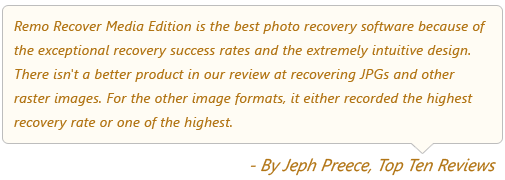
“I accidentally deleted Sticky Notes in which I have stored my important details, image link and address by closing the Sticky Note, can anyone please help me to recover my Sticky Notes on Windows 10 by suggesting the appropriate recovery Software”
The solution for this issue is Remo File Recover Software, which is the appropriate Software to recover all deleted Sticky Notes .snt files on Windows 10, easily in few minutes. Once if you close the Sticky Notes by selecting (X) button at the upside corner, and if you confirm yes by mistake in the dialog box, your Sticky Notes will get delete.
There are no chances of restoring it from the Recycle Bin, since the Sticky Notes will not store in Recycle Bin hence you cannot trace it. Do not get panic Remo File Recovery Software easily recovers the Sticky Files on Windows 10 by scanning the entire drive within few minutes. Not only Sticky Files the software even performs deleted OneNote file recovery, excel files, Word documents, and many more from Windows 10.
Now Let us know how Remo Recover Software Recovers Sticky Notes on Windows 10:
The software scans the entire drive and recognizes .snt files based on their signature, which are present on partitions of the Windows 10. It allows you to select .snt file and recovers only .snt files by scanning entire drive instead of recovering all the deleted files, this saves your time.


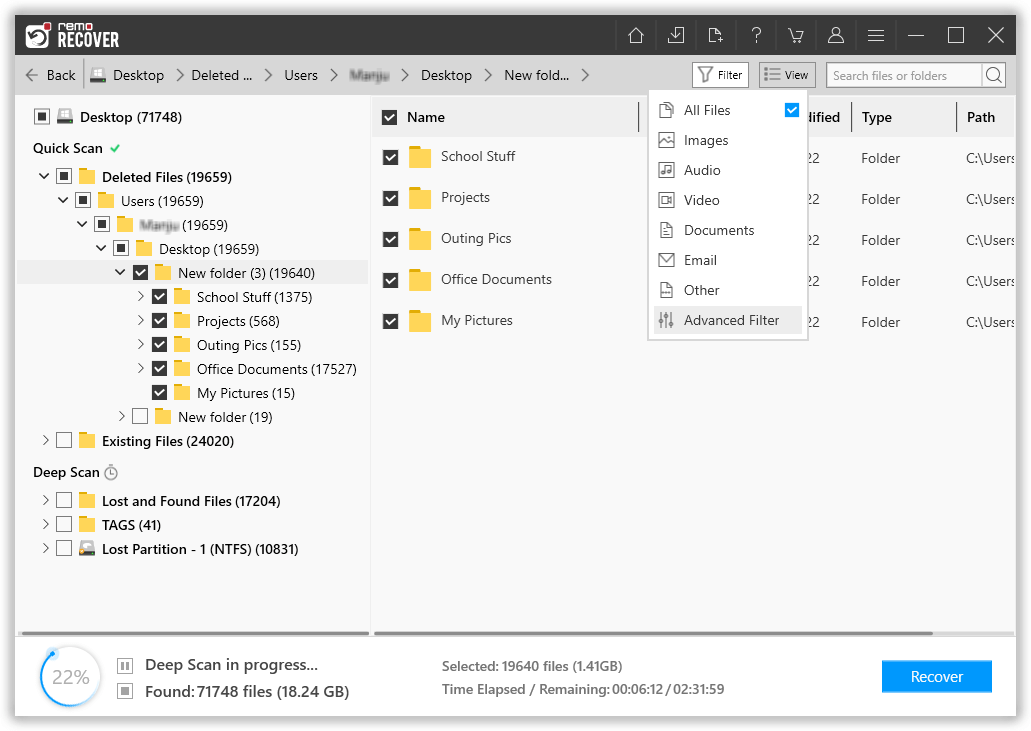
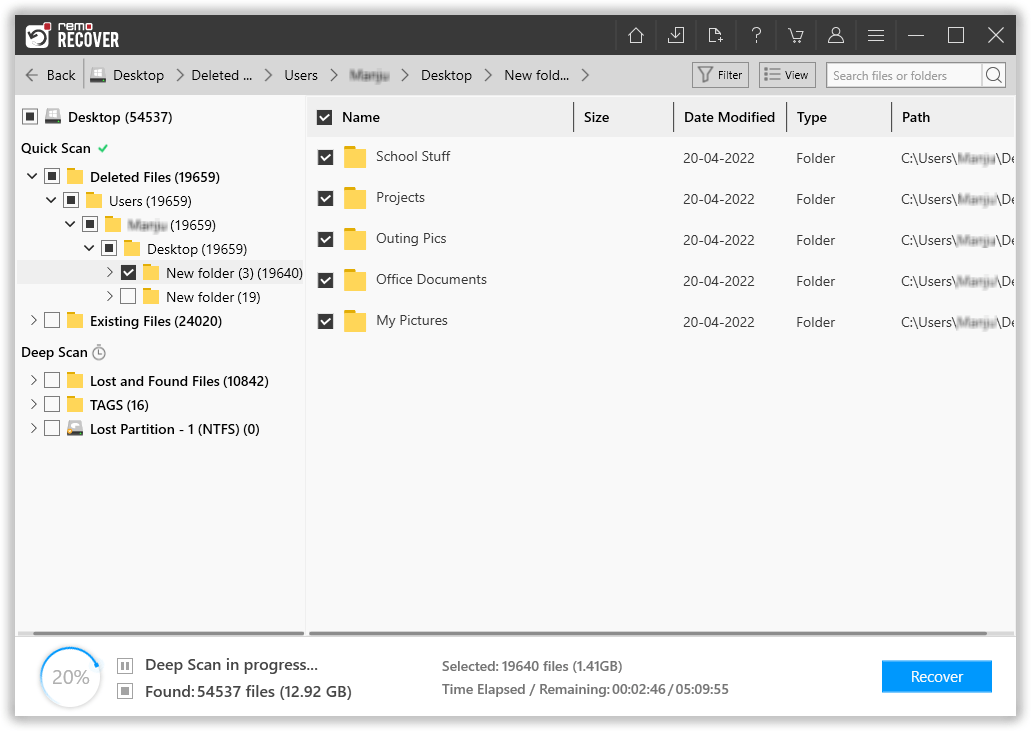

Other cases where Remo File Recovery software is used:
Why Choose Remo?
100% safeSecure
100% SatisfactionGuarantee
10 Million+Downloads
Free TechSupport
Live Chat24/7 Support