HP Laptops are renowned for their performance across the globe. Like any other computer, HP laptops are also prone to logical/human errors and corruption. Data loss is inevitable and it can happen to any Laptop including your HP laptop as well. Stick till the end of this informational write-up to find out how to recover data from HP Laptop hard drive. Moreover, for hassle-free HP laptop recovery, you can always rely on Remo Recover.
HP Laptops and PCs are well known for performance, speed, and value for your buck. The Hewlett-Packard (HP) company has managed to develop a great sense of trust amongst its customer base. However, as good as the quality may be, HP laptops are still computers making them prone to all sorts of hazards such as Viruses, physical damage, accidental deletion, and much more. This could cause the files on your HP laptop to get damaged or even lost.
While the easiest way to get retrieve files from your Laptop is to turn to a backup drive, many are often unprepared for such a scenario. If you need to recover data from an HP laptop and are not equipped with a backup hard disk in hand then you need not worry.
If you are a victim of data loss in a similar situation, you have come to the right place as this article will not only teach you how to recover your data but also how to secure your data for the future.
If safety is a major concern for you, in recovering data from your HP laptop hard disk or SSD, we would suggest, you make use of a trusted data recovery software such as Remo Recover in order to minimize risk.
But first, let us see some of the various scenarios and reasons which cause data loss on your HP laptops:
While there are several different scenarios there are a few common solutions. Varying from Restoring backups to making use of professional Had disk recovery software. Below, we have mentioned 3 effective methods which can help you recover files from your HP Laptop hard drive.
A majority of HP laptops come pre-installed with first-party data recovery software that can be used to back up and restore data. You may use HP Recovery Manager to restore your deleted files if you have a backup ready. If you are unsure of how to go about restoring backed-up files on your HP laptop you can follow the instructions given below-
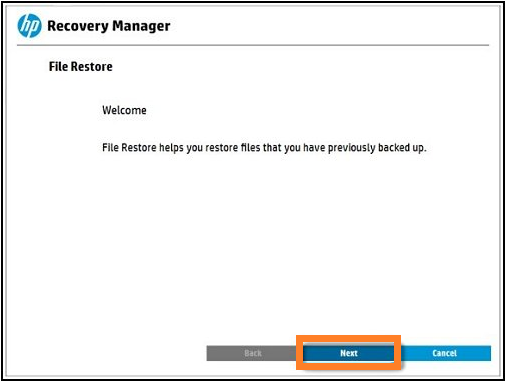
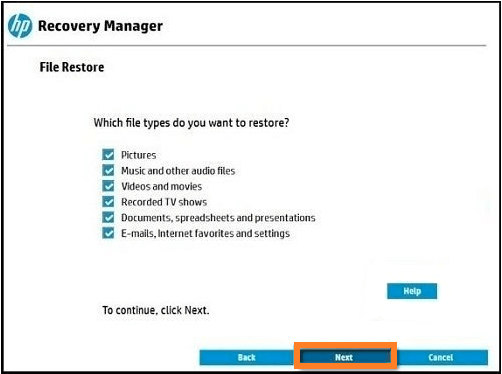
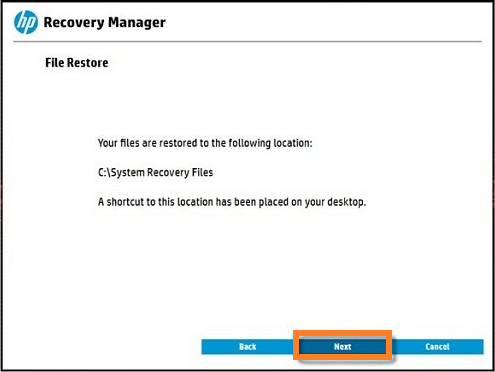
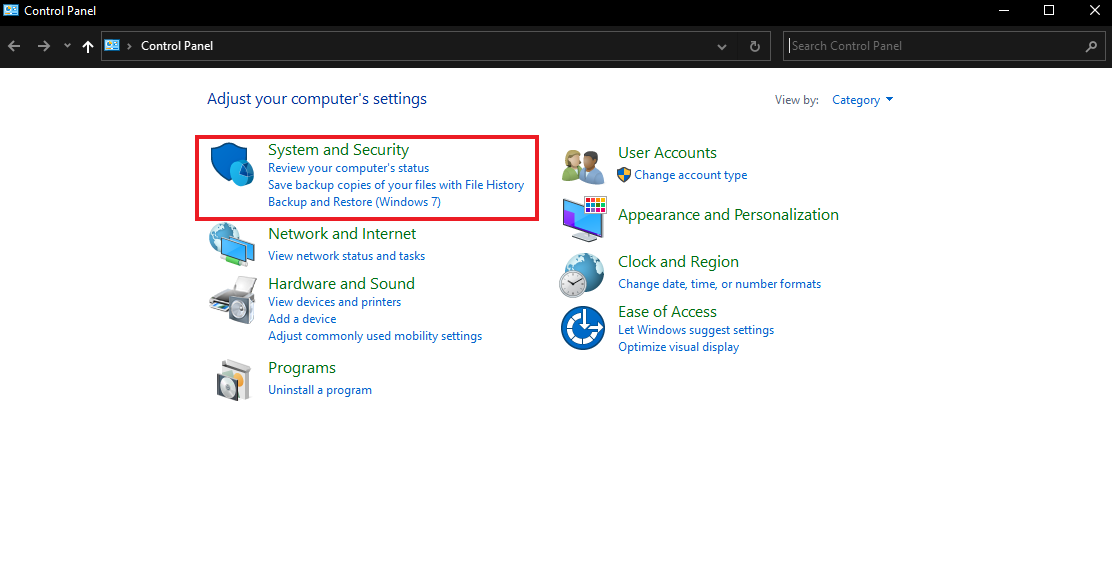
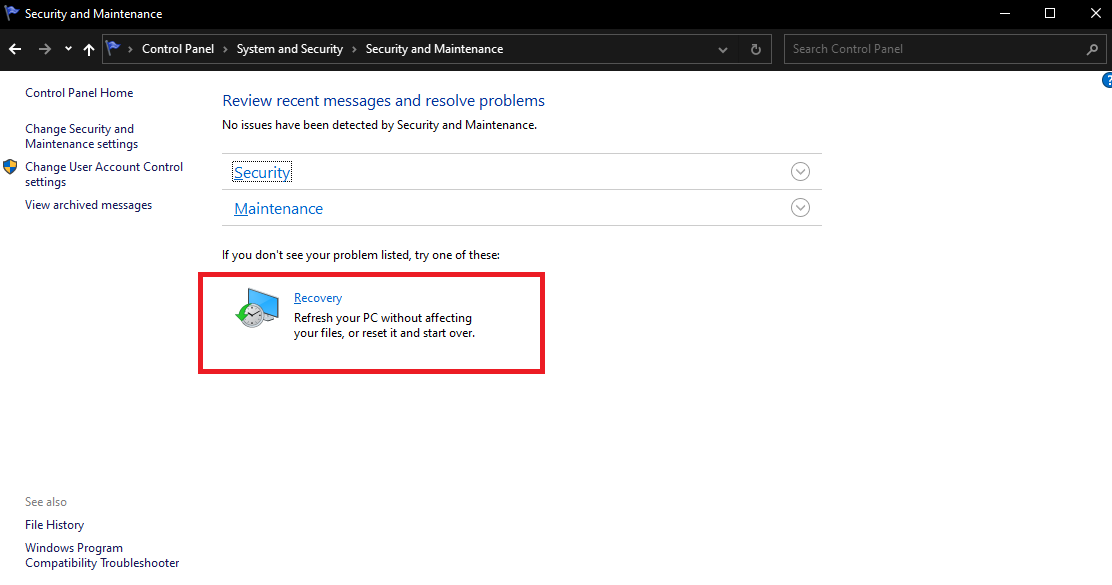
If the above methods did not work or if you did not have a backup you need not worry as all hope is not lost yet. If you are still looking for an effective and reliable method to recover data from your HP laptop hard disk, we highly recommend you use a professional hard drive recovery tool that specializes in 100% hard disk recovery.
Remo Recover is compatible with all HP Laptop models, including HP Pavilion, HP Envy, HP Elitebook, HP Spectre, HP Prodesk, HP Zbook, HP Spectre X360, HP Mini Recovery, HP Chromebook, HP Probook, HP Omen, and HP Victus. Download this tool now and perform hassle-free HP Laptop recovery.


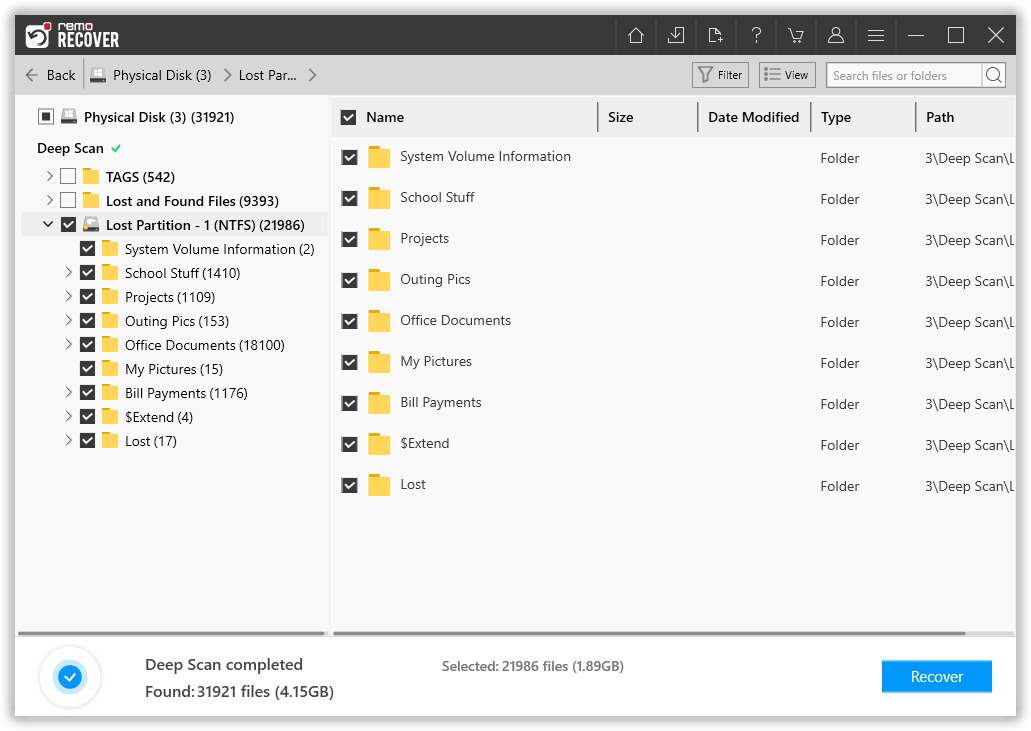


Note: Do not save your recovered data from laptop hard drive on the same drive, save it on another location or storage device.
While Remo Recover does prove to be a solid solution to recover files from your hard disk. It is always better to prevent you from ending up in such a situation once again. Given below are a few precautions that you could follow to protect your HP laptop from data loss scenarios in the future-
Having data loss on your HP Laptop is a situation no one wants to be in. Irrespective of how hard the problem is, knowing how to solve the issue always makes the process easier. We hope that this article was able to shed some light on the solutions that you were in search of. Knowing the devastating effects data loss from HP Laptops can have (especially if it is work-related), it is always recommended to maintain a backup of your important data be it on the cloud or on a physical storage device.
Why Choose Remo?
100% safeSecure
100% SatisfactionGuarantee
10 Million+Downloads
Free TechSupport
Live Chat24/7 Support