Lost important files during the cut and paste while trying to move them to a different folder or device? Worry not. This article has everything you need to know to retrieve cut files and perform cut & paste file recovery easily.
Remo File Recovery is an easy-to-use tool that is proven to recover files cut but not pasted on all versions of Windows.
Download the tool now!!!
Cut and Paste is an extremely easy way of moving files from one folder or location to another location. Whether you want to move one single file or a Gigabyte of data, copying and pasting files is always a go-to solution for almost all users. However, it is one of the most common ways of losing data.
Many users have complained that they have lost their important files and other folders after unsuccessful completion of the cut & paste process.
If you are one of those, then this article is something you will find helpful. We will discuss everything you need about the Copy and paste file recovery process. Starting with all the possible ways to recover files that were cut but never pasted, we have also provided reasons behind the incomplete copy paste task and explained to you what happens to those files.
So without wasting any more time, let’s start recovering files lost after failed cut and paste.
Table of Contents:
Here are three proven ways of recovering cut but not pasted files from any computer system running on any version of Windows. If you have a backup, i recommend you try using the File History option or if you have enabled system restore you can try the third solution. But if File History and System Restore solutions didn't work out well for you, then you can try Remo Recover a specialized data recovery tool.
Recovering files that were lost during the cut-and-paste process is easier when you utilize Remo File Recovery Software, Remo has been rigorously tested under 1000+ data loss scenarios to recover any type of data. The deep scan algorithms have been meticulously designed to find the data which is inaccessible to the users. The Advanced Filter option lets you sort and filter files so that you recover only what’s important.
Moreover, the tool is compatible with all the newer versions as well as older versions of Windows.
Download the tool now and recover lost data during cut and paste.
Download and install Remo Recover for Windows on your Computer and follow the below mentioned steps:


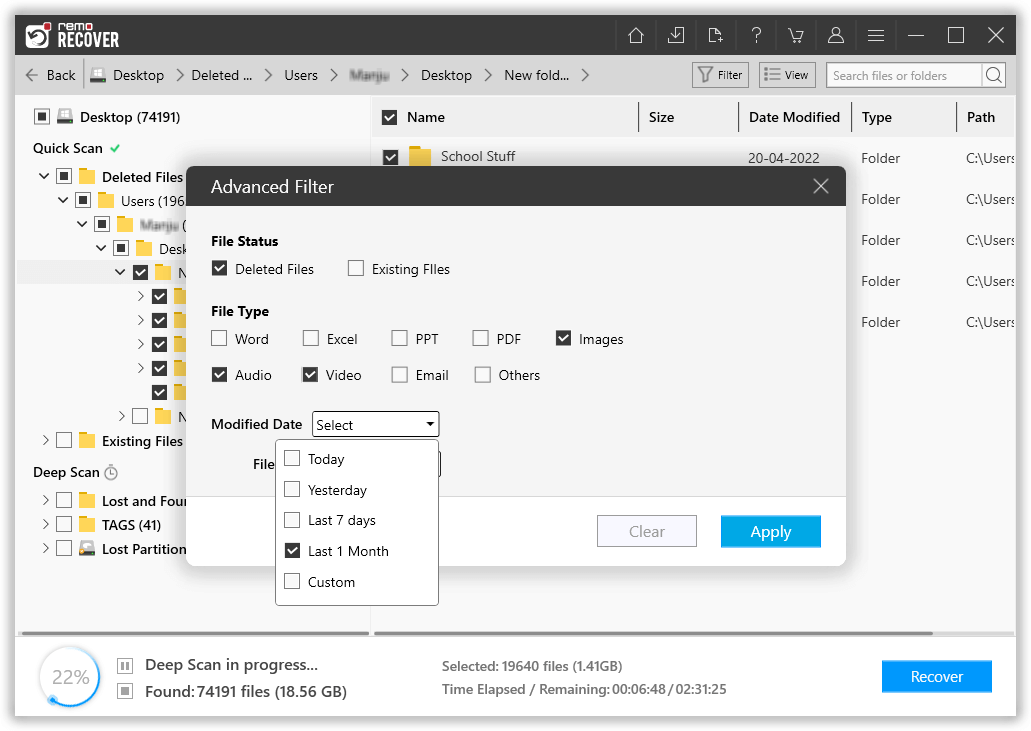


Note: Remo File Recovery Software not only helps you in recover lost files from Windows during the cut and paste operation but also comes in handy recovering shift deleted files from your computer. Refer to the link for more info.
Windows comes with built-in tools that can assist you with file recovery. If you have enabled the File History then you can easily restore the files from the current backup.
Restoring your system to previous point prior to losing data due to incomplete pasting is one of the simplest ways of recovering files. But the catch is you need to enable System Restore option on your Windows computer.
The system restoration process will start; you just need to wait until completion. Once done, you will find the files gone after the incomplete cut and paste process restored to their original location.
Now that you have recovered the lost cut and paste files, if you are curious to know why files get lost during a cut and paste task or what happens to those files. Keep reading to know the answer.
There are a few reasons why files may be lost during cut and paste. Some of them include.
Now you know why files and folders get lost after an incomplete cut and paste task. Let's find out what happens to those files.
Even if you can't see the files that were accidentally deleted during a cut-and-paste operation, that doesn't imply they're gone forever. The files are still on your storage device, but they may be designated for overwriting since your operating system believes they were successfully pasted. It is recommended to always take a backup of your important files.
You can recover Cut Folder by checking the clipboard history, If you don’t find the file there try to recover it with File History, system restore, etc. but you need to ensure that you do not use the same device until you recover files lost after unsuccessful cutting and pasting process. Because overwriting of data reduces the possibility of safely restoring files that are permanently deleted.
Conclusion:
Here we end our long article on lost files recovery after an incomplete cut and paste operation. We have discussed in depth the possible reasons why you might lose your files and folders, what happens to the lost cut and paste files, and we have explained all the possible ways to recover the missing files. I am sure you have now found the answers regarding the Cut and Paste file recovery process on Windows.
Frequently Asked Questions
You can retrieve your files if you act promptly. After a failed cut-and-paste operation, your files might not be visible to the human eye, but they will still be on your drive until new data replaces them. but because your operating system considers that the process must have succeeded, it removes them from their folder and marks them the space ready for overwriting. To prevent the lost files from being overwritten and permanently unrecoverable, we suggest you not copy or save any new data to the storage device from which you will retrieve the files.
A clipboard is a tool that saves all recently copied items, including images and texts. If you forgot to paste the copied texts, you can use Clipboard to recover copied texts. You can view Clipboard by pressing the Windows key + V key simultaneously.
As mentioned, the recently copied texts and images are saved on the clipboard. Follow the steps to recover clipboard history or retrieve cut and paste history:
Why Choose Remo?
100% safeSecure
100% SatisfactionGuarantee
10 Million+Downloads
Free TechSupport
Live Chat24/7 Support