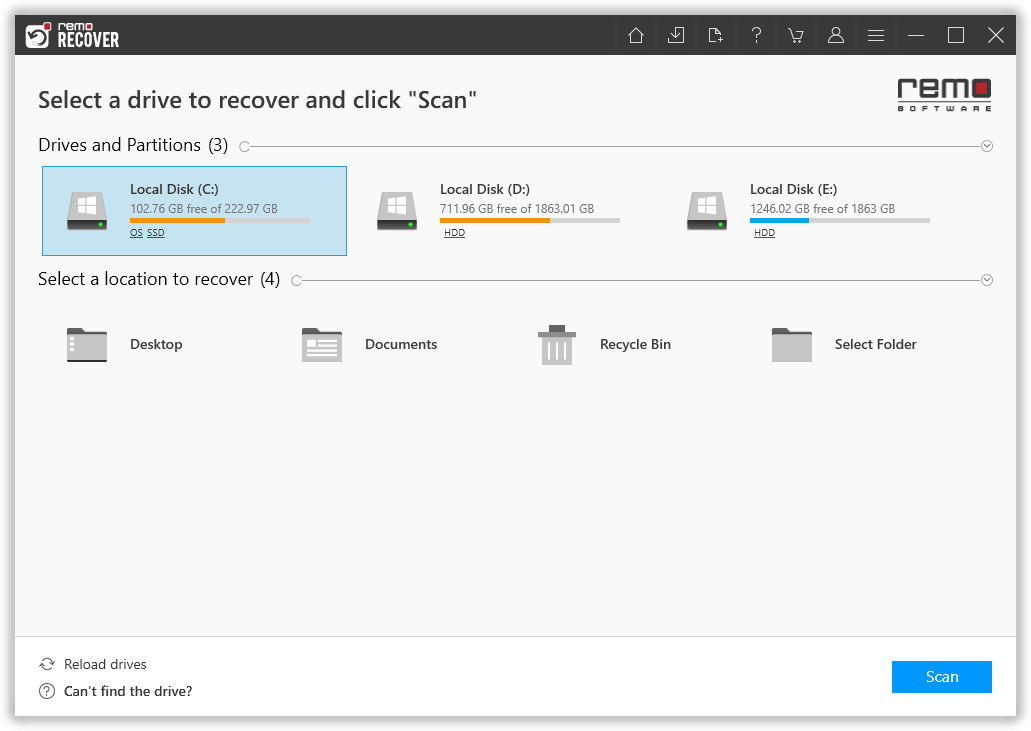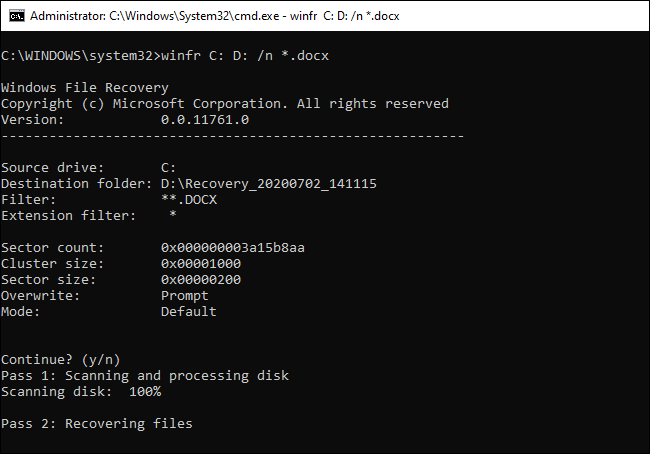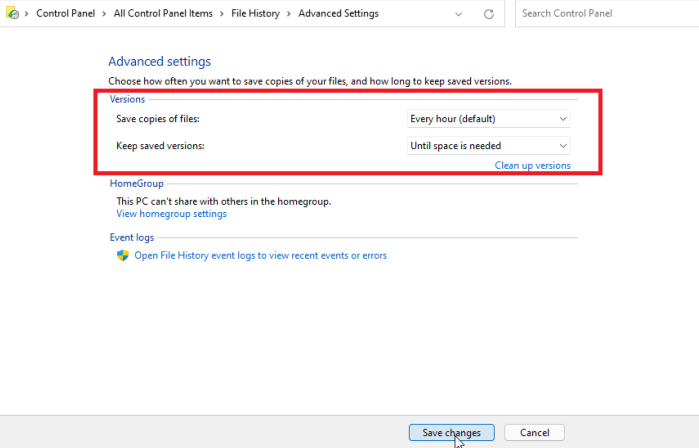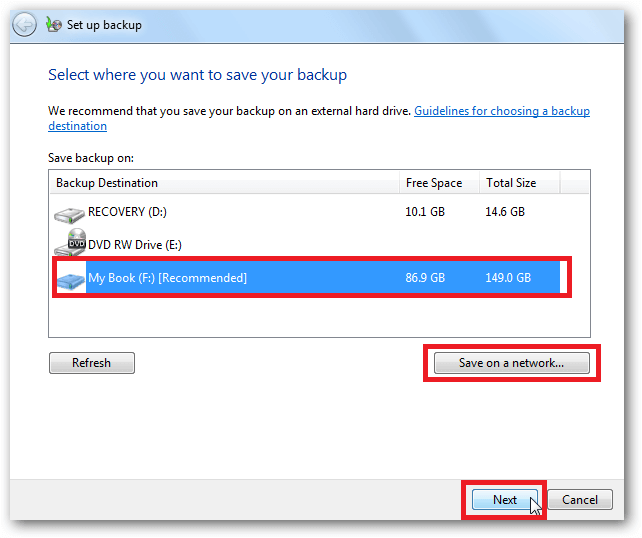User Query: Recover files from formatted SSD?
Hey everyone,
I accidentally formatted my SSD in Mac's Disk Utility app. I immediately disconnected the drive to prevent anything new from being written to it. Is there a way to restore the files? Any help would be seriously appreciated!
Solid State Drive uses flash memory, and its reading speed is faster than a traditional hard disk drive. This is the main reason why people like to use SSDs instead of having mechanical hard disk drives in their systems.
Like in hard disk drives, we save many important files, including pictures, videos, music files, documents, ZIP archives, and others on our SSDs. However, occasionally, we format our Solid State Drives for one or another reasons that result in data loss.
If a regular backup of the files is maintained before formatting the SSD, then it won't be an issue. But, the problem arises when we format our SSDs without having a data backup. If this is the case, then how to recover data from a formatted SSD drive? Don't worry..! Just relax and keep reading to learn how to recover files from formatted SSD.
Table Of Contents
Below we have mentioned 4 effective methods which will help you to perform a hassle-free recovery from your formatted SSD Drive
Method 1: Recover Data From Formatted SSD Using Remo Recover
To recover data from a formatted SSD you need a professional SSD recovery tool like Remo Recover.
Remo Recover for hard drives and SSDs is an excellent solution for recovering data from formatted SSDs. Its advanced scanning algorithms and powerful recovery features make it an effective tool for recovering lost, deleted, or formatted data from various types and brands of SSDs, including NVMe M.2 SSDs.
With Remo Recover, you can recover your lost data from formatted SSDs quickly and easily. The software supports all major file formats, ensuring that you can recover all types of files, including photos, videos, music files, and documents. Its user-friendly interface and step-by-step recovery process make it easy to use for non-technical users as well.
Moreover, Remo Recover is designed to recover data from all types of SSDs, including some popular brands such as Samsung, Kingston, SanDisk, and more. It can even recover data from SSDs that have been damaged due to physical or logical reasons.
So, if you have lost your valuable data due to formatting or any other reason on your SSD, Remo Recover can be a reliable and effective solution for you. Try it out for yourself and recover your formatted SSD data with ease.
Steps to Recover Data From Formatted SSD Using Remo Recover
Here are the step-by-step instructions to recover data from a formatted SSD using Remo Recover:
1. Download and Install Remo Recover
Download and install the Remo Recover software on your computer.
Launch the Remo Recover tool and select your formatted SSD from where you want to recover your data.
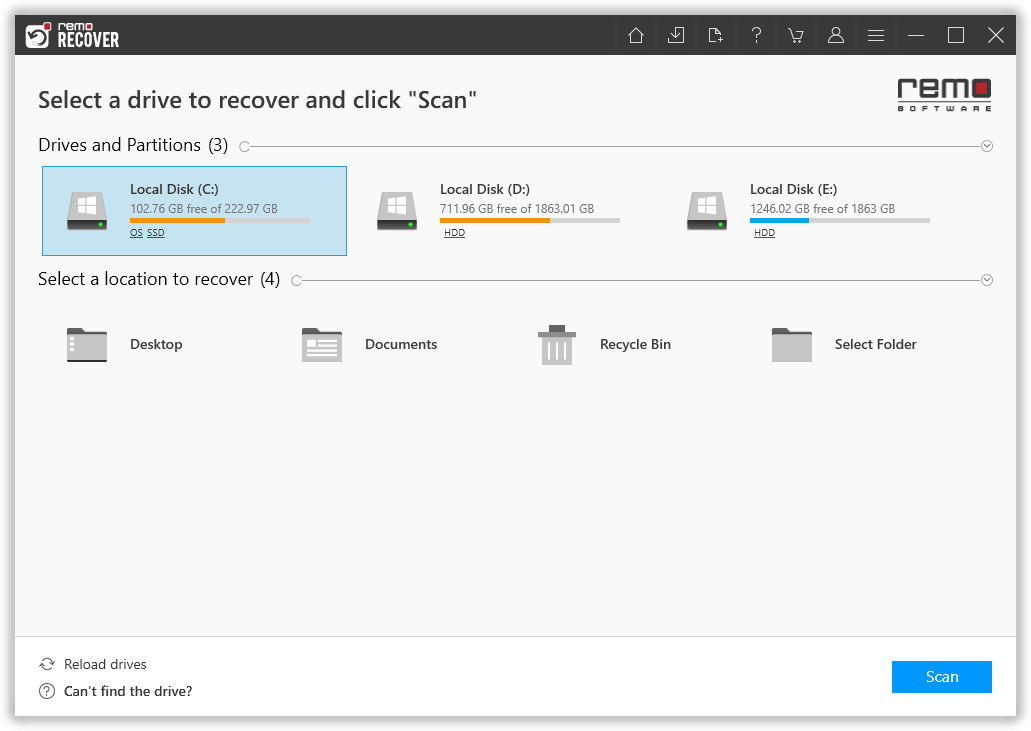
Click on the Scan button to start the scanning process. This tool will start a Quick Scan, and upon its completion, it will automatically start the Deep Scan, which will scan your SSD sector by sector to recover the maximum files.

4. Preview the Recovered Files
While the scan is in progress, you can use the Dynamic Recovery View to look at the files that have been recovered. Preview the files to ensure that you have retrieved the correct data.

5. Complete the Recovery Process
Once you are satisfied with the recovery results, select the files you want to recover and hit the Recover button. This tool will ask you to select a location where you want to save the file. Choose a safe location and click on the OK button to complete the recovery process.

Method 2: Recover Data From Formatted SSD Using Windows File Recovery Tool
Step 1: Download the Windows file recovery tool from the Microsoft store and launch the application.
Step 2: Press the Windows key, type Windows File Recovery in the search box, and then select Windows File Recovery.
Step 3: After opening the application you will be prompted to allow the app to make changes to your device, select Yes.
Step 4: In the Command Prompt window, enter the command mentioned below:
winfr source-drive: destination-drive: [/mode] [/switches]
Step 5: There are 2 different modes you can use to recover files the first one is Regular and the second one is Extensive.
Examples of Regular modes:
Recover your Documents folder from your C: drive to the recovery folder on an E: drive. Don’t miss out on the backslash (\) at the end of the folder.
Winfr C: E: /regular /n \Users\[username]\Documents\
Recover JPG and Excel files from your C: drive of SSD to the recovery folder on an E: drive.
Winfr C: E: /regular /n *.jpg /n *.xlsx
Examples of Extensive modes:
Recover any file with the string "invoice" in the filename by using substitute characters.
Winfr E: C: /extensive /n *invoice*
Recover jpeg and png photos from your Pictures folder to the recovery folder on an E: drive.
Winfr C: E: /extensive /n \Users\[username]\Pictures\*.JPEG /n\Users\[username]\Pictures\*.PNG
The source and destination drives must be different. When recovering from the operating system drive (often C: ), use the /n [filter] switches to specify the user files or folder.
Microsoft will create a recovery folder automatically for you called, Recovery_[date and time] on the destination drive.
Step 6: When you are prompted for confirmation to continue, enter Y to start the recovery operation. Depending on the size of your source drive, this may take a while. To stop the recovery process, press Ctrl + C.
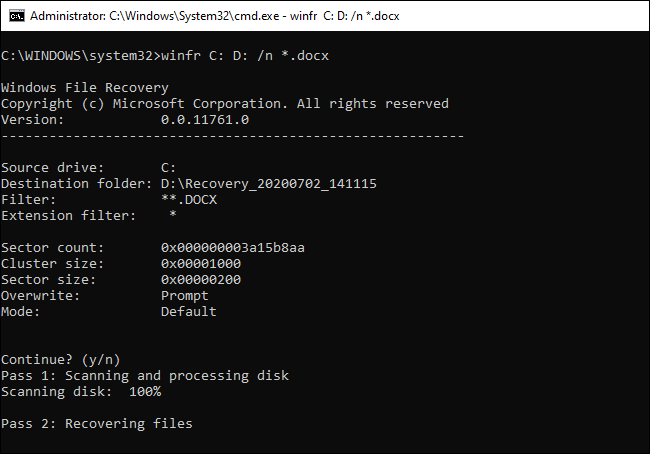
Note: If you want to know more about this tool refer to this article to find out a complete review on Windows File recovery.
Method 3: Recover Your Formatted SSD Using Backup
Restore deleted files from your formatted SSD with File History
Step 1: Connect your external storage device that contains your backup files.
Step 2: In the search box, type Control Panel, then select it from the list of results.
Step 3: Now select the File History option. Select Save backup copies of your files with File History from the list of results.
Step 4: Follow the on-screen instructions to recover your deleted files from the formatted SSD.
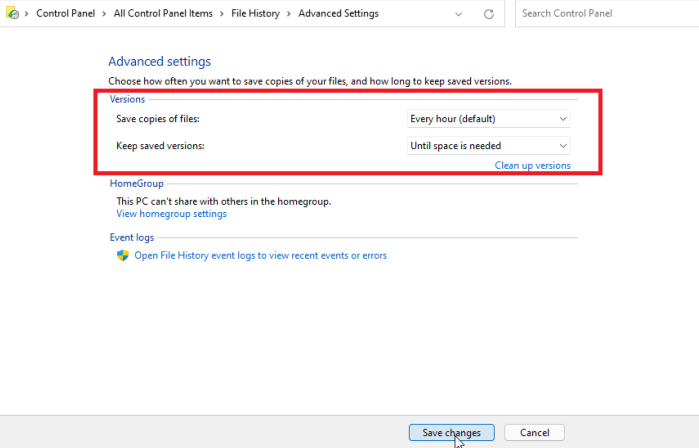
Recover Data from SSD after format by Using Backup and Restore
Step 1: Connect the external storage device that contains your backup files.
Step 2: Go to Control Panel.
Step 3: After that select Backup and Restore (Windows 7).
Step 4: Select another backup to restore files from, select the location of your external storage device, and follow the on-screen instructions to restore your deleted files from your SSD.
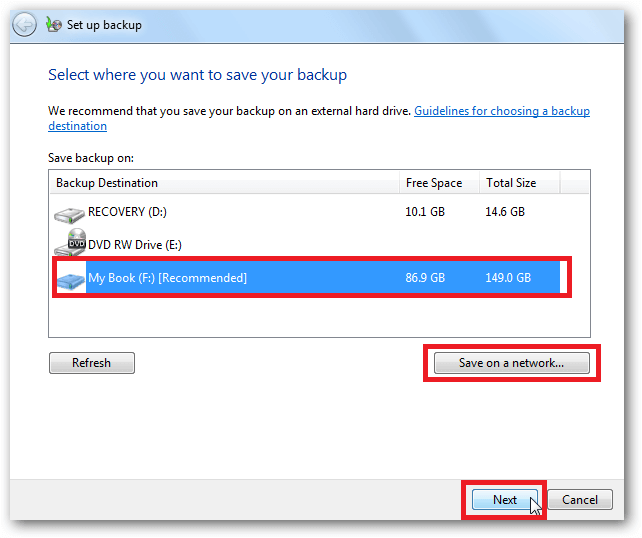
Method 4: Use Data Recovery Services
If you're in a situation where you need to recover data from a formatted SSD, using a professional tool like Remo Recover could be your best bet. Remo Recover has a high success rate and can recover data from SSDs in complex data loss scenarios.
However, there are some worst situations when even the best SSD recovery tool fails to recover data, and in that time it is recommended not to perform DIY data recovery and consult with professional data recovery services.
Here are some of the situations when you might need to consult data recovery services:
- If your SSD has become corrupted or damaged due to physical or logical failures, making it inaccessible and preventing you from accessing your data.
- If your SSD is failed or damaged due to accidents, such as dropping your laptop or spilling liquid on it, it is no longer functioning.
- If your SSD has TRIM enabled and you have accidentally deleted files or formatted the SSD, TRIM will immediately erase the deleted data, making it difficult to recover data even for the best SSD recovery tools.
When choosing a data recovery service, it's important to consider the following factors for a smooth data recovery experience from your formatted SSD:
-
ISO certification for their service center
- Class 100 clean room utilization
- Guarantee of data recovery after thorough analysis
- Secure and dependable service
- Complete confidentiality of the retrieved data
- "No recovery, no charge" policy implementation
- Free shipping of the hard drive for recovery purposes
A number of times you need to format your SSD drive to keep it intact. Sometimes due to excess data accumulation, sometimes due to external threats, and sometimes due to corruption. Here is a list of some common scenarios in which we format our SSDs:
Common Scenarios |
Description |
|
Accidental/unintentional format
|
Formatting the SSD accidentally without taking proper backup will result in loss of data present on it. If you accidentally deleted some important files from your SSD, you can refer to this article to find out how to recover deleted files from SSD. |
RAW SSD |
When the file system of the SSD drive gets corrupted severely and turns RAW, we encounter error messages like "The disk in the drive is not formatted, Do you want to format it now?". In such a situation, formatting is the only option to make the drive usable further, and it doesn't allow us to back up our files in this case. |
Virus attack |
Viruses are destructive program that attaches themselves to files and infects them. If an antivirus program is not installed on your system, then your SSD will be infected with viruses corrupting the file system of the Solid State Drive and making your data inaccessible. In such instances, formatting the SSD drive becomes a must. |
Operating system crash |
Registry error, hardware conflicts, or software malfunction can lead to an operating system crash. When this occurs, it becomes mandatory to format your SSD. |
Other reasons |
Reinstalling the OS, Upgrading the OS while shrinking, and extending the size of SSD partitions using disk management utility formatting the SSD becomes an essential task. |
Tips To Protect Your Files From Further SSD Data Loss
Here are some tips to protect your files and prevent further data loss on your SSD:
- Regularly back up your computer to ensure you have copies of important files.
- Avoid using the SSD immediately after data loss to prevent overwriting and aid recovery.
- Think twice before formatting the SSD if you don't have a backup.
- Ensure uninterrupted data transfers to avoid corruption or loss.
- Safely remove external SSDs to prevent damage and potential data loss.
- Check SSD health regularly to detect issues early on.
- Use antivirus software to protect against viruses and malware.
- Troubleshoot if the SSD is not showing up in Windows computer.
Conclusion
SSDs are an excellent choice for fast and reliable data storage. However, their complex data structures and features like TRIM make formatted SSD data recovery more challenging. To avoid this situation, it's essential to take regular computer backups.
However, If you have accidentally formatted your SSD and lost important data, there's no need to worry. Remo Recover is a powerful tool that can help you recover data from SSD with ease.