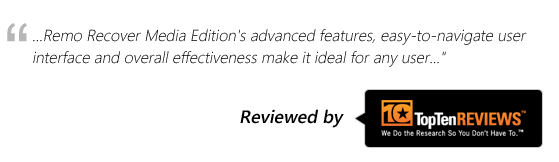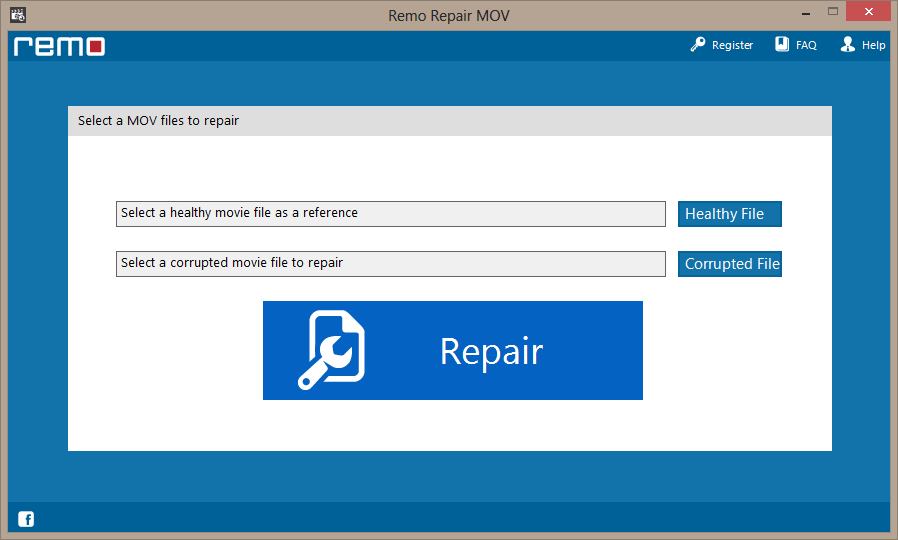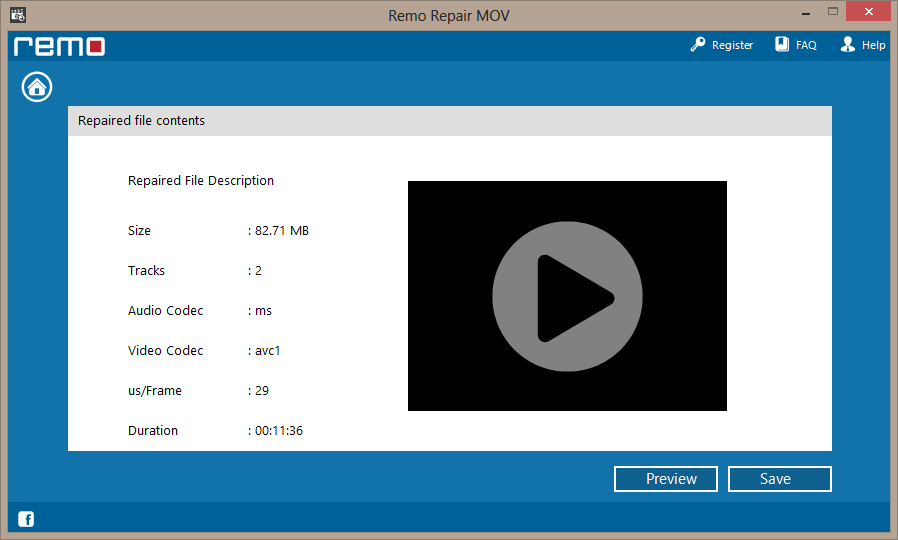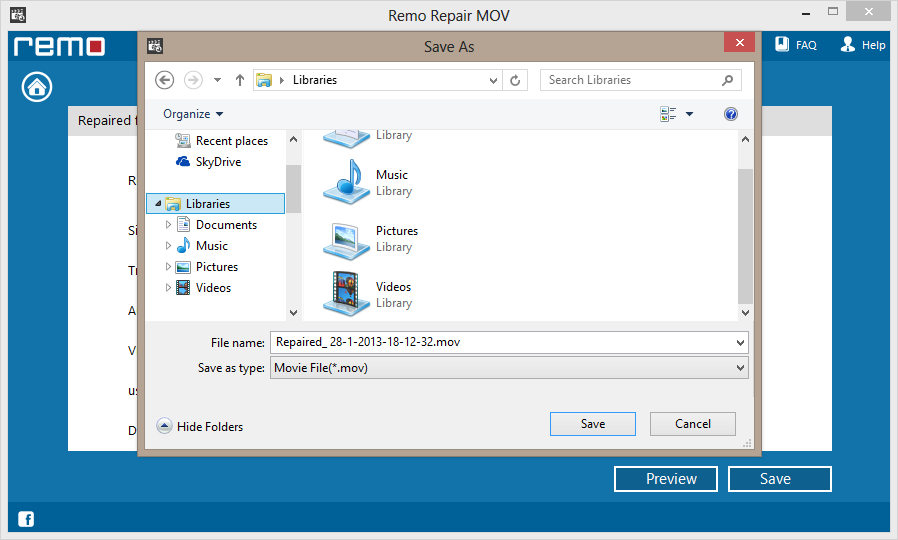Is your video file not playing on any of the media players? The player flashes an error message when you try to open the video clip? Even though the video plays, it stuck at a certain point or stops playing all of sudden? Do you see a blank black/green/gray screen instead of the video?
Numerous users have encountered similar situations when trying to play video files. It might be quite challenging to know the primary cause for video file turning bad. A healthy video file turns bad when its file structure, header, internal format, etc. is corrupted or damaged.
A bad video file is nothing but a normal video clip that just refuses to play on any of the media players, gives error messages when opened, or exhibits other playback issues due to some reasons. But, in most of the cases, a damaged file structure is the real reason behind the playback issue or error code that arises when a user tries to open the video.
So, if your MP4 video is not playing or showing any such odd behaviors then, it indicates that the file is corrupt or damaged. In general, there are numerous factors that contribute to MP4 video file corruption/damage.
1. Your MP4 Video Not Playing After Improper Handling.
If the media player is closed abruptly when the MP4 video is being played. Any interruptions occur while transferring MP4 video files. Then, there are possibilities that the MP4 file structure may get damaged. And, this makes the video corrupt hence you cannot play it.
2. MP4 File Became Unplayable After You Tried Playing It On an Unsupported Media Player.
If the user tried to play an MP4 file in an incompatible media player (that does not support file codec or video format) then the MP4 video file may get affected. Once affected, the user will not be able to play the bad MP4 file in any media player.
3. Your MP4 Video File Header is Corrupted or Damaged.
“I have copied few important MP4 videos from an old hard drive having damaged sectors. When I play those video clips, they play and suddenly exits or the playback halts after a certain point. If I try to skip the bad part, I meet another bad sector and the video stops playing. It looks like my videos are broken. Can I fix them?”
Header section plays a vital role in any video file. If the MP4 file header is damaged due to virus attack, power failure, bad sectors on the storage devices, etc. then the file gets corrupt. And, no media player can recognize the header of that bad MP4 file. So, you cannot open the video until you fix it.
4. Is Your MP4 File Unplayable After Editing with Faulty Software?
Using untrustworthy third-party video editing software to edit MP4 file may damage the video. Converting the MP4 video file to other formats can also turn it inaccessible. It might even break the internal structure of the video container makes it unplayable.
Other Reasons That Turn Your MP4 Video Bad:
- Improper way of downloading MP4 videos due to internet connectivity issues or CRC error
- Inappropriate MP4 file compression techniques
- Recording the video when the storage media is full
- Turning off the digital camera/camcorder/smartphone before the video is written completely to the device memory
- Camera error, memory card error, etc.
How to Repair Bad MP4 File?
Method 1: Repair Bad MP4 Video File using VLC Player
Open VLC media player, click Media from the top panel and select Convert or Save option. Using Add input files or streams option, select your bad MP4 video and click the Convert or Save button.
In the Convert window, give a name for the repaired MP4 file and choose correct Codec from the Profile list. Click the Start button.
The drawback of Using VLC: VLC media player cannot repair the Mov file or MP4 file, if the video is severely corrupted or damaged. So, try the next technique if, VLC is not your solution.
Method 2: Fix Bad MP4 Video using Remo Video Repair Tool
Remo Repair MOV software can assuredly repair bad MP4 video files and make them playable again. Even though the name suggests, it is a MOV video repair tool by Remo, it can effectively fix damaged video files of MP4 formats with great ease.
This result-oriented tool is equipped with a powerful and read-only algorithm that ensures a non-destructive video file repair process. The video repair software offers an easy to use self-explanatory interface, thus repairing MP4 truncated video files task can be done even by novice user without taking any technical help.
Step-by-Step Instructions to Repair Bad MP4 Video File:
Step 1: Run Remo Repair MOV software, select your bad MP4 video along with a healthy MP4 file for reference and click the Repair button.
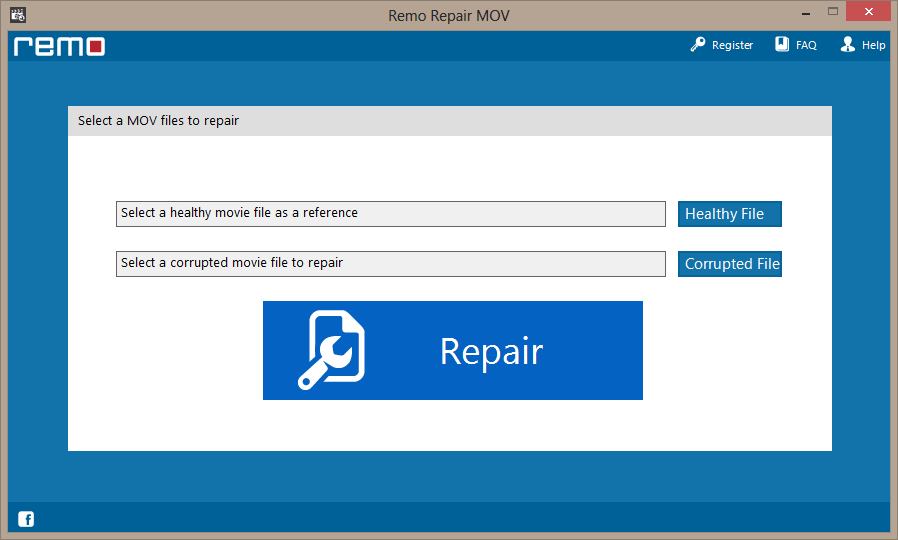
Step 2: After the file repair process, the repaired MP4 video is displayed on the screen for Preview.
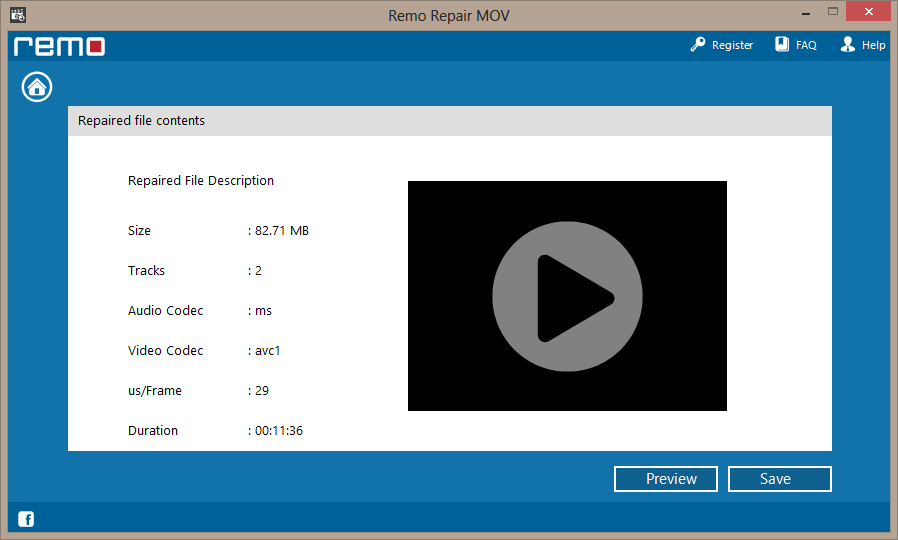
Step 3: Save fixed MP4 video file on any storage location of your choice.
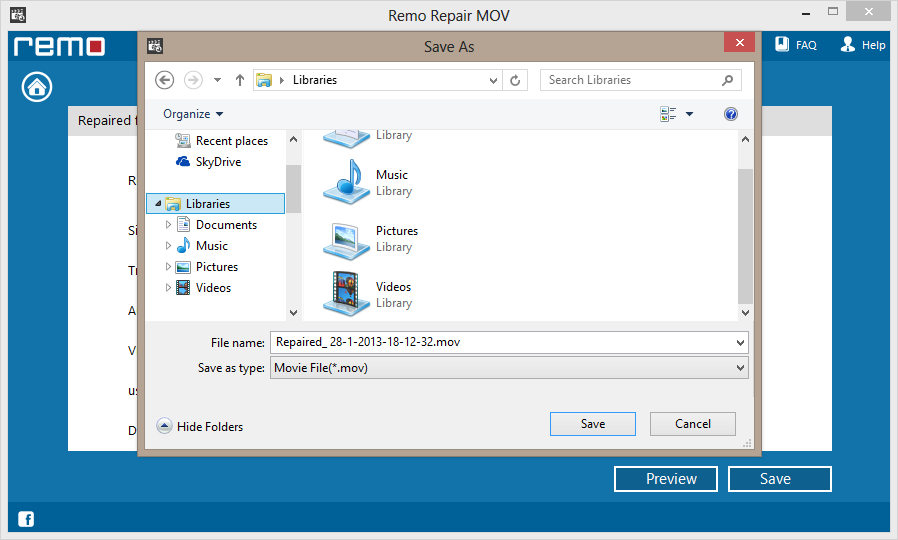
Why Remo Repair MOV to Fix Bad MP4 File?
- Ability to fix both MP4 and MOV files that fails to play on any media player
- Capable of fixing MP4 header file as well as MOV header after severe damage or corruption
- Supports fixing video files created by all major brands of digital cameras or camcorder on both Windows and Mac OS X
- Designed with a robust algorithm that can repair videos irrespective of the reason behind file damage or corruption
- Offers preview of repaired videos before saving
- Available for free download; you can purchase the software only if you are satisfied with the results
- 24/7 excellent technical assistance is provided