Have you ever plugged in your external hard drive and found out that it's unreadable? It can be frustrating and stressful, especially if there are important files stored on it. But don't worry this article will help you repair your unreadable hard drive and recover data from it. In case you are looking for a quick solution then make use of Remo Recover now to witness hassle-free unreadable external hard drive recovery.
External hard drives are useful for storing data and taking backups of important files. They are also used to expand the storage capacity of the computer. So it is very frustrating when they become unreadable and you lose access to your data.
But the good news is that there are several methods that you can try to repair your unreadable hard drive and retrieve your valuable data. In this article, we will not only help you repair your unreadable hard drive but will also help you perform hassle-free unreadable external hard drive recovery. Keep reading!
Following are the reasons why your external hard drive became unreadable.
When you encounter issues with your external hard drive, error messages may pop up indicating that it has become unreadable. Here are some of the common error messages and their possible causes:
If you see this error message when trying to access your external hard drive, it means that the file system on the drive is severely damaged and cannot be repaired. This can happen due to physical damage to the hard drive, malware or virus infections, or sudden power outages.
You may see this error message if your computer fails to recognize the external hard drive. The problem could be due to a faulty connection, outdated drivers, or other hardware issues.
If the file system on your external hard drive is corrupted or damaged, you may see this error message. If you choose to format the drive, you will lose all the data on it.
This error message indicates that some files or folders on your external hard drive are inaccessible due to a corrupt or damaged file system.
When the data on the external hard drive contains errors, this error message will appear. It can happen due to physical damage to the drive or other hardware issues.
These error messages indicate the presence of damaged sectors on the external hard drive. You can get this error message due to physical damage or aging of the hard drive.
If the file system on your external hard drive is not recognized by the operating system, you will see this “Raw file system” error message. It might happen to you due to the corruption of the file system or virus/malware infections.
If you encounter any of these error messages, it is a sign that your external hard drive has become unreadable, and you should take steps to recover your data.
If you're wondering how to read a hard drive that is unreadable then you should start with the basic steps which can help you to fix your unreadable external hard drive.
If these basic troubleshooting solutions were unable to fix the issue, you could try running the Error Checking Tool, CHKDSK, updating the device driver and formatting the drive with a new file system.
Note: It is highly recommended to recover the unreadable external hard drive first before attempting any repair. By doing so, you can avoid the risk of potential data loss. To proceed with the data recovery process, Click here.
Follow the below steps to run the error checking tool
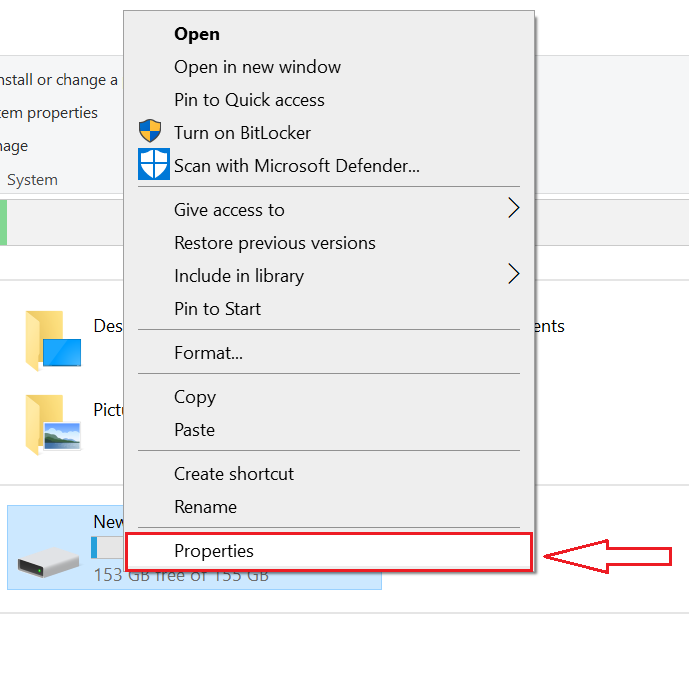
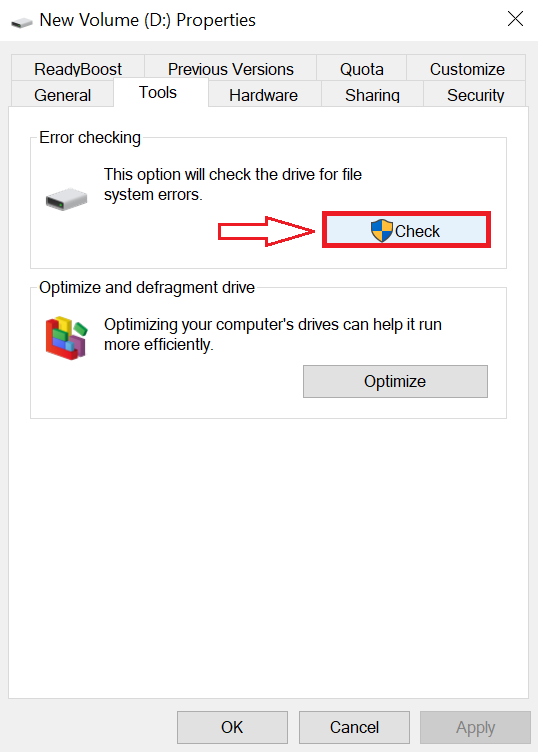
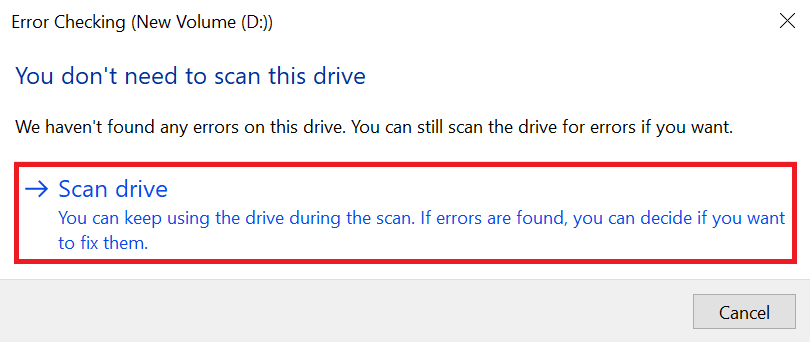
If your external hard drive is not readable due to minor corruption, then you can use the command prompt function to make it readable. Follow the below steps to fix an unreadable hard drive using the chkdsk command;
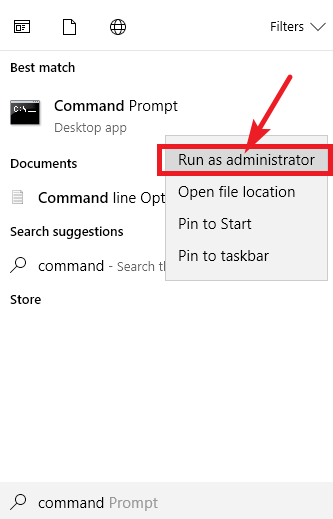
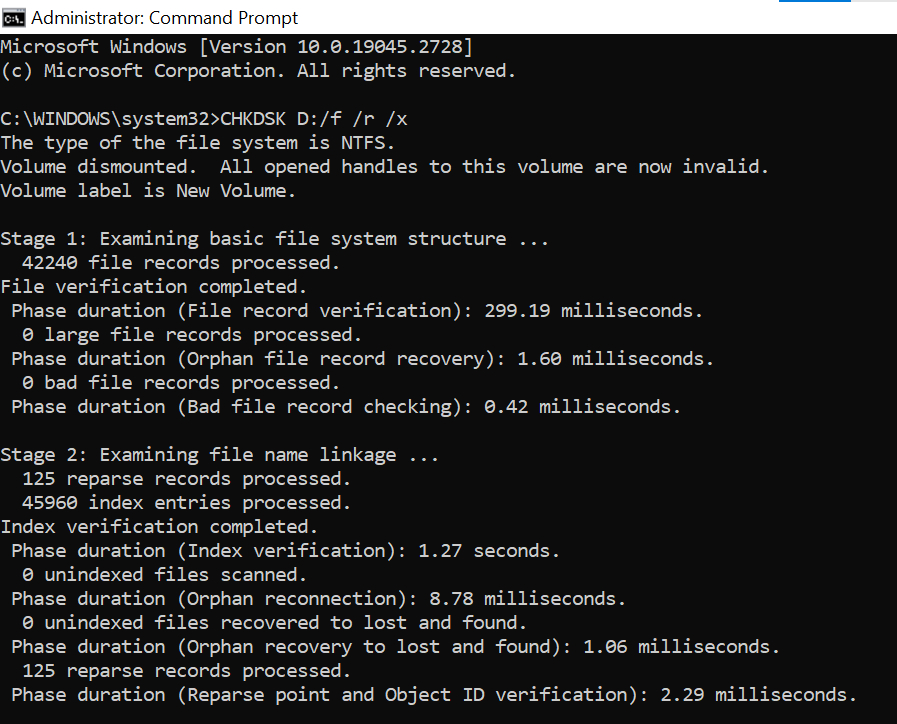
Note: Replace G with your unreadable external hard drive letter.
If your drive is still unreadable or undetectable, then the issue might be with the device drivers.
If you're having trouble accessing any external storage device on your Windows PC, it could be due to a corrupted or outdated disk driver. Fortunately, updating the disk driver can often resolve the issue. Here are the steps you can follow:
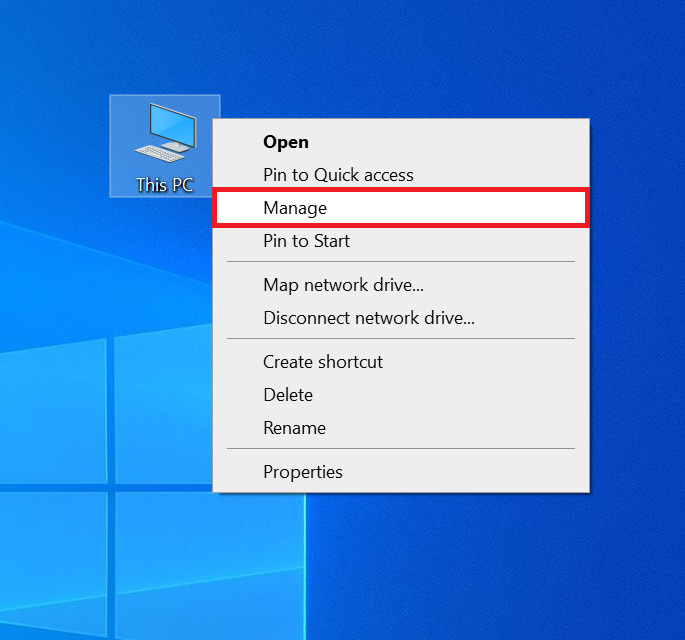
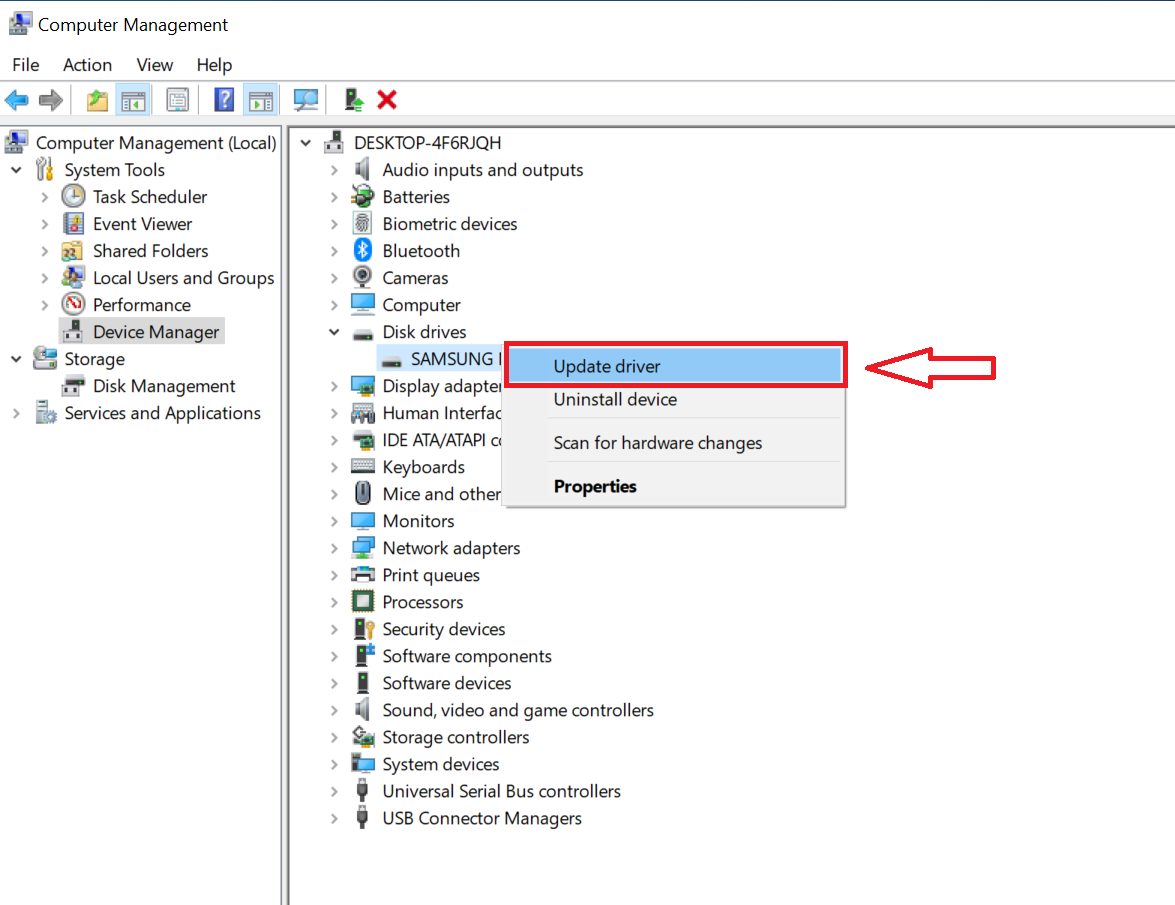
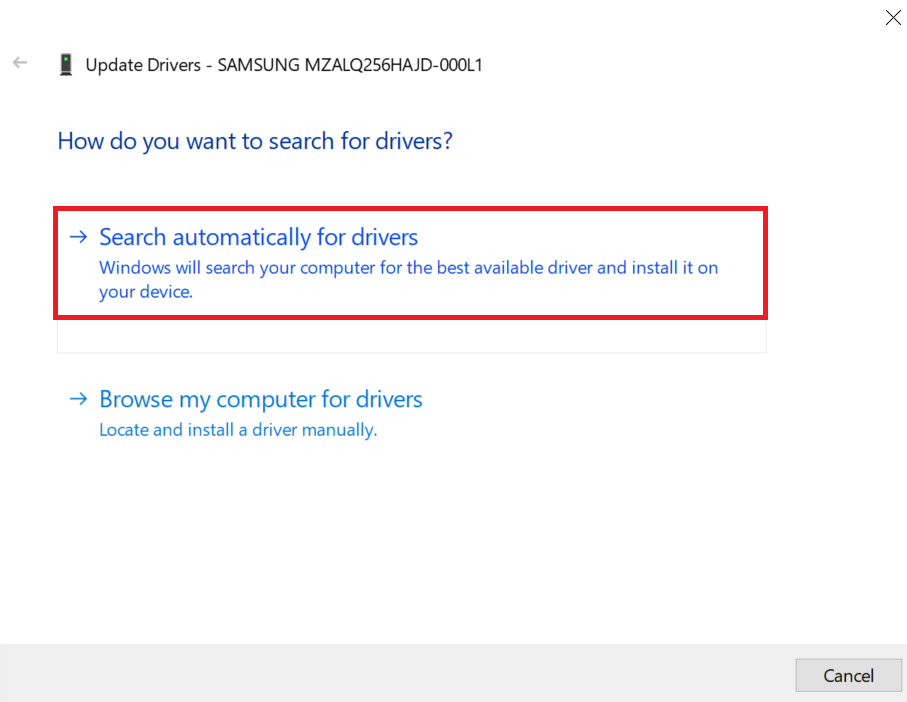
Following these steps should update the disk driver and allow you to read a hard drive that is unreadable.
When a hard drive becomes unreadable due to a damaged or corrupt MBR, the solution is to format the drive with a new file system, which creates a new MBR. Formatting the drive replaces the damaged MBR with a new one, allowing the computer to access the drive and its data once again.
However, formatting an unreadable hard drive will erase recoverable data. So it is strongly recommended to recover data from an unreadable hard drive before formatting it.
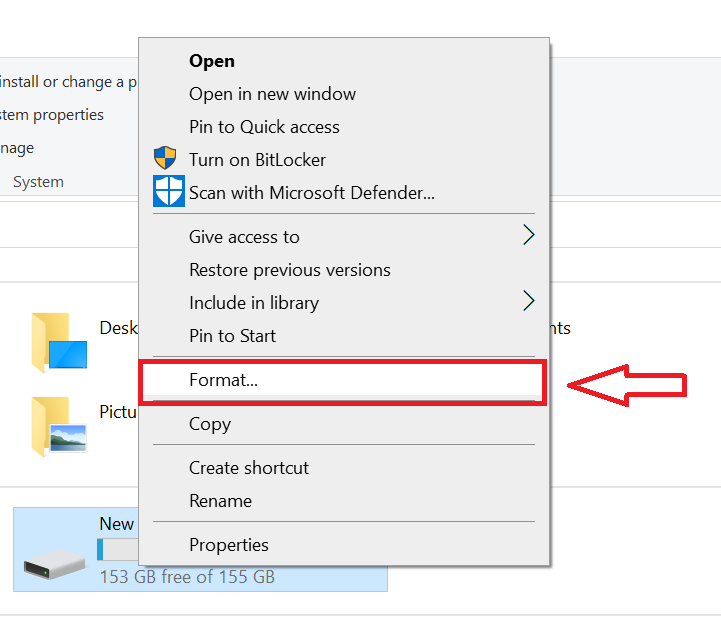
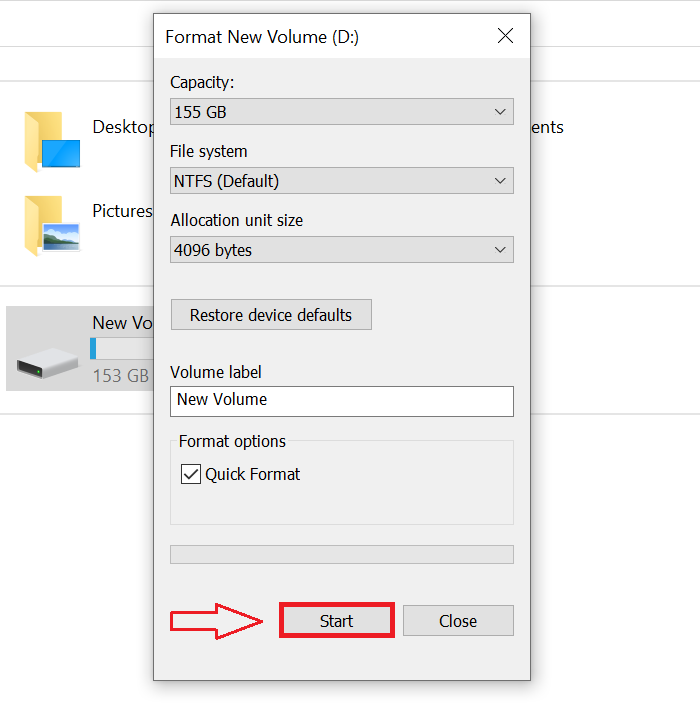
Once the format process is completed, your hard drive should be readable.
In case, you have lost your data from your hard drive while trying to make it readable. Then the next section discusses about Remo Recover.
To recover data from an unreadable external hard drive you need a professional hard drive recovery tool.
Remo Recover is one of the best external hard drive recovery software that can effectively recover over 500 file formats, including videos, audio, images, and Excel files. It is compatible with all brands of external hard drives and can recover data from various data loss situations such as formatting, deletion, corruption, and more.
This tool is not limited to external hard drives and can also recover data from SSDs, USB drives, and pen drives. With its safe and secure operations and free preview feature before recovery, users can be assured of a successful and hassle-free data recovery experience.
Download this tool for free now and regain access to your lost data.
Here are the steps to recover data from an unreadable external hard drive using Remo Recover:
To begin, download and install Remo Recover software on your computer. This powerful tool is compatible with all versions of Windows and Mac computers and can effectively recover more than 500 file formats.
Connect your unreadable external hard drive to your computer using a suitable USB cable. Ensure that the device is connected properly.

After connecting the unreadable hard drive, launch the Remo Recover tool and select the drive from the list of available devices and click on the Scan button to initiate the scanning process.

While scanning, you can preview the recovered files using the Dynamic Recovery View feature. This allows you to view the content of the files before recovery, so you can be sure you're restoring the right data. Alternatively, you can wait for the scan process to end and preview the files using the Preview feature.

The recovered files will be listed under the Lost and Found or Lost partition folders. To recover the files, simply click the Recover button, choose a safe location to save the files, and click the OK button to complete the process.

I am sure you have by now fixed the unreadable hard disk as well as recovered any lost or missing files or data from it.
You can refer to the next section to discover tips you can use to protect your Hard Drive.
Losing important data due to a corrupted and unreadable external hard disk can be a nerve-wracking experience, especially if you don't have backups. However, there is hope you can recover lost files without losing your data by fixing the unreadable hard drive.
This article provides a comprehensive guide on how to recover files from an unreadable external hard disk and repair it without losing data. We have also recommended a top-notch data recovery tool like Remo Recover, which can restore your data from your unreadable external drive with ease.
Why Choose Remo?
100% safeSecure
100% SatisfactionGuarantee
10 Million+Downloads
Free TechSupport
Live Chat24/7 Support