You might have encountered USB shows no Media or similar issues when trying to access files from the USB drive if the USB drive does not appear when you try to access the media files by attaching it to your Windows computer.
It would be confusing and panicky to be unable to access the media files. It no longer displays any media when you try to check in Disk Management or Diskpart.
You might be wondering what might be the problem and looking for ways to resolve the USB thumb drive no media issue? This article will show you how to fix a USB drive no media issue and recover data from it.
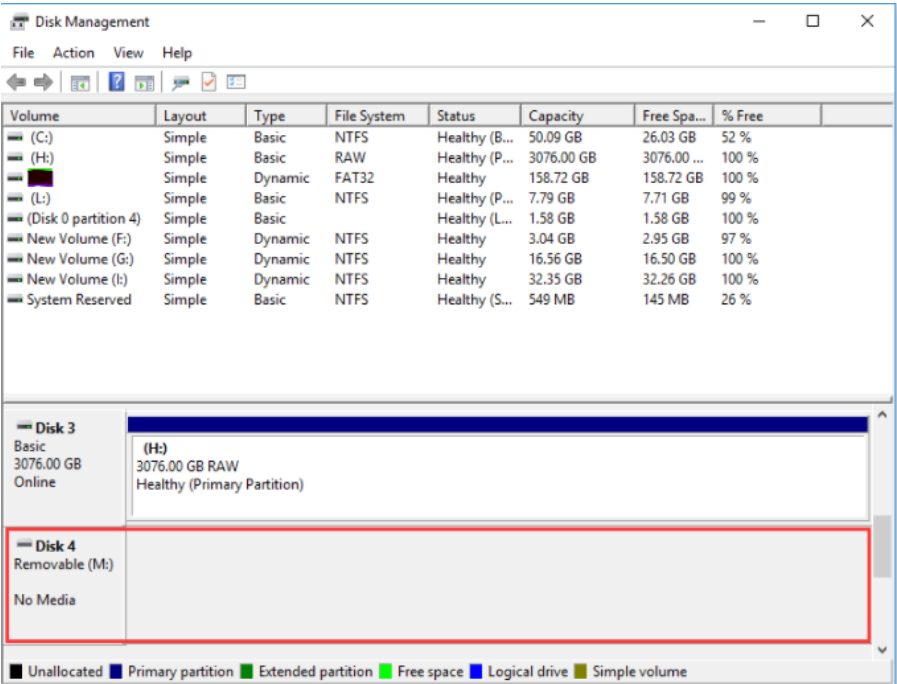
Usually, when there is a communication failure between the flash memory controller and the NAND flash memory on the drive, there are chances that it shows as no media due to it.
1. NAND flash memory has an average lifespan of roughly 5,000 program-erase cycles before it starts to malfunction, per a study by the University of California, San Diego.
2. According to a study by the semiconductor manufacturer Micron, a number of things, including exposure to high temperatures, electrical overstress, and mechanical shock, can cause NAND flash memory failures.
3. Flash memory failures were found to be the second most frequent source of data loss among Kroll Ontrack's customers in a survey they conducted, accounting for 27% of data loss cases.
Some of the most common scenarios might sound like:
1. I have a USB flash drive that is no longer recognized by my computer. Windows Disk Management and DiskPart report No Media with no storage space (0 bytes) on the drive, and I cannot partition or format the USB drive. What should I do?
2. I have saved data on the storage device. But DiskPart says there is no media in the device. Can you show me how to fix this issue?
Symptoms of A USB Drive show no Media error
This article will teach us how to troubleshoot USB to show no media error. Before we fix the issue. Lets understand some of the symptoms of USB disk no media error.
- You might receive ‘there is no media in the device’ or ‘there is no media in the specified device.’
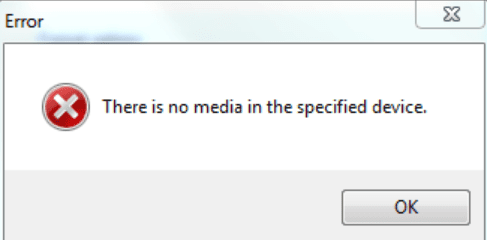
- You might receive an error ‘no Media 0B 0B’.

- Your disk might show ‘no media’ in Disk Management.
- Disk Management does not show any volume or space.
Quick Tip: Verify whether your USB ports are working to resolve this issue.
If you have connected your USB to the front port and it did not help you fix the issue, there may be a problem with the power source. Attempt to attach the USB drive to the motherboard's back USB port, which has a higher power supply, and see if your USB drive shows up on Disk Management.
Before you fix the terrible issue where your USB thumb drive shows no media, I highly recommend you recover your data first since there’s a high chance you might lose your files from your USB drive.
But if you already have a backup of your files, you can straightaway proceed to the next section.
Recover Data from USB shows no Media using Remo Recover
To recover data from a USB showing no media in Disk Management, utilize the Remo Recover tool. This tool is built with a deep scan engine that scans every sector of the drive to recover the data from the USB, showing ‘please insert a disk into removable disk no media.’ The tool, in addition to USB drives, is compatible with all other storage devices.
Steps to Recover Data from USB Drive Saying No Media In Disk Management Error
Step 1: Download and install the Remo Recover software on your system and connect your USB drive to it.
Step 2: Launch the software, and from the main screen, select the drive from where you want to recover data and click on the Scan option.
If you cannot find the drive, click on the option Can’t find the drive? option.
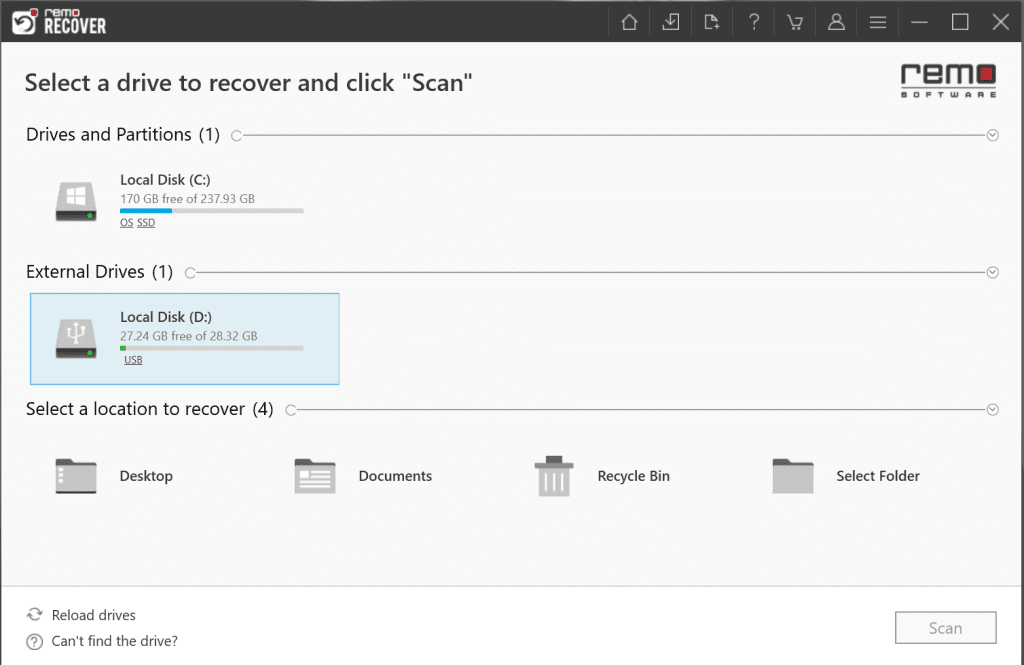
Step 3: Once the files are recovered you can double click on it to Preview them.
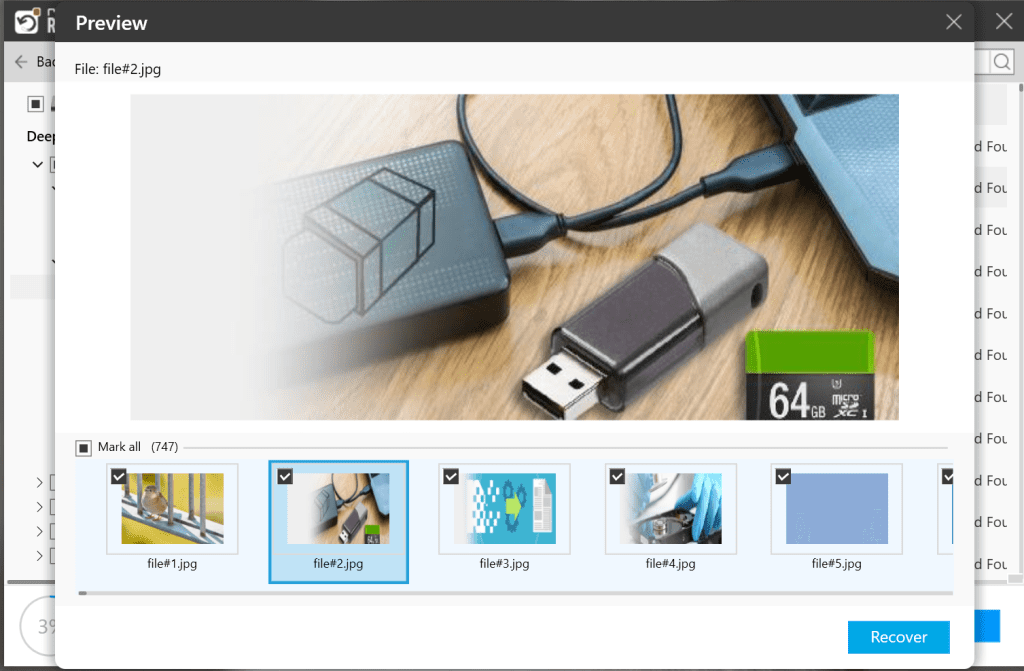
Step 4: Finally, select the files you want to save and click the Recover option; the tool will ask you to provide a location where you want to save the recovered USB drive data.
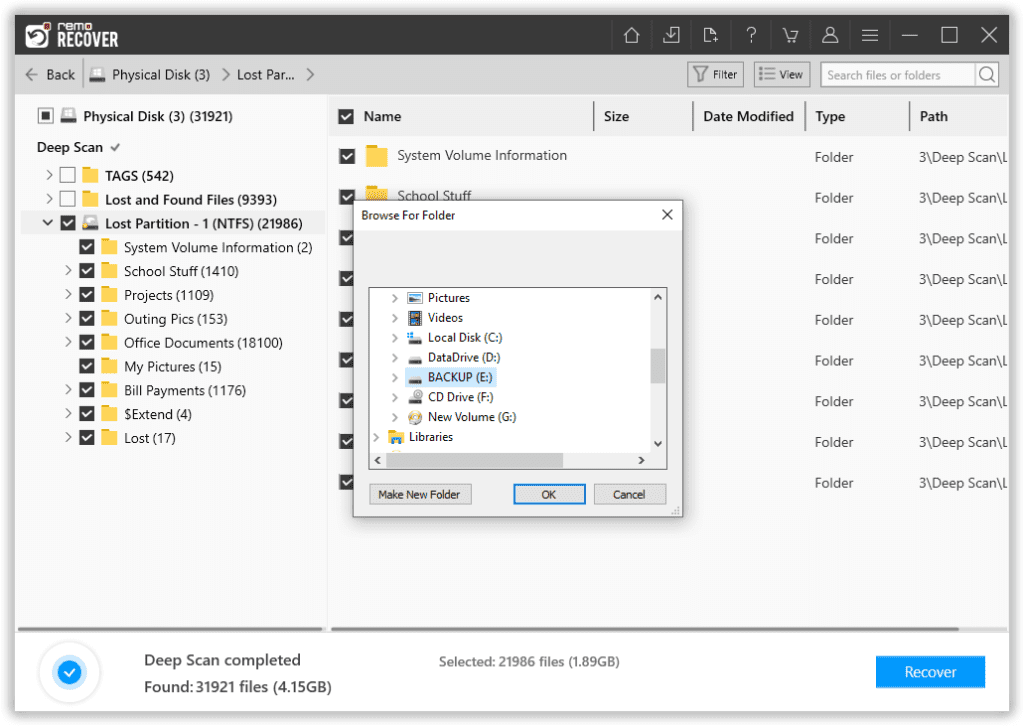
Now that you have safely recovered your data from the USB Drive where no media found is the issue. The next section discusses all possible ways to resolve the USB stick no media issue.
How To Fix a USB Flash Drive that Says No Media?
We recommend troubleshooting the issue by connecting the USB drive to a different USB port. If it doesn’t help, you can try the methods below.
Method 1. Change Drive Letter
Changing the drive letter may help you fix the error USB shows no media. Follow the steps below to change the drive letter and fix the USB that says no media.
First Step: Press Windows + X and click on Disk Management.
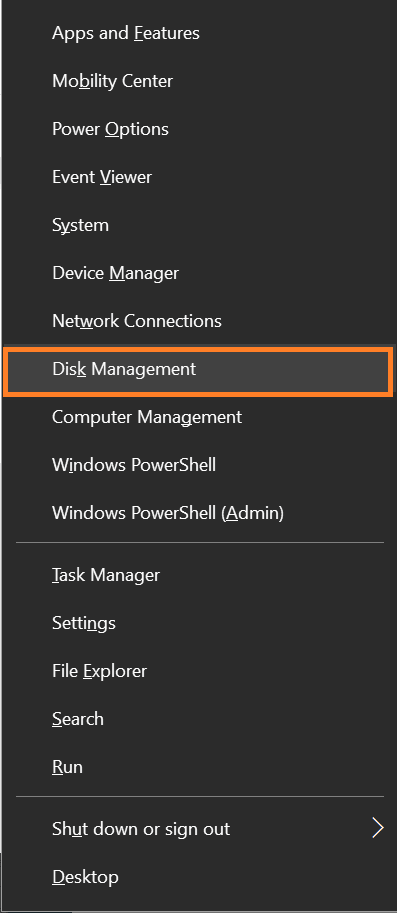
Second Step: Right-click on the pen drive showing no media.
Third Step: Choose the Change Drive Letter and Paths option and click Change in the next pop-up window to set a new drive letter to the USB flash drive and hit OK.
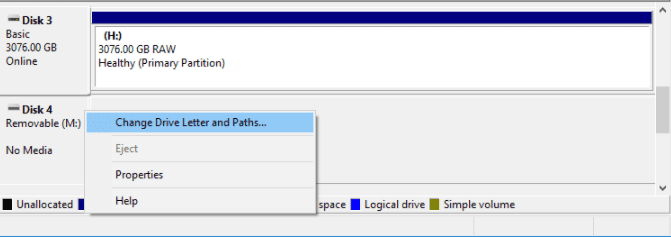
Fourth Step: Then click on Assign the following drive letter, assign one you want to use, and confirm your choice. This will change the drive letter of the selected drive.
Now, you will be able to fix the issue; if you are still facing the issues, you can move to the next solution.
Method 2: Enable USB In Device Manager
1: Right-click on the Windows icon and select Device Manager.
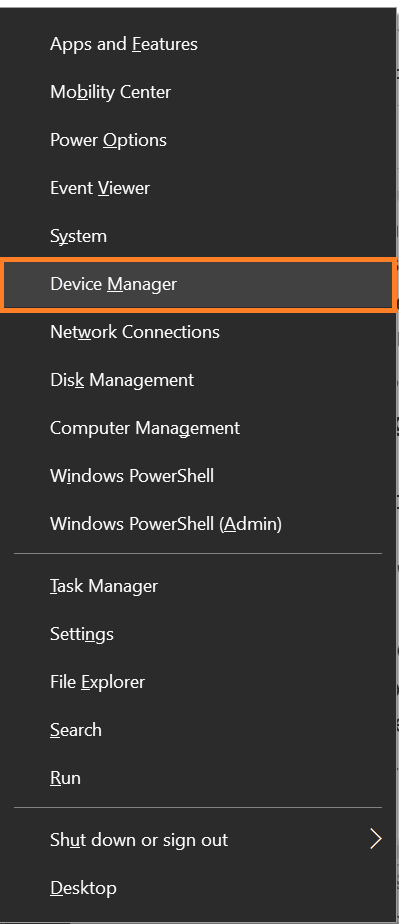
2: Locate your USB flash drive under the Universal Serial Bus Controller with USB mass storage.
3: Go to the Disk Drivers, right-click on your USB, and click the Uninstall Device.
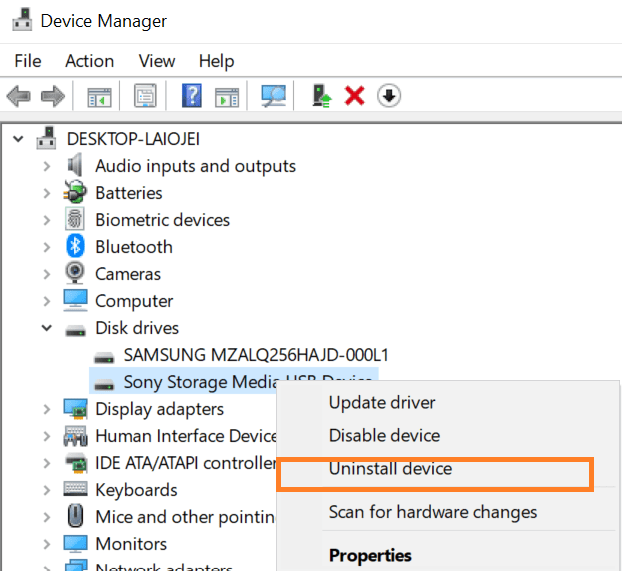
4: Now navigate to the Action tab and select Scan for hardware changes; this will reinstall the drivers.

5: If your drive is marked with a red or an arrow mark, right-click on it and select Enable. The drive has already been marked if you can’t see the Enable option.
You can continue checking the Disk Drivers in Device Manager to ensure all drives are enabled. If you are still facing the issue, move to the method below.
Method 3: Troubleshoot Hardware Issue
It could be a hardware issue. Connect your USB drive and run the hardware troubleshooter by following the steps below to fix the error ‘there is no media in the specified device.’
1. Go to your Search Bar and type Control Panel.

2. Go to View and select small icons.
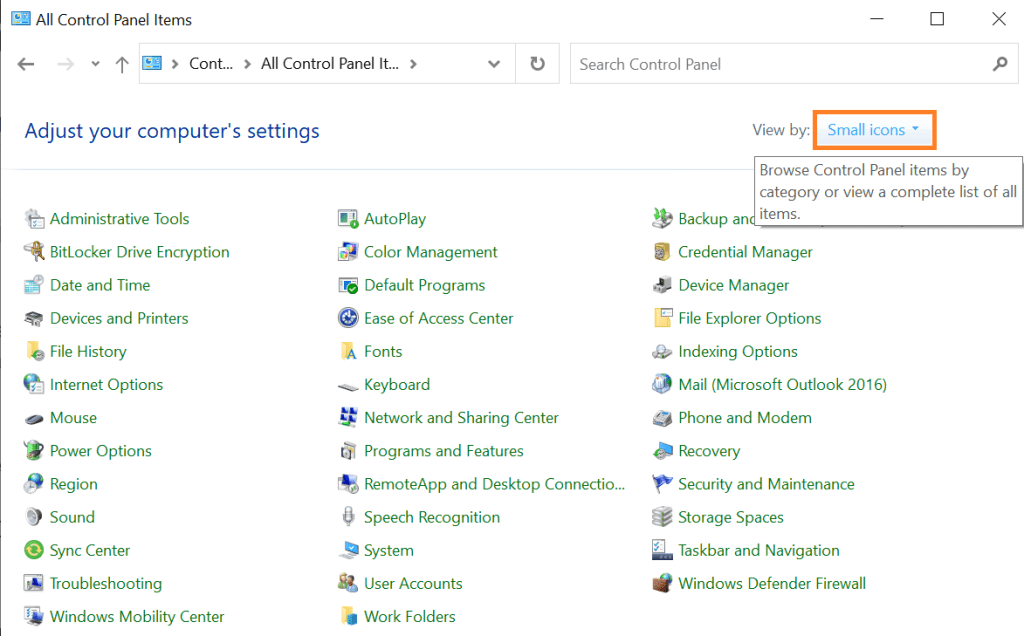
3. Go to Troubleshooting, select Hardware & Sound, and then choose Configure a device.
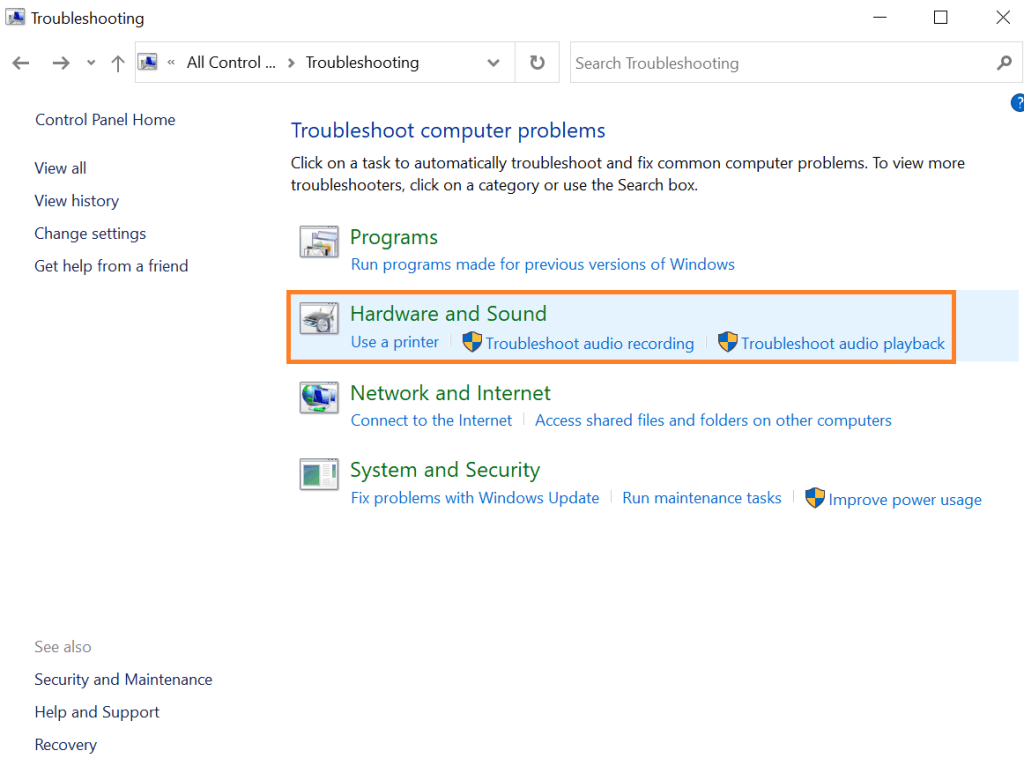
Method 4: Run CHKDSK Scan Fix No Media on USB Drive
Chkdsk is a command line interface that will help you fix minor issues on the drive. Follow the steps below to fix no media on the USB drive.
Step 1: Press the Windows key + R to open Command Prompt. Open it as Administrator and allow its changes to your PC.

Step 2: Type chkdsk e: /r and hit Enter in the Command Prompt window. (Replace e: with the drive letter of your USB flash drive.)
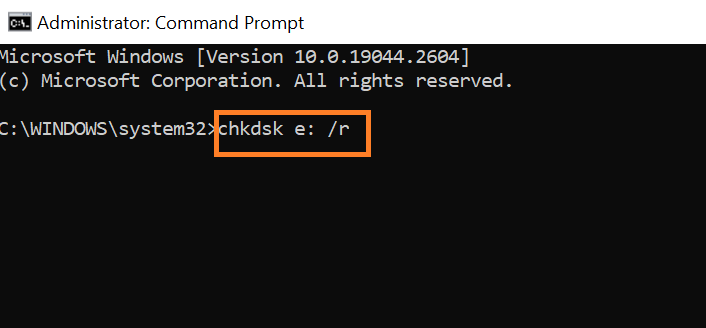
Step 3: The CKHDSK process by now should have fixed the issues with your USB drive. Check if it shows up as a regular storage device on your PC when the progress is finished.
If there are any hardware issues, the tool will fix them for you. If the issue persists, you will have to format your drive which shows no media error in the Windows computer. Formatting, however, deletes all data on the drive and prepares it for use. Hence it is required to take a backup or recover data using the USB recovery tool by Remo. You can recover data from the USB drive showing no media error and then format your USB drive.
Method 5: Format the USB Flash Drive
Formatting the USB drive will help you fix the error "no media." Follow the steps below to format the USB drive.
1: Go to the Search Bar and type Disk Management.

2: Go to your USB drive, and right-click on it, and select the Format option.
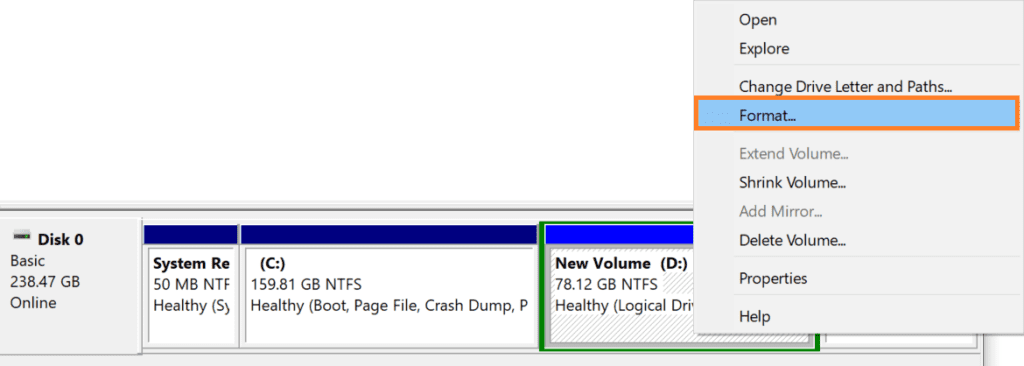
3: You can choose the file system you want to format your USB with, select the drive letter, and check the box with the Quick Format option.

Final Words:
I hope this article helped you fix the error ‘USB showing 0 bytes, no media’. It is advised to recover the data safely using recommended data recovery tools like Remo Recover. We recommend contacting data recovery services if your USB drive is severely damaged.
Frequently Asked Questions About No Media on USB Drive
Disk Management may display a USB drive as "No Disk" for variety of reasons. A faulty or incompatible file system, driver problems, physical damage to the USB drive, or an incorrectly assigned drive letter are a few examples of potential causes.
The message "No Media" means the USB drive is not picking up any memory or storage media. This may occur if the USB drive has physical damage or if the internal memory chip has failed. In certain circumstances, data recovery may be more difficult, and you might need to contact the data recovery service team.
Yes, a malware or virus infection has the potential to cause the "No Disk" problem. Malicious software can damage the file system or change the disk's partition information, preventing the operating system from recognizing the drive. It is advised to perform a complete antivirus scan on both your PC and USB drive.