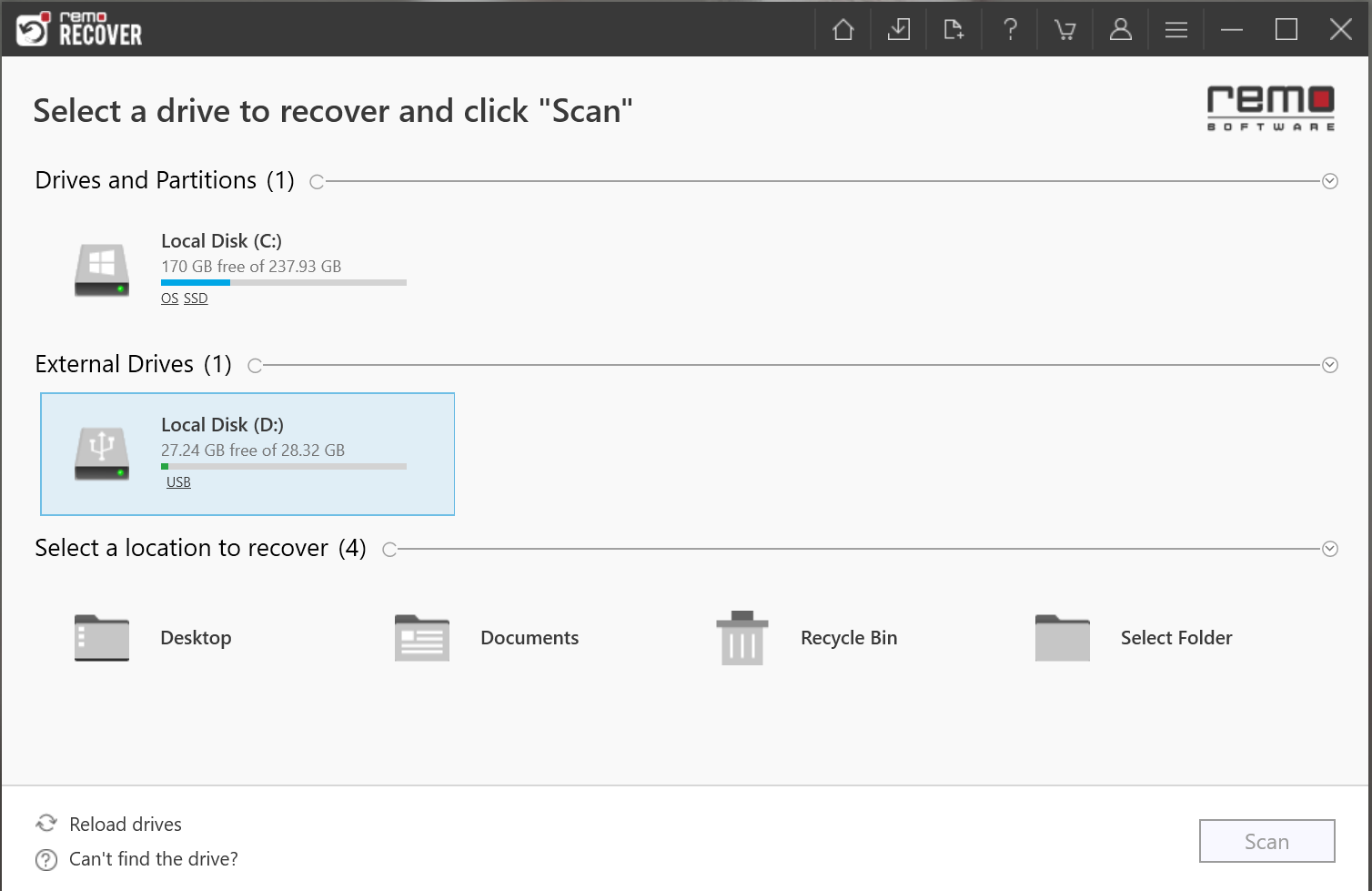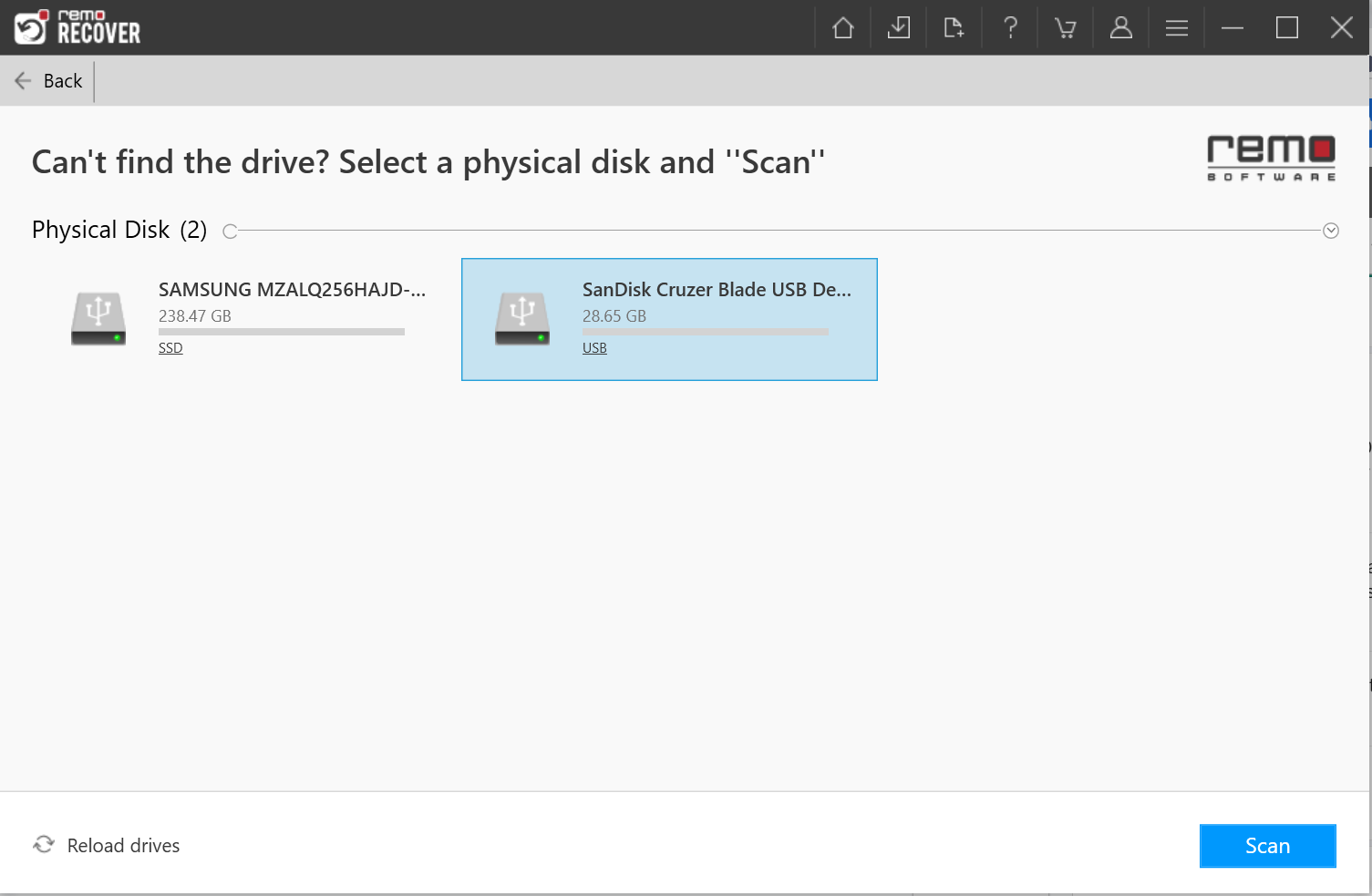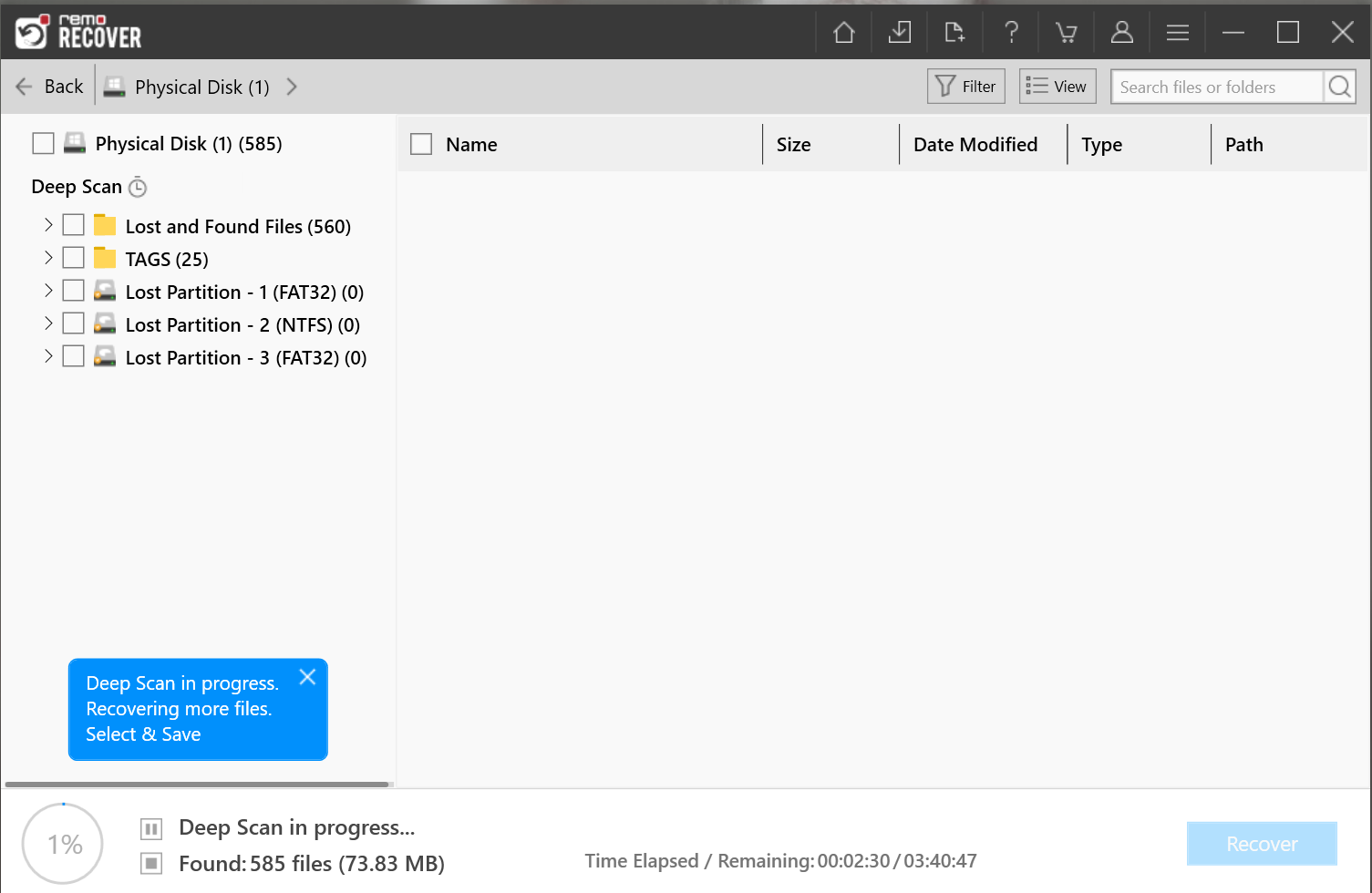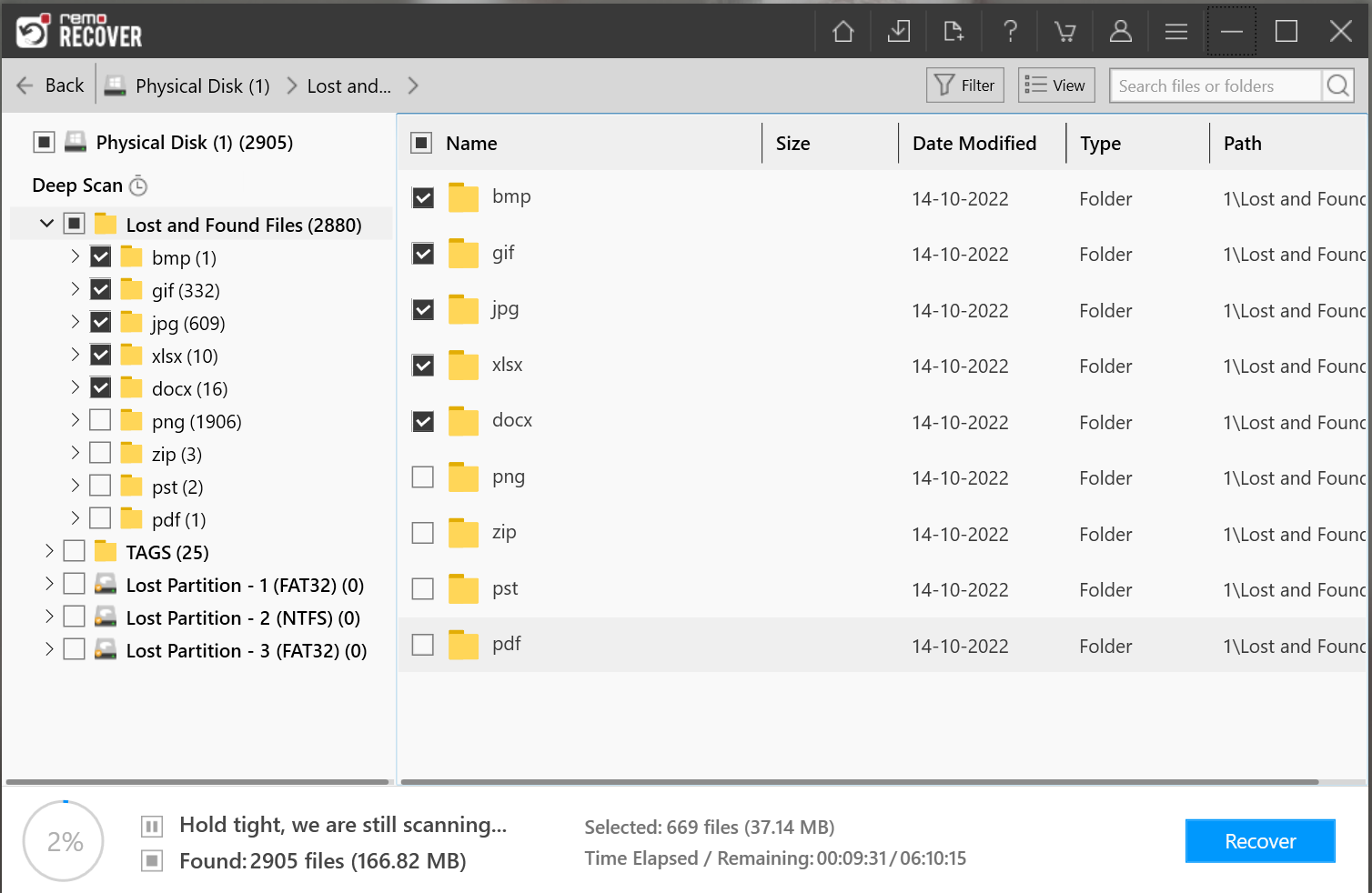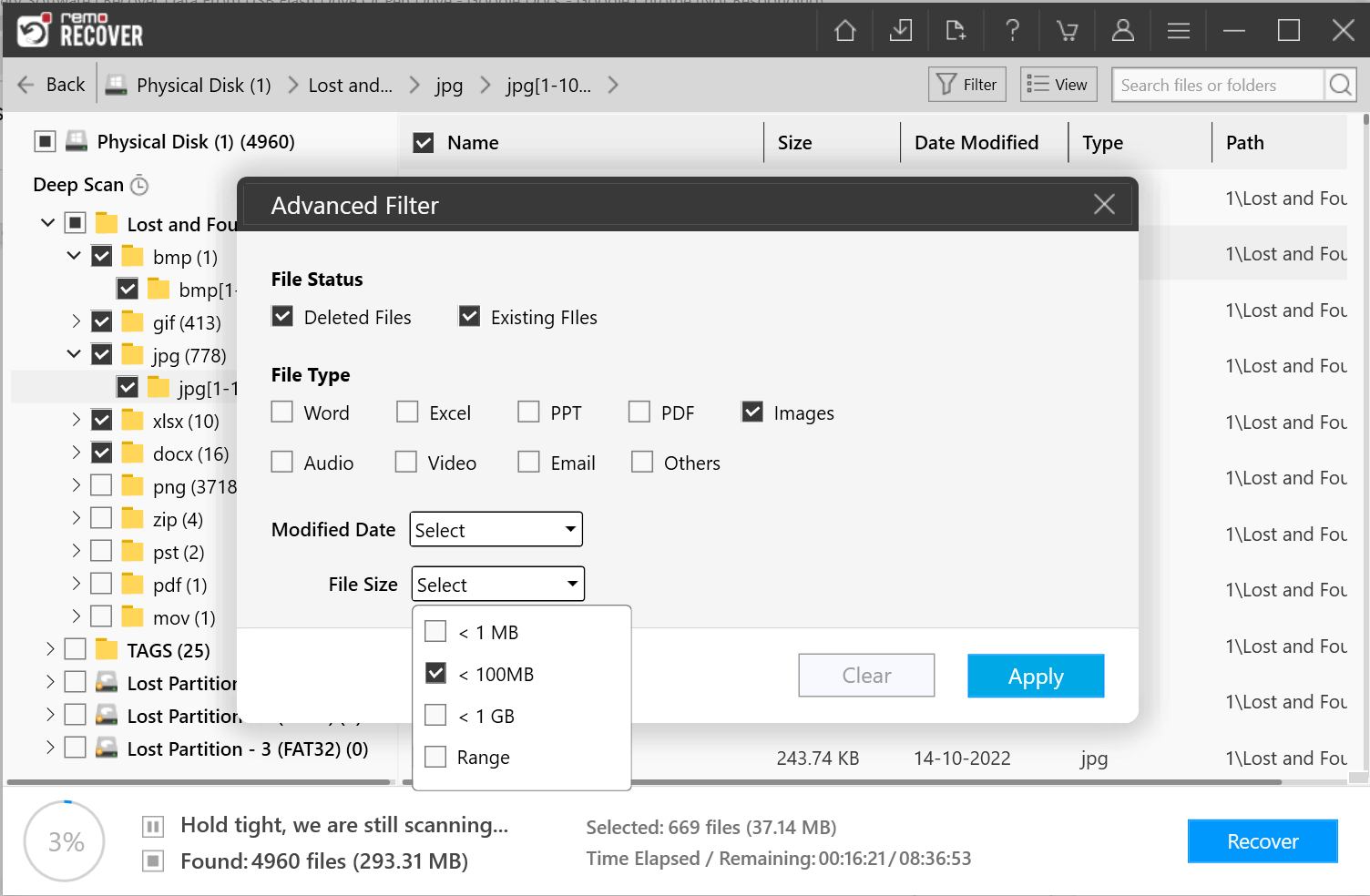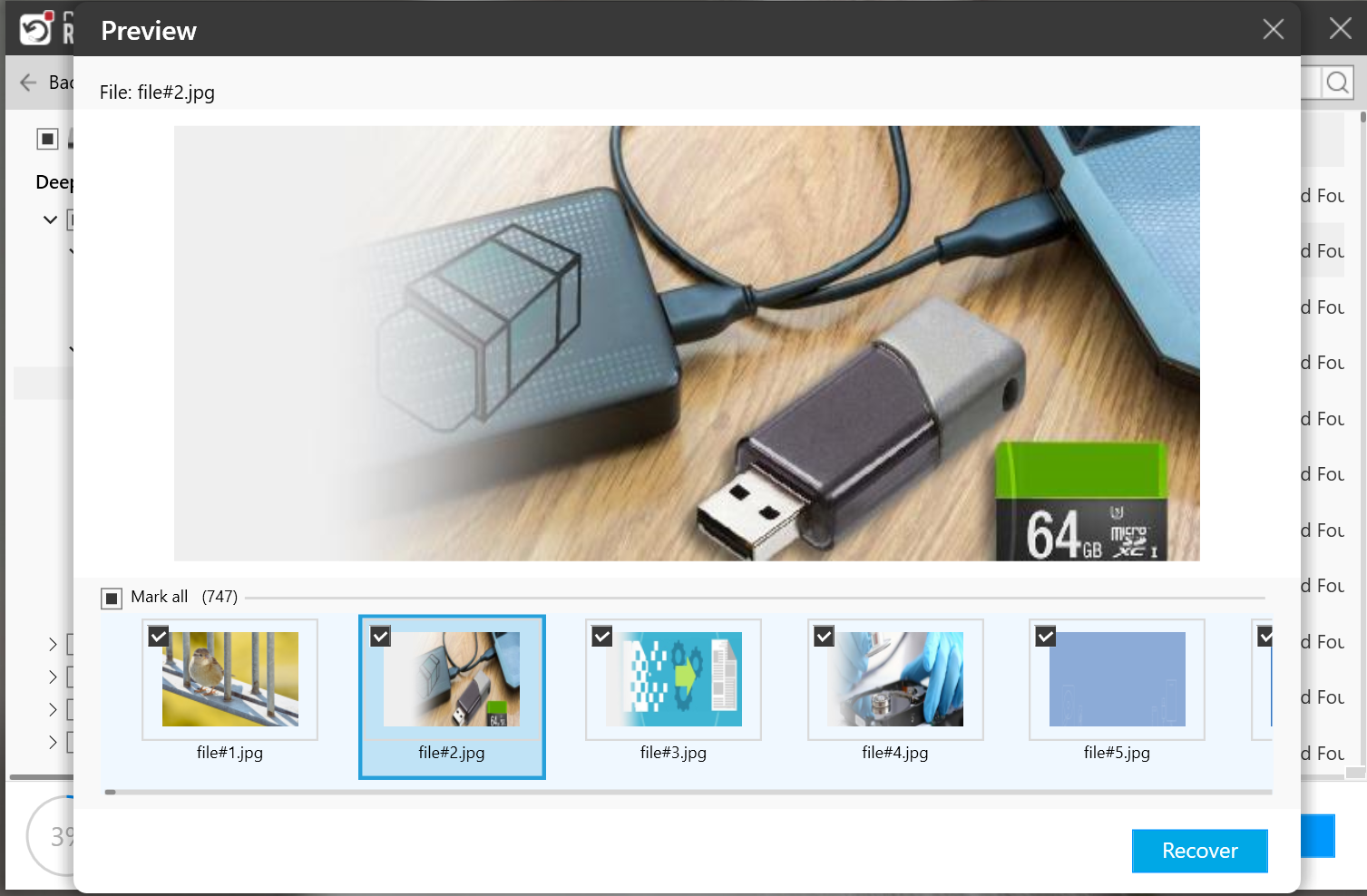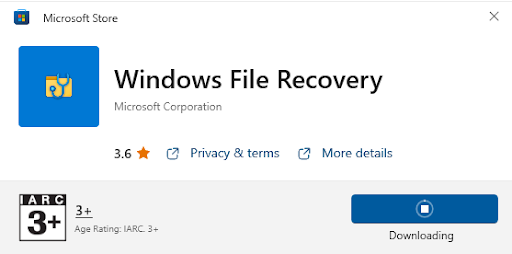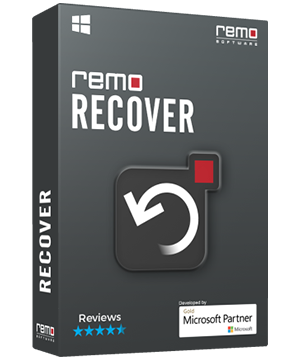
USB Flash Drive Recovery Software | Recover Data from USB Flash Drive or Pen Drive
Worried about recovering data from your USB drive? Wondering if its possible to get back your data from USB drive? Do not worry, this article has everything you have to recover data from a USB drive or a pen drives easily. All with the help of a powerful USB data recovery software by Remo. For the quickest and easiest way of recovering files from USB drive, download and try Remo USB Recovery Software now.