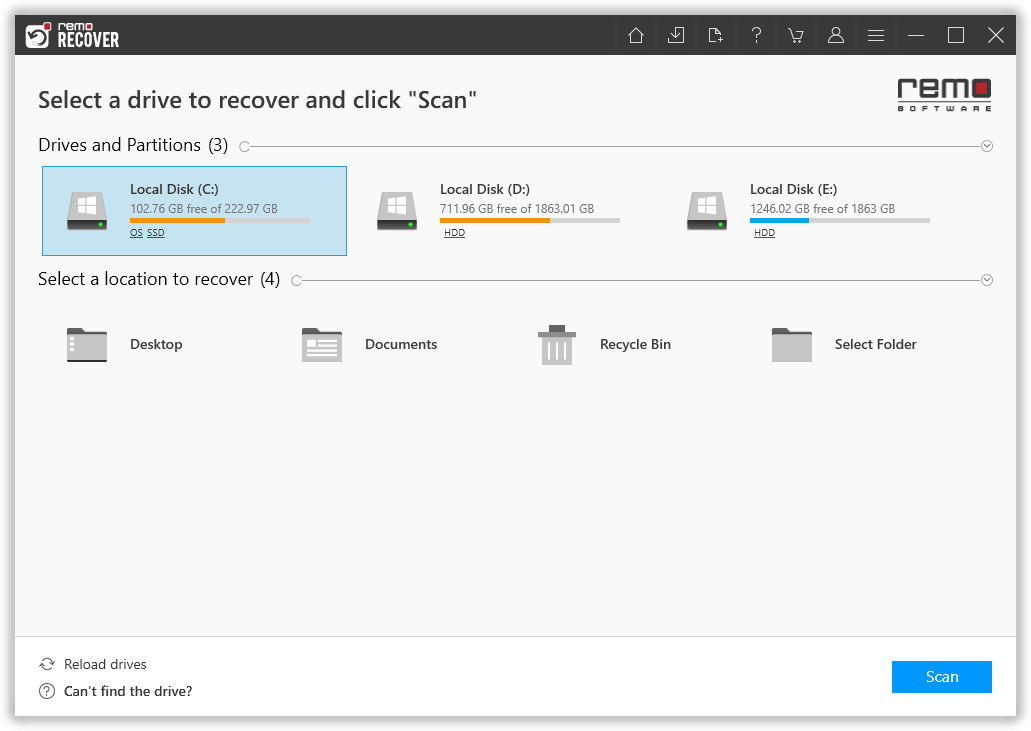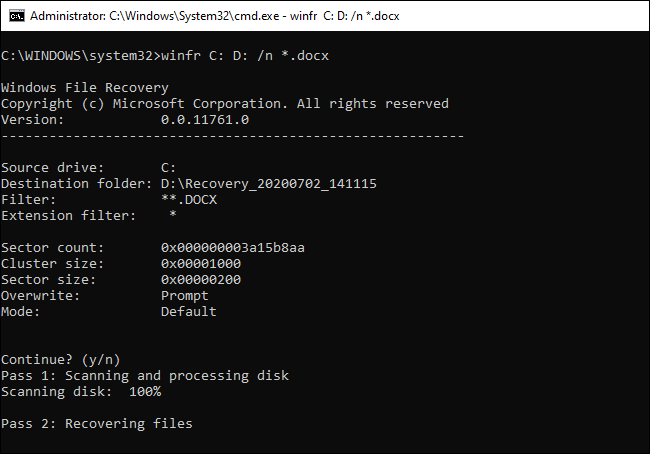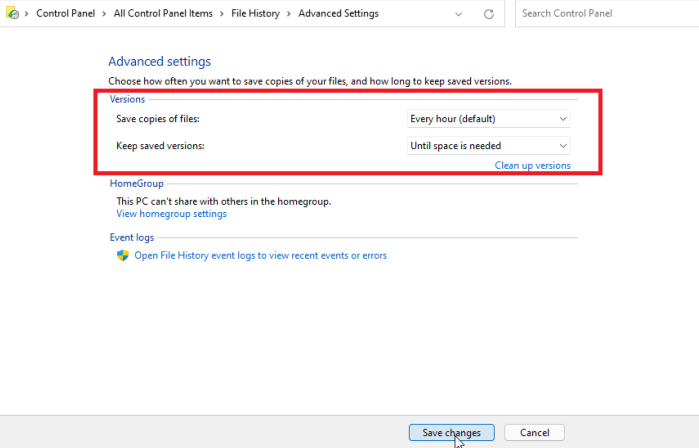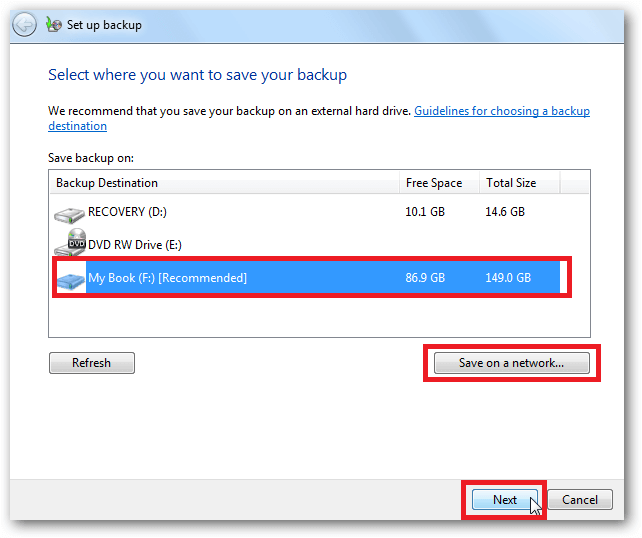Solid State Drive usa memória flash e sua velocidade de leitura é mais rápida do que uma unidade de disco rígido tradicional. Esta é a principal razão pela qual as pessoas gostam de usar SSDs em vez de unidades de disco rígido mecânicas em seus sistemas.
Assim como nas unidades de disco rígido, salvamos muitos arquivos importantes, incluindo fotos, vídeos, arquivos de música, documentos, arquivos ZIP e outros em nossos SSDs. No entanto, ocasionalmente, formatamos nossas unidades de estado sólido por um ou outro motivo que resulta em perda de dados.
Se um backup regular dos arquivos for mantido antes de formatar o SSD, isso não será um problema. Porém, o problema surge quando formatamos nossos SSDs sem fazer backup dos dados. Se for esse o caso, como recuperar dados de uma unidade SSD formatada? Não se preocupe..! Relaxe e continue lendo para aprender como recuperar arquivos de SSD formatado.
tabela de conteúdo
Abaixo mencionamos 4 métodos eficazes que o ajudarão a realizar uma recuperação descomplicada de sua unidade SSD formatada
Método 1: recuperar dados de SSD formatado usando Remo Recover
Para recuperar dados de um SSD formatado você precisa de uma ferramenta profissional de recuperação de SSD como o Remo Recover.
Remo Recuperar para discos rígidos e SSDs é uma excelente solução para recuperar dados de SSDs formatados. Seus avançados algoritmos de varredura e poderosos recursos de recuperação o tornam uma ferramenta eficaz para recuperar dados perdidos, excluídos ou formatados de vários tipos e marcas de SSDs, incluindo SSDs NVMe M.2.
Com o Remo Recover, você pode recuperar dados perdidos de SSDs formatados de forma rápida e fácil. O software suporta todos os principais formatos de arquivo, garantindo que você possa recuperar todos os tipos de arquivos, incluindo fotos, vídeos, arquivos de música e documentos. Sua interface amigável e processo de recuperação passo a passo facilitam o uso também para usuários não técnicos.
Além disso, o Remo Recover foi projetado para recuperar dados de todos os tipos de SSDs, incluindo algumas marcas populares, como Samsung, Kingston, SanDisk, e mais. Pode até recuperar dados de SSDs que foram danificados por motivos físicos ou lógicos.
Portanto, se você perdeu seus dados valiosos devido à formatação ou qualquer outro motivo no seu SSD, o Remo Recover pode ser uma solução confiável e eficaz para você. Experimente você mesmo e recupere seus dados SSD formatados com facilidade.
Etapas para recuperar dados de SSD formatado usando Remo Recover
Aqui estão as instruções passo a passo para recuperar dados de um SSD formatado usando Remo Recover:
1. Baixe e instale Remo Recuperar
Baixe e instale o software Remo Recover em seu computador.
Inicie a ferramenta Remo Recover e selecione o SSD formatado de onde deseja recuperar seus dados.
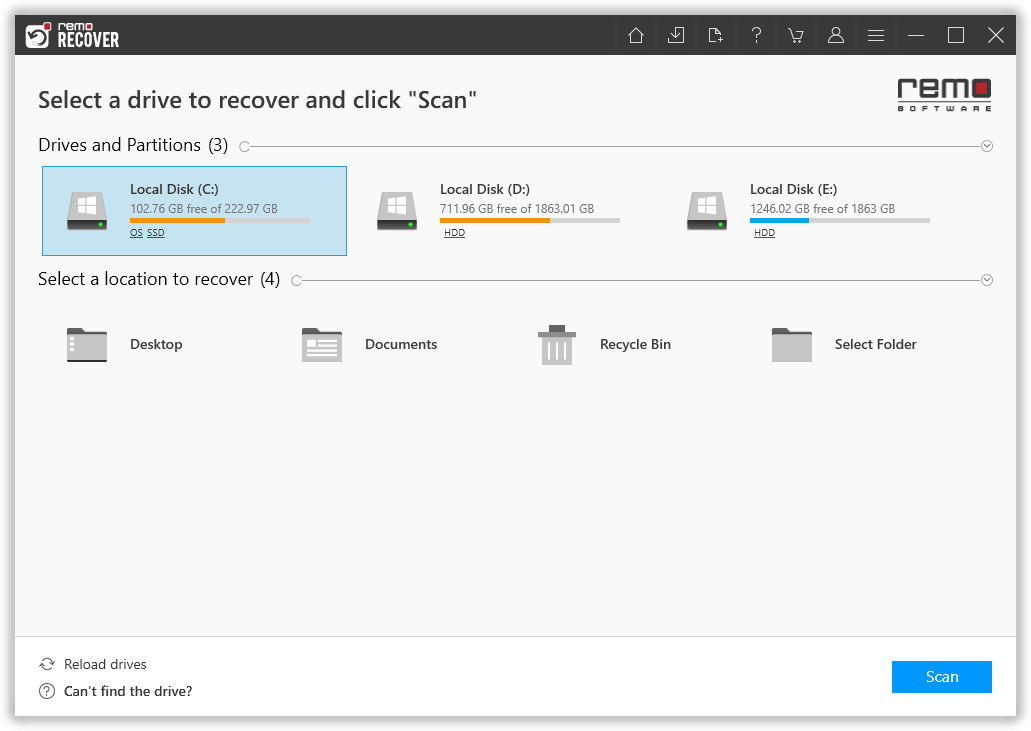
Clique no botão Digitalizar para iniciar o processo de digitalização. Esta ferramenta iniciará um Quick Scan e, após sua conclusão, iniciará automaticamente o Deep Scan, que fará a varredura do seu SSD setor por setor para recuperar o máximo de arquivos.

4. Visualize os arquivos recuperados
Enquanto a verificação está em andamento, você pode usar o Dynamic Recovery View para ver os arquivos que foram recuperados. Visualize os arquivos para garantir que você recuperou os dados corretos.

5. Conclua o processo de recuperação
Quando estiver satisfeito com os resultados da recuperação, selecione os arquivos que deseja recuperar e clique no botão Recuperar. Esta ferramenta solicitará que você selecione um local onde deseja salvar o arquivo. Escolha um local seguro e clique no botão OK para concluir o processo de recuperação.

Método 2: recuperar dados de SSD formatado usando a ferramenta de recuperação de arquivos do Windows
Etapa 1: Faça o download do Windows file recovery tool de Microsoft store e inicie o aplicativo.
Etapa 2: aperte o Windows key, digite Windows File Recovery na caixa de pesquisa e selecione Windows File Recovery.
Etapa 3: Depois de abrir o aplicativo, você será solicitado a permitir que o aplicativo faça alterações no seu dispositivo, selecione Yes.
Etapa 4: Na janela do prompt de comando, digite o comando mencionado abaixo:
unidade de origem winfr: unidade de destino: [/mode] [/switches]
Etapa 5: Existem 2 modos diferentes que você pode usar para recuperar arquivos, o primeiro é Regular e o segundo é Extensive.
Exemplos de modos regulares:
Recupere a pasta Documentos da unidade C: para a pasta de recuperação em uma unidade E. Não perca a barra invertida (\) no final da pasta.
Winfr C: E: /regular /n *.jpg /n *.xlsx
Examples of Extensive modes:
Recover any file with the string "invoice" in the filename by using substitute characters.
Winfr E: C: /extensivo /n *fatura*
Recupere fotos JPEG e PNG da pasta Imagens para a pasta de recuperação em uma unidade E:.
Winfr C: E: /extensive /n \Users\[nome de usuário]\Imagens\*.JPEG /n\Users\[nome de usuário]\Imagens\*.PNG
As unidades de origem e de destino devem ser diferentes. Ao recuperar da unidade do sistema operacional (geralmente C: ), use as opções /n [filtro] para especificar os arquivos ou a pasta do usuário.
A Microsoft criará uma pasta de recuperação automaticamente para você chamada Recovery_[data e hora] na unidade de destino.
Etapa 6: Quando for solicitada a confirmação para continuar, digite Y para iniciar a operação de recuperação. Dependendo do tamanho da sua unidade de origem, isso pode demorar um pouco. Para interromper o processo de recuperação, pressione Ctrl + C.
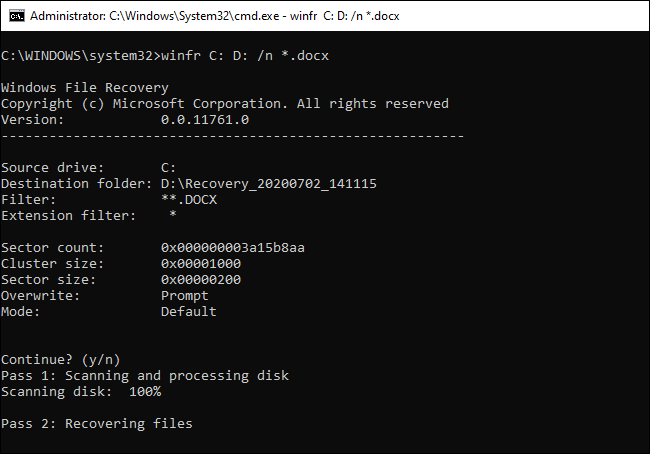
Nota: Se você quiser saber mais sobre esta ferramenta, consulte este artigo para obter uma revisão completa sobre Recuperação de arquivos do Windows.
Método 3: recuperar seu SSD formatado usando backup
Restaure arquivos excluídos do seu SSD formatado com histórico de arquivos
Etapa 1: Conecte seu external storage device que contém seus arquivos de backup.
Etapa 2: Na caixa de pesquisa, digite Control Panel, em seguida, selecione-o na lista de resultados.
Etapa 3: Agora selecione o File History opção. Selecione Save backup copies de seus arquivos com Histórico de arquivos na lista de resultados.
Etapa 4: Segue o on-screen instructions para recuperar seus arquivos excluídos do SSD formatado.
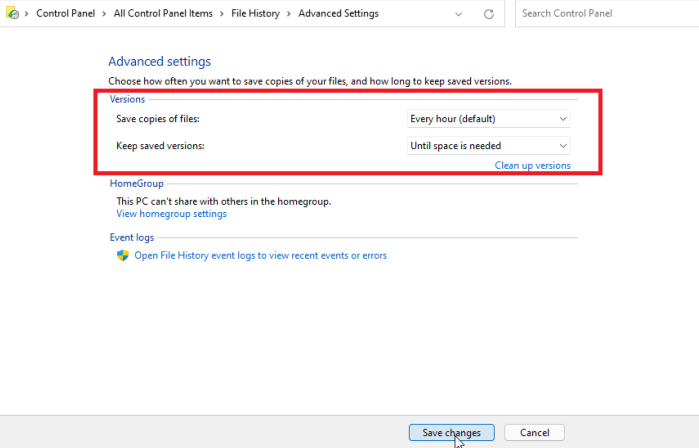
Recupere dados do SSD após a formatação usando backup e restauração
Etapa 1: Conecte o dispositivo de armazenamento externo que contém seus arquivos de backup.
Etapa 2: Vá para Control Panel.
Etapa 3: Depois disso selecione Backup and Restore (Windows 7).
Step 4: Selecione outro backup para restaurar os arquivos, selecione o local do seu dispositivo de armazenamento externo e siga as instruções on-screen instructions para restaurar seus arquivos excluídos do seu SSD.
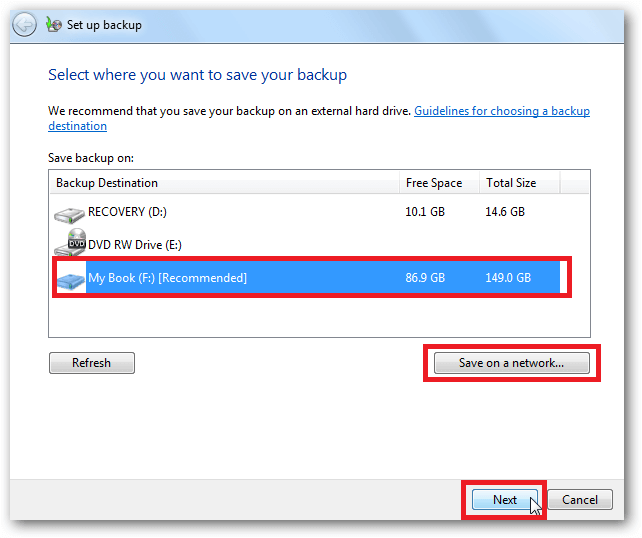
Método 4: use serviços de recuperação de dados
Se você estiver em uma situação em que precisa recuperar dados de um SSD formatado, usar uma ferramenta profissional como o Remo Recover pode ser sua melhor aposta. Remo Recover tem uma alta taxa de sucesso e pode recuperar dados de SSDs em cenários complexos de perda de dados.
No entanto, existem algumas situações piores quando até mesmo o melhor ferramenta de recuperação de SSD não consegue recuperar os dados e, nesse período, é recomendável não realizar a recuperação de dados DIY e consultar serviços profissionais de recuperação de dados.
Aqui estão algumas das situações em que você pode precisar consultar serviços de recuperação de dados:
- Se o seu SSD foi corrompido ou danificado devido a falhas físicas ou lógicas, tornando-o inacessível e impedindo o acesso aos seus dados.
- Se o seu SSD falhar ou for danificado devido a acidentes, como deixar cair o laptop ou derramar líquido sobre ele, ele não funcionará mais.
- Se o seu SSD tiver o TRIM ativado e você acidentalmente excluiu arquivos ou formatou o SSD, o TRIM apagará imediatamente os dados excluídos, dificultando a recuperação dos dados, mesmo para as melhores ferramentas de recuperação de SSD.
Ao escolher um serviço de recuperação de dados, é importante considerar os seguintes fatores para uma experiência tranquila de recuperação de dados do seu SSD formatado:
-
Certificação ISO para seu centro de serviços
- Utilização de sala limpa classe 100
- Garantia de recuperação de dados após análise minuciosa
- Garantia de recuperação de dados após análise minuciosa
- Confidencialidade total dos dados recuperados
- "Sem recuperação, sem cobrança" implementação de políticas
- Frete grátis do disco rígido para fins de recuperação
Várias vezes você precisa formatar sua unidade SSD para mantê-la intacta. Às vezes devido ao acúmulo excessivo de dados, às vezes devido a ameaças externas e às vezes devido à corrupção. Aqui está uma lista de alguns cenários comuns em que formatamos nossos SSDs:
Cenários Comuns |
Descrição |
|
Formato acidental/não intencional
|
Formatar o SSD acidentalmente sem fazer o backup adequado resultará na perda dos dados nele presentes. Se você acidentalmente excluiu alguns arquivos importantes do seu SSD, consulte este artigo para descobrir como recuperar arquivos excluídos do SSD. |
SSD CRU |
Quando o sistema de arquivos da unidade SSD é gravemente corrompido e fica RAW, encontramos mensagens de erro como "O disco na unidade não está formatado. Deseja formatá-lo agora?". Em tal situação, a formatação é a única opção para tornar a unidade ainda mais utilizável e, neste caso, não nos permite fazer backup de nossos arquivos. |
Ataque de vírus |
Os vírus são programas destrutivos que se ligam aos arquivos e os infectam. Se um programa antivírus não estiver instalado em seu sistema, seu SSD será infectado por vírus que corromperão o sistema de arquivos da unidade de estado sólido e tornarão seus dados inacessíveis. Nesses casos, a formatação da unidade SSD torna-se obrigatória. |
Falha no sistema operacional |
Erro de registro, conflitos de hardware ou mau funcionamento de software podem causar falha no sistema operacional. Quando isso ocorre, torna-se obrigatório formatar o seu SSD. |
Outras razões |
Reinstalar o sistema operacional, atualizar o sistema operacional enquanto diminui e estender o tamanho das partições SSD usando o utilitário de gerenciamento de disco, formatar o SSD torna-se uma tarefa essencial. |
Dicas para proteger seus arquivos contra futuras perdas de dados SSD
Aqui estão algumas dicas para proteger seus arquivos e evitar mais perda de dados em seu SSD:
- Regularmente faça backup do seu computador para garantir que você tenha cópias de arquivos importantes.
- Evite usar o SSD imediatamente após a perda de dados para evitar a substituição e ajudar na recuperação.
- Pense duas vezes antes de formatar o SSD se não tiver um backup.
- Garanta transferências de dados ininterruptas para evitar corrupção ou perda.
- Remova SSDs externos com segurança para evitar danos e possível perda de dados.
- Verifique a integridade do SSD regularmente para detectar problemas antecipadamente.
- Use software antivírus para proteção contra vírus e malware.
- Solucione o problema se o SSD não estiver aparecendo no computador Windows.
Conclusion
Os SSDs são uma excelente escolha para armazenamento de dados rápido e confiável. No entanto, suas estruturas de dados complexas e recursos como TRIM tornam a recuperação de dados SSD formatados mais desafiadora. Para evitar esta situação, é essencial fazer backups regulares do computador.
No entanto, se você formatou acidentalmente seu SSD e perdeu dados importantes, não se preocupe. Remo Recover é uma ferramenta poderosa que pode ajudá-lo recuperar dados do SSD com facilidade.