命令行是计算机的文本界面。 它是一种接受命令,然后将其传递给计算机操作系统运行的程序。 您可以使用命令行删除无法使用删除选项删除的文件。 在某些情况下,您可能会意外删除所需的文件。 在这种情况下,该文件将绕过回收站文件夹,因此没有机会从回收站文件夹中检索它。
注意 – 尝试恢复已删除的文件时,建议在恢复所需数据之前避免使用计算机或外部驱动器。
但是,如果丟失的文件至關重要,該怎麼辦? Remo 適用於Mac的數據恢復軟件 派上用場。 由於意外刪除而丟失的文件仍駐留在mac卷的邏輯內存中。 聖雷莫恢復可以通過單擊幾下命令行來恢復已刪除的文件mac。 那麼,如何恢復在Mac上使用命令行刪除的文件? 略過以下部分以獲取答案。
答案是肯定的,在本节中,我们解释了如何恢复这些文件的 3 种方法.
步 1: 在 Mac 上启动终端
步 2: 类型 cd. Trash 命令,击中 Return
步 3: 为了查看文件夹类型的内容 Is -al ~/. Trash
步 4: 输入文件的名称 mv filename../ (用您删除的文件的全名更改文件名),点击 Return 按钮.
步 5: 类型 mv filename ../destination (目的地,您希望将文件还原到的位置)
步 6: 类型 Quit 并击中 Return.
步 7: 验证您想要的文件是否已恢复。 打开 Finder, 通过在搜索栏中输入名称来搜索已删除的文件.
如果您没有找到要恢复的文件,您可以使用以下方法找回这些文件.
Time Machine 是 Mac 系统的内置功能。 一旦您设置了时间机器并选择备份自动选项,时间机器会定期备份所有文件,包括音乐文件、图像、视频、文档、应用程序、电子邮件、文件等。时间机器的最佳功能之一是它只备份 自上次备份以来更改或修改的那些文件。 不会备份未更改的文件,使备份过程更快并节省存储空间.
点击这里了解更多关于 Mac 时间机器
步 1: 将存储备份文件的外部存储设备连接到 Mac 系统。
步 2: 通过单击启动 Time Machine System Preferences 选项
步 3: 查找并点击 Time Machine 图标.
步 4: 查看 show time machine 在菜单栏选项中,Time Machine 图标将出现在屏幕的菜单栏上.
步 5: 点击 Enter Time Machine
注意:如果您知道文件先前存储在哪个文件夹中。 单击该文件夹,然后单击 Enter Time Machine.
步 6: 找到要恢复的文件,然后单击 Restore button.
如前所述,此方法仅在您有备份时才有效,以防您没有备份或此方法无法恢复您的文件。 我们强烈建议您使用下一种方法。
雷莫恢復使用高級掃描引擎來查找已刪除的文件,該掃描引擎會完全通過您的Mac驅動器。 它可以恢復300多種文件格式,如Word文件,PDF文件,壓縮文件等。即使使用RM命令和Command Delete鍵刪除的文件也可以輕鬆恢復。 此外,該工具還可以從清空的廢紙folder文件夾中快速恢復文件。 從命令行恢復Mac數據是通過簡化的用戶界面完成的。
Remo Recover不僅在所有類型的Mac文件系統(如HFS,HFS +,APFS)上效果最佳,而且在所有類型的Mac操作系統(如Catalina,High Sierra,Mojave,Mountain Lion,Snow Leopard等)上運行最佳。
步 1: 在您的系统上下载并启动 Remo Mac 文件恢复软件.
步 2: 然后,选择 Recover Files 主屏幕上的选项.

步 3: 之后,选择 Recover Deleted Files 选项.

步 4: 现在,从显示的驱动器列表中选择适当的驱动器,然后单击 Next 开始扫描过程.

步 5: 如果您想在中途暂停扫描过程,请使用 Save Recovery Session 选项。 要恢复它,请使用 Open Recovery Session 选项.
步 6: 扫描过程完成后,它将显示已恢复文件的列表。 您可以使用查看它们 Preview 选项.

步 7: 最后,选择文件并将其保存到任何所需位置.
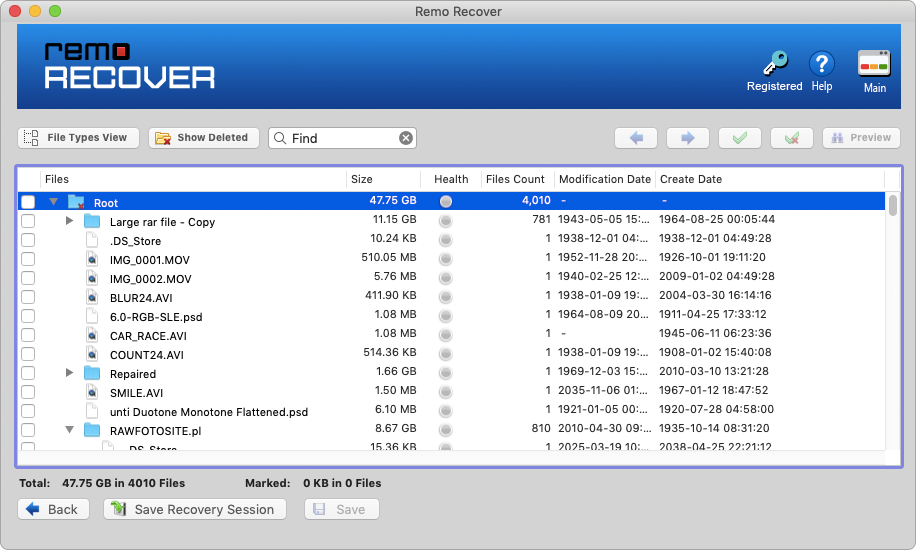
Remo Mac 復甦 工具的其他有益功能:
Mac的Remo 文件恢復 工具可從HFS,FAT和EXFAT分區/驅動器恢復文件。 此外,該工具可方便地從USB閃存驅動器,MacBook,iMac,iPod,存儲卡等還原數據。此外,該工具在恢復時不會修改文件名。 甚至允許您根據它們的大小,類型,名稱和創建日期對其進行組織。 也,
在本文中,我们讨论了如何在 Mac 上使用 Time Machine 来恢复您之前备份的文件。 我们还展示了 Remo Recover 如何帮助您恢复和恢复在任何数据丢失情况下删除或丢失的所有文件.
為什麼選擇 Remo?
100% 安全安全的
100% 的满意度擔保
10 Million+下載
免費技術支持
在線聊天24/7 支持