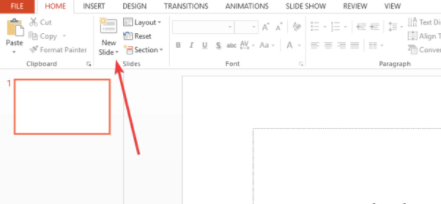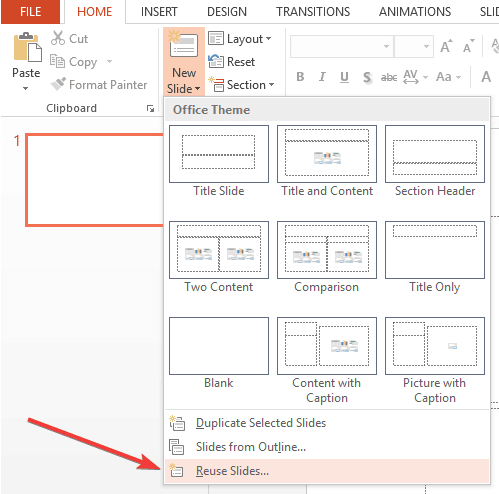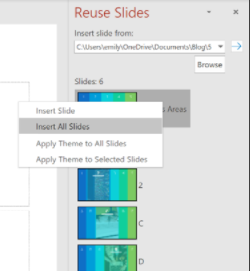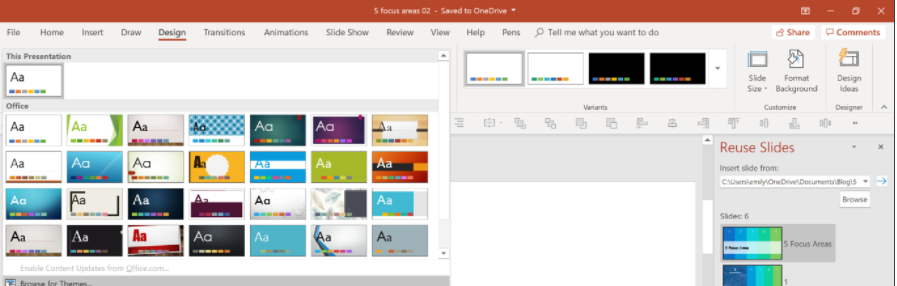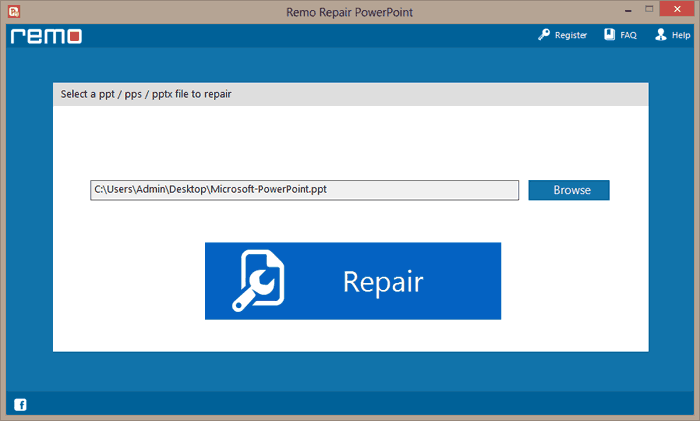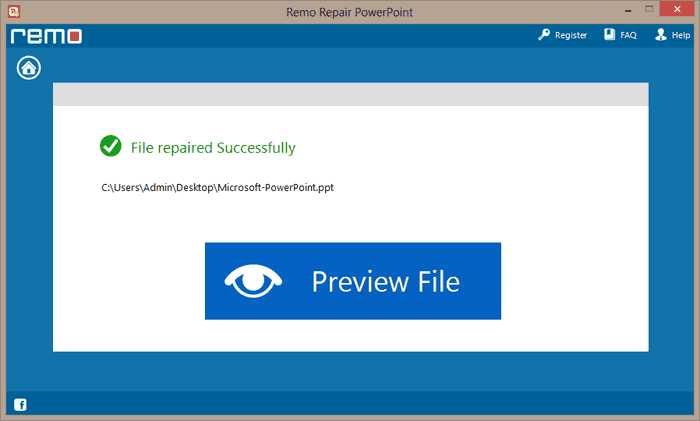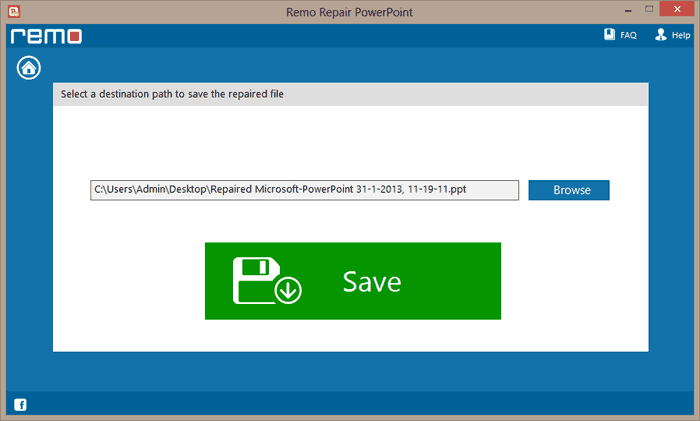在本文中,我们将为您提供 4 种完全免费使用的手动方法,此外,我们还提到了一种强大而简单的方法,可以让您无法访问的 PowerPoint 文件可以访问。
不再浪费时间,让我们开始修复损坏的 PowerPoint 文件吧!
目录
我如何知道我的 PowerPoint 文件是否已损坏?
当您在投入大量时间准备工作演示文稿后遇到意外的错误和问题并且在最后时刻背叛了您时,这可能会非常令人沮丧。 但在进行故障排除之前,您需要知道 PPT 文件是否实际上已损坏或问题出在其他地方。
当您看到以下症状时,您将知道您的 PowerPoint 文件已损坏。
- 您的 PPT 对象可能不会出现在它们在幻灯片上的位置,或者动画可能无法按预期工作。
- 在最坏的情况下,如果 PPT 2010 文件严重损坏,您甚至无法打开该文件。
- PowerPoint 会给您某些错误消息,例如“这不是 PowerPoint 演示文稿”或“PowerPoint 无法打开由 file_name.ppt 表示的文件类型”等。
所有这些行为都表明您的演示文稿已损坏。
为什么 PowerPoint 文件会损坏?
- 文件头损坏: PPT 文件头是定义文件内容并列出特定文件属性的文件头。 如果它被损坏,那么您的整个 PowerPoint 文件将被损坏。
- 病毒 感染: 严重的病毒感染甚至会使您的PPT文件无法访问
- 中断: 下载 PPT 文件时下载不当或中断也会造成损坏。
- 不当关机: 当 PPT 2010 文件仍然打开时,系统突然关闭。
- PowerPoint 或 Windows 操作系统崩溃 在处理您的 PPT 文件时也会导致损坏。
- 经常更改文件扩展名 或者版本的PPT文件也会导致损坏。
如何修复损坏的 PowerPoint 2010 文件?
这里提到的是修复损坏的 PowerPoint 文件的 5 种久经考验的方法
方法 1:将 PowerPoint 文件移动到其他位置:
这是修复 PowerPoint 2010 文件的第一个也是非常有用的方法。
- Copy 您的演示文稿和 paste 如果它保存在计算机硬盘驱动器上,则它可以在任何其他 PC 上使用。 或者您也可以使用任何外部存储设备,如 USB、硬盘驱动器等。
- 尝试从其他位置打开它。
注意: 在复制 PowerPoint 文件时,请确保您还复制了演示文稿中存在的图像、视频或任何其他媒体。 除此以外, PowerPoint 不会显示图像.
很多时候,这将解决问题,如果解决了,则意味着之前的位置已损坏,而不是 PowerPoint 文件已损坏。
方法 2:在安全模式下打开 PowerPoint
如果第一种方法无法修复 PPT,请尝试以安全模式打开 PowerPoint,看看是否可以打开文件。
- 点击 Windows icon, 去 Run 应用.
- 在下一个窗口中输入: “powerpnt.exe /safe”. 现在 PowerPoint 将以安全模式打开,该模式将在顶部栏中可见。
- 现在打开损坏的 PowerPoint 文件并根据需要进行更改。
- Restart 计算机处于安全模式 长按F8键 重启期间。
然后您可以再次打开并检查您的 PPT 文件是否工作正常。 在安全模式下打开可以修复 PPT 演示文稿中的轻微损坏。
方法 3:将幻灯片插入新的 PPT 文件
如果问题仍然存在,请尝试将 PPT 幻灯片插入到新的空白 PowerPoint 演示文稿中。
- 敞开的 MS PowerPoint 而 Open 空白演示文稿。
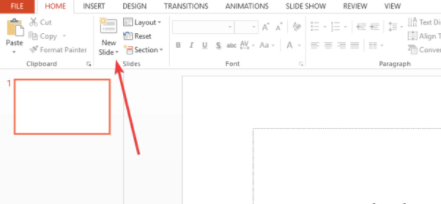
- 然后去 Home 选项卡 > New Slides> Reuse Slides
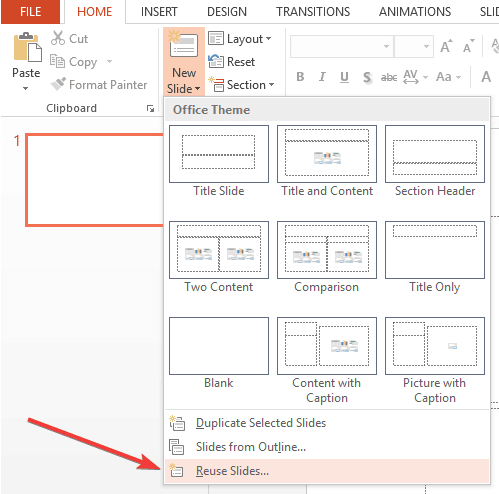
- 点击 Open 一个 PowerPoint 文件。
- 然后 Browse 损坏的 PPT 文件,然后单击 Insert All.
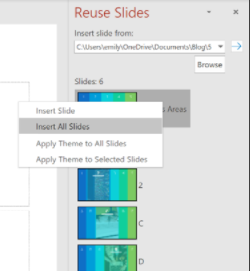
- 保存演示文稿 CTRL+S.
- 然后点击 Design > Browse 并选择损坏的文件。 然后相同的主题将应用到新的 PPT 中。 点击 Apply.
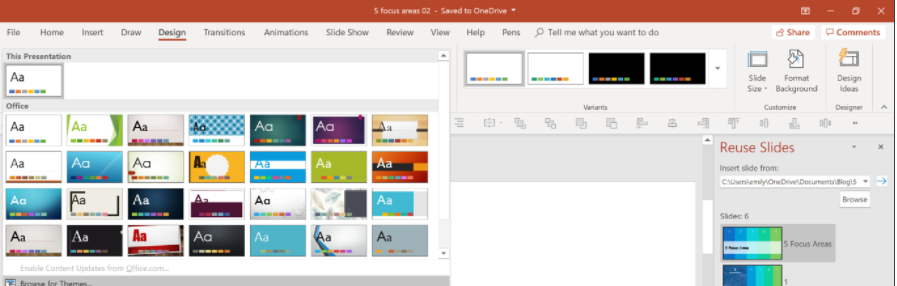
此方法将帮助您取回所需的 PowerPoint 演示文稿。
方法 4:使用 MS PowerPoint 的内置修复选项
按照下面提到的步骤执行相同的操作:
- 发起 MS PowerPoint.
- 前往 File> Open
- Browse 到损坏的 PPT 文件并选择它。
- 然后从下拉菜单中单击 Open 而 Repair 并击中 OK.
注: 不要打开损坏的 PowerPoint 文件,只需通过浏览选项选择它。
此方法可以修复损坏的 PowerPoint 2010 文件的小问题,但风险很小。 由于该程序是在原始 PPT 文件上进行的,我们不知道损坏级别是多少,因此您的文件总是有可能进一步损坏。
但在这种情况下,您可以实施下一种方法,您可以使用高级工具安全地修复损坏的 PPT 文件,即 雷莫修复PowerPoint软件. 因为它是一个只读工具,这意味着它只是从原始文件中读取和提取数据,定位错误,修复它们,并将其保存在一个新的健康 PPT 文件中。
方法 5 : 使用 Remo 修复 PowerPoint 软件修复损坏的 PowerPoint 2010 文件
不管 PowerPoint 文件损坏的原因是什么,或与严重程度无关。 从损坏、损坏或损坏的 PowerPoint 文件中恢复数据是使用 Remo 修复 PowerPoint 的小游戏。
该工具可以安全地读取和提取包括文本、图像、剪贴画、表格、格式、动画、音效、超链接等在内的数据,并在不损害原始 PPT 的情况下重新创建一个健康的 PowerPoint 文件。 旨在修复所有版本的 Microsoft PowerPoint 上的 PPT 和 PPTX 和 PPS 文件,包括最新的 2019、2016、2013、2010、2003、2007、2000 等。带有内置预览选项,可让用户预览修复的文件。
这些功能使 Remo 修复 PowerPoint 工具成为修复任何版本的 Windows 操作系统(包括最新的 Windows 11、Windows 10、Windows 8、Windows 7、Vista、Windows XP 等)上损坏的 PPT 文件的完美选择。
立即下载并开始修复损坏的 ppt 文件。
免费下载
修复损坏的 PPT 2010 文件的程序
- 在您的 Windows 系统上下载并安装 Remo Repair PowerPoint
- 在主屏幕中启动该工具后,浏览并找到要修复的 PPT、PPTX 或 PPS 文件
- 请按 "Repair" 按钮开始修复过程
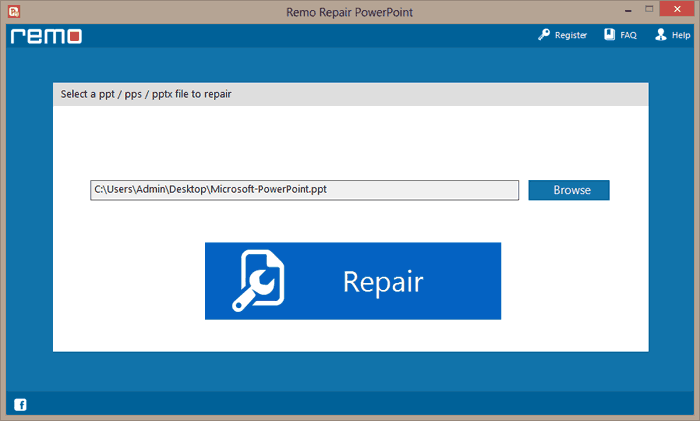
- 软件将开始修复 PPT、PPTX 或 PPS 文件,请参阅
- 完成后,通过点击预览修复的文件 “Preview” 选项如图所示。
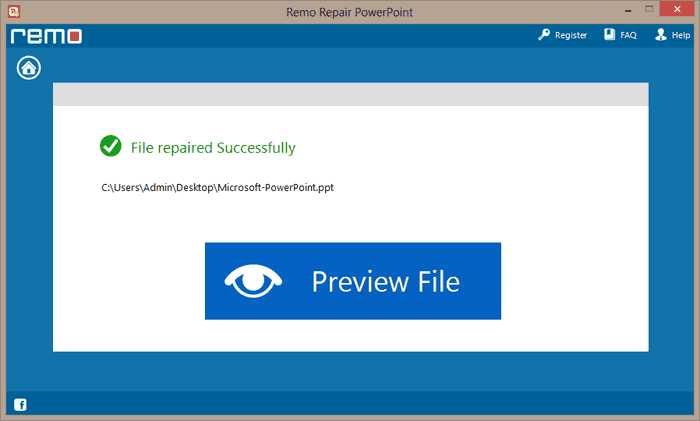
- 浏览目标位置以保存修复后的 PPT、PPTX 或 PPS 文件并使用 “Save” 按钮
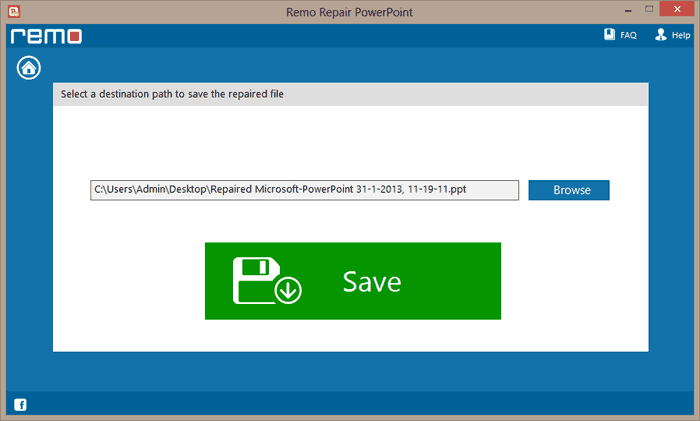
一些预防措施:
- 定期更新您的防病毒软件
- 在关闭或从系统中移除外部设备之前,确保所有文件都已关闭并且没有文件正在传输
- 将修复的 PPT 文件保存在健康的驱动器或位置
- 始终备份所有重要的 PowerPoint 文件,这些文件可用于意外数据丢失、损坏等不幸事件。
结论
在本文中,我们几乎讨论了有关损坏的 PPT 2010 文件的所有内容,从损坏的 PPT 文件的症状开始,它们损坏的原因是什么,我们还广泛讨论了使用哪些方法可以修复损坏的 PPT 文件的各种方法 .