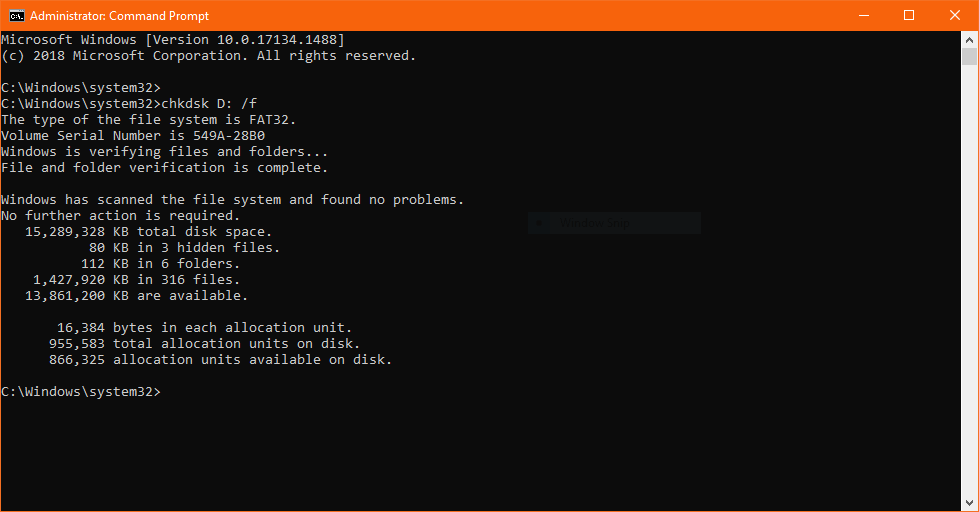Was tun wenn Festplatte nicht mehr erkannt wird?
Dies kann eine beunruhigende Situation sein, in der Sie nicht auf die Daten auf Ihrer Festplatte zugreifen können. Verwirrung ist unvermeidlich, da auf Daten überhaupt nicht zugegriffen werden kann. Wie kann man dann Daten von unentdeckten Festplatten wiederherstellen?
Wenn es wirklich möglich ist, Externe Festplatte wird nicht Angezeigt Mac Reparieren, wie geht das dann? Genau das wird in diesem Artikel besprochen. Scrollen Sie also nach unten, um zu erfahren, was zu tun ist, wenn die Festplatte nicht erkannt wird und wie Sie Daten davon wiederherstellen können.Warum wird HDD nicht erkannt?
Wenn es um Datensicherung und -übertragung geht, ist eine externe Festplatte von unschätzbarem Wert. Wenn es jedoch vom Computer nicht erkannt oder identifiziert wird, kann es zu Problemen kommen. Dies ist bei einigen Fehlermeldungen üblich, z:
- "Das Laufwerk ist nicht formatiert"
- "Auf das Laufwerk kann nicht zugegriffen werden"
- "RAW-Laufwerk ist nicht initialisiert".
Warum wird meine Festplatte nicht erkannt?
Hier sind Echtzeitsituationen, die Sie kennen sollten, die Ihre Festplatte auf Ihrem Computer nicht erkennen lassen. Damit Sie sie in der Funktion vermeiden und Datenverlust verhindern können.
- Wenn die Festplattensteckplätze nicht richtig angeschlossen sind
- Die Festplatte wurde zu Raw oder ein beschädigtes Dateisystem
- Fehler im Registrierungsverzeichnis
- Wenn eine Festplatte nicht als erstes Bootgerät im BIOS angegeben ist
- Unsachgemäße Partitionierung der Festplatte
- Zu viele fehlerhafte Sektoren auf der Festplatte
- Wenn der USB-Anschluss oder das USB-Kabel defekt ist
- Wenn das Dateisystem Ihrer externen Festplatte nicht mit dem Betriebssystem kompatibel ist.
Glücklicherweise besteht immer noch Hoffnung, wenn die Festplatte aus einem der oben genannten Gründe nicht erkannt wird, da keine Daten verloren gehen. Stattdessen sind Ihre Daten aus unbekannten Gründen nicht mehr zugänglich und können problemlos repariert werden. Wenn eine Festplatte nicht erkannt wird, besteht Ihre erste Absicht möglicherweise darin, sie zu reparieren. Sie müssen jedoch erkennen, dass Ihre wichtigen Daten einem höheren Risiko ausgesetzt sind und die Wiederherstellung der Daten Ihre erste Priorität sein muss.
4 einfache Hacks, um unerkannte Festplatten zu reparieren:
- Überprüfen Sie die Festplatte in der Datenträgerverwaltung
- Suchen Sie nach Fehlern in Gerätetreibern
- Verwenden Sie die Eingabeaufforderung, um das Problem mit der nicht erkannten Festplatte zu beheben
- Festplatte wurde RAW? Daten einfach wiederherstellen
Überprüfen Sie die Festplatte in der Datenträgerverwaltung:
Um zu überprüfen, ob Ihre Festplatte in DiskManagement erkannt wird, führen Sie die folgenden Schritte aus:
- Drücken Sie Windows+R und Typ diskmgmt.msc und klicke auf ok
- Überprüfen Sie, ob Ihre Festplatte in der Liste der Laufwerke aufgeführt ist
- Wenn Sie Ihre unerkannte Festplatte finden, format die Festplatte.
Ja, durch das Formatieren der Festplatte werden Ihre Daten gelöscht. Aus diesem Grund müssen Sie zum späteren Teil dieses Artikels gehen, um Daten von der formatierten Festplatte wiederherzustellen.HDD wird nicht erkannt.
Suchen Sie nach Fehlern in Gerätetreibern:
Veraltete Gerätetreiber oder Probleme mit den Gerätetreibern sind auch einer der Gründe, warum Ihre Computer die Festplatte nicht erkennen. Befolgen Sie die unten aufgeführten Schritte, um Fehler in Gerätelaufwerken zu finden, um das Problem der nicht erkannten Festplatte zu beheben:
- Drücken Sie Windows+R und Typ devmgmt.msc und klicke auf ok
- Unter disk drives und suche nach einem Ausrufezeichen
- Wenn ja, klicken Sie mit der rechten Maustaste auf das Gerät und wählen Sie properties um die Fehlermeldung zu sehen
- Wenn das Problem auf veraltete Treiber zurückzuführen ist, aktualisieren Sie die Treiber und prüfen Sie, ob das Problem behoben ist.
Eingabeaufforderung zum Beheben Ihres nicht erkannten Festplattenproblems
Um Daten von Festplatten wiederherzustellen, die nicht mit CMD oder CHKDSK erkannt werden, führen Sie die folgenden Schritte aus:
- Gehe zu disk management, Überprüfen Sie, welches Laufwerk nicht erkannt wird, und merken Sie sich den Laufwerksbuchstaben.
- Offen command prompt im Administratormodus und geben Sie ein chkdsk drive letter:/r/f Geben Sie anstelle eines Laufwerksbuchstabens den Laufwerksbuchstaben ein, der einem nicht erkannten Laufwerksbuchstaben zugewiesen ist. (Zum Beispiel chkdsk d:/r/f)
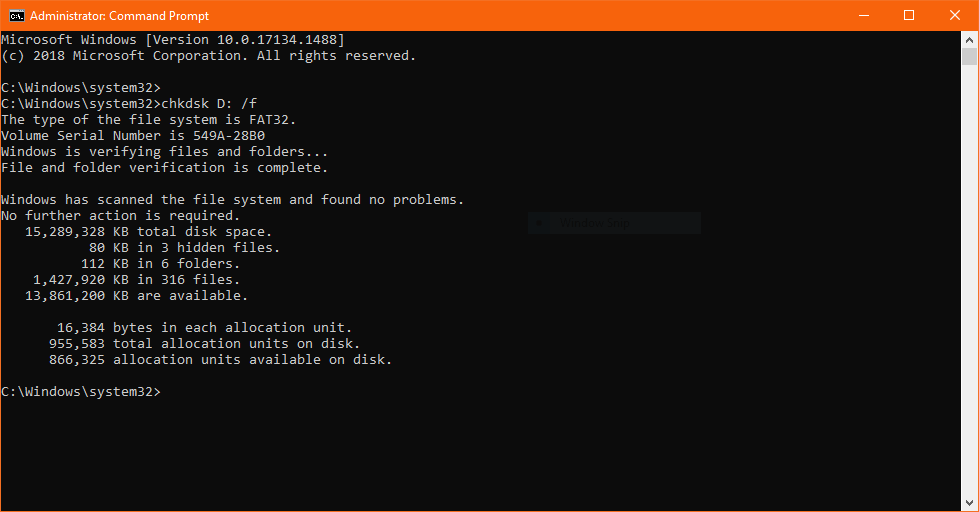
- Warten Sie, bis der Vorgang abgeschlossen ist, und geben Sie ein diskpart Tippen Sie auf die Eingabetaste
- Sobald Sie sich im Diskpart-Typ befinden rescan Befehl und warten Sie, bis der Vorgang abgeschlossen ist
- Beenden Sie den Diskpart und geben Sie den Befehl ein chkdsk /f Laufwerksbuchstabe nach Abschluss des Vorgangs überprüfen, ob Sie das Problem mit der nicht erkannten Festplatte behoben haben.
Die oben genannten Methoden können Ihnen helfen, unentdeckte Festplattenprobleme zu beheben und Zugriff auf Ihre Festplattendaten zu erhalten.
Meistens versucht Windows jedoch, das Problem mit der Festplatte zu beheben, indem Sie aufgefordert werden, sie zu formatieren. Falls Sie auf Ja klicken und die Erlaubnis zum Formatieren der Festplatte erteilen, gehen Ihre Daten mit nur einem Klick verloren.Externe festplatte nicht erkannt.
In einem anderen Szenario wird die Festplatte könnte RAW geworden sein oder durch das Eindringen von Viren beschädigt. In beiden Fällen sind Ihre wertvollen Daten gefährdet und Sie sollten bald handeln Daten von einer Festplatte wiederherstellen das wird nicht erkannt.

Wie man Daten von der Festplatte wiederherstellt, wird nicht erkannt
Um Daten von der Festplatte wiederherzustellen, die nicht erkannt wurden, wurde RAW aktiviert oder formatiert, um sie zu erkennen. Herunterladen und installieren Remo Hard Drive Recovery Software und befolgen Sie die unten genannten Schritte:
- Starte den Remo Recover tool, Wählen Sie die Festplatte aus, die wiederhergestellt werden muss.
Notiz: Wenn das Laufwerk nicht verfügbar ist, klicken Sie auf das Can’t find Drive option.

- Klicken Sie nach Auswahl des Laufwerks auf Scan Taste. Sobald der Scan beginnt, können Sie auf klicken Dynamic Recovery View um die verlorene Datei während des Scanvorgangs selbst wiederherzustellen.

- Sie können die geretteten Daten unter sehen Lost and Found Ordner oder Lost Partition Ordner.
- Doppelklicken Sie auf eine beliebige Datei, um Preview die wiederhergestellten Dateien wie Dokumente, PPT, Excel-Tabellen, Fotos, Videos usw. kostenlos.

- Wenn Sie mit den Wiederherstellungsergebnissen zufrieden sind, wählen Sie die Dateien aus, die Sie wiederherstellen möchten, und klicken Sie auf Recover am gewünschten Ort zu speichern.

Fazit
Das Wiederherstellen von Daten von einer festplatte wird nicht erkannt kann ohne entsprechende Anleitung riskant sein. In diesem Artikel werden daher speziell die Schritte erläutert, die Sie ausführen müssen, wenn Ihre Festplatte nicht erkannt wird, und um Daten sicher wiederherzustellen. Es wird empfohlen, immer ein vertrauenswürdiges Datenwiederherstellungstool wie Remo zu verwenden, um den Prozess sicher und einfacher zu gestalten.