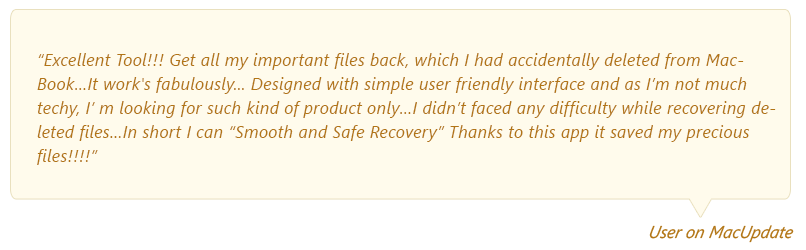“Debido a un apagón repentino, perdí un archivo de presentación de 24 páginas de la MacBook mientras lo transfería a mi pen drive. Desafortunadamente, no tengo ninguna copia de seguridad. La presentación es muy importante. He gastado mi sangre, sudor y lágrimas preparándolo. Quiero mi presentación de vuelta. Estoy buscando desesperadamente respuestas a algunas preguntas. "¿Cómo encontrar un PowerPoint no guardado en Mac?", "¿Como recuperar archivo Powerpoint en Mac" ¿O hay alguna forma de recuperar un ppt en mac? ¿Alguien puede ayudarme a encontrar la respuesta y recuperar mis archivos de presentación perdidos?”
–Un extracto de un foro.
Si el problema anterior le suena muy familiar, siga leyendo el artículo para encontrar varias claves para resolver su problema.
Tabla de contenido:
1. Razones por las que generalmente pierde archivos de PowerPoint de su sistema Mac.
2. ¿Cómo recuperar archivos de PowerPoint borrados o perdidos de su Macbook o iMac?
3. ¿Cómo recuperar archivos de PowerPoint que nunca se guardaron?
4. ¿Cómo habilitar la función de guardado automático en PowerPoint?
¿Puede recuperar documentos de PowerPoint eliminados/faltantes/no guardados en Mac?
Sí, puede recuperar fácilmente sus archivos de PowerPoint desde cualquier MacBook o iMac. Afortunadamente, los archivos de PowerPoint eliminados o perdidos se pueden recuperar sin perder la calidad de los archivos originales. Todos los métodos son probados por usuarios reales y expertos en tecnología. Después de usar los métodos mencionados a continuación, podemos asegurarle que puede recuperar sus archivos de PowerPoint sin sudar. Pero antes de comenzar a hablar sobre los métodos, echemos un vistazo rápido a por qué pierde sus archivos PPT de los sistemas Mac.
Razones comunes detrás de los archivos de PowerPoint que faltan o se pierden en las computadoras Mac.
A continuación se enumeran algunas razones por las que la mayoría de los usuarios pierden sus archivos PPT de Mac:
- Eliminación accidental – En algunos casos, es posible que elimine los archivos .ppt sin saberlo.
- La corrupción del sistema de archivos.
- Bloqueo de la aplicación – En algunos escenarios, la aplicación puede comenzar a funcionar mal y los archivos de PowerPoint pueden ser inaccesibles.
- Archivos perdidos durante el proceso de transferencia parcial: los archivos de presentación PPT transferidos parcialmente debido a un aumento repentino de energía o fallas en el suministro eléctrico o incluso fallas del sistema dan como resultado que los archivos de PowerPoint no se encuentren en la ubicación.
- Ataque de virus – Los ataques de virus u otros programas maliciosos son muy desafortunados, pero son uno de los problemas más comunes que enfrentan miles de usuarios de computadoras todos los días. Es posible que haya descargado archivos de PowerPoint recibidos de una fuente no confiable.
- Formateo – Formatear accidentalmente el disco donde ha guardado sus archivos. También puede conducir a la pérdida de datos.
Importante Nota: La aceptación de archivos sin análisis antivirus puede provocar que la aplicación de archivos de PowerPoint se bloquee.
Trucos rápidos para recuperar archivos de PowerPoint
Si los archivos de PowerPoint que está tratando de recuperar se recibieron por correo o se descargaron en línea, simplemente puede recuperarlos siguiendo los métodos a continuación.
1. Pida al remitente que vuelva a enviar los archivos de presentación.
2. Encuéntrelos en la carpeta de descargas. Si no puede encontrar los archivos en la carpeta de descargas, haga clic aquí para saber cómo recuperar archivos borrados de la carpeta de descarga.
¿Como Recuperar un Archivo de Powerpoint Que No Guarde en Mac?
Puede probar cualquiera de los métodos mencionados a continuación. Le recomendamos encarecidamente que pruebe el método uno si ha eliminado archivos PPT manualmente. Utilice el segundo método para deshacer los últimos cambios realizados en la carpeta. Si tiene una copia de seguridad de la máquina del tiempo, pruebe el tercer método. Si ha eliminado o formateado permanentemente sus archivos de PowerPoint de sus sistemas Mac, vaya con el cuarto método, que está garantizado que funcionará si otros métodos han fallado.
Método 1: Recuperar archivos de PowerPoint eliminados de la papelera de Mac
La pregunta más común que los usuarios de aplicaciones de PowerPoint suelen hacer es "¿cómo recuperar archivo PowerPoint en mac?" Si eliminó accidentalmente PowerPoint en Mac o cualquier archivo para el caso. Lo primero que debes hacer es buscarlos en la Papelera de tu sistema Mac. En el momento en que eliminas algo, terminan en la papelera de tu sistema (por un corto período de tiempo).
Aquí se explica cómo restaurar archivos PPT eliminados de la papelera de Mac.
Paso 1: Abre el Trash Bin.
Paso 2: Encuentra y localiza el PowerPoint files que quieres recuperar.
Paso 3: Haga clic derecho en el file(s) y haga clic en Put Back opción.
Puede encontrar los archivos de PowerPoint recuperados en la misma carpeta donde se guardaron anteriormente.
Si no encontró sus archivos de PowerPoint en la papelera de su Macbook o iMac, es posible que haya vaciado la papelera recientemente o que se hayan eliminado de forma permanente. Haga clic aquí para saber cómo recuperar archivos borrados de la papelera.
Método 2: Restaurar una versión anterior de los archivos de PowerPoint guardados
En caso de que los archivos de su presentación no se encuentren en la carpeta donde los guardó anteriormente. Afortunadamente, ahora puede restaurar una versión anterior de la carpeta (antes de la eliminación) donde guardó sus archivos de PowerPoint.
Paso 1: Lanzar Finder y navegue hasta el folder que contiene el archivo de PowerPoint que falta.
Paso 2: Desde el Time Machine menú, seleccione Enter Time Machine to locate the Time Machine backups you generated.
Paso 3: Filtre por un tiempo antes de que el archivo de PowerPoint se pierda, se dañe o se sobrescriba. Hacer clic Restore después de seleccionar el archivo.
Método 3: Restaurar una copia de seguridad de Time Machine
Siempre sugerimos a nuestros lectores que hagan una copia de seguridad de sus archivos importantes. Que se puede utilizar en situaciones desafortunadas de pérdida de datos. Si ha realizado una copia de seguridad con una máquina del tiempo, siga los pasos a continuación para saber cómo restaurar una copia de seguridad de la máquina del tiempo.
Paso 1: Vaya a Finder > Application, y correr Time Machine.
Paso 2: Vaya a Finder > Todos mis archivos y busque el PowerPoint file.
Paso 3: Use la línea de tiempo en el borde de la pantalla para verificar todas las versiones, puede seleccionar y presionar Space bar para obtener una vista previa del archivo.
Paso 4: Hacer clic Restore para recuperar la versión anterior del archivo de PowerPoint en mac.
Si alguno o ninguno de los métodos anteriores no ha funcionado bien para usted, entonces necesitará una herramienta de recuperación de datos confiable como la que se menciona a continuación para recuperar archivo PowerPoint en Mac de manera efectiva.
Método 4: Recupere archivos de PowerPoint perdidos o eliminados permanentemente con el software de recuperación de PowerPoint Remo
El software de recuperación de archivos Remo está construido con algoritmos de escaneo avanzados que pueden recuperar sin esfuerzo e incluso recuperar PowerPoint perdido en Mac con absoluta facilidad. La herramienta viene con nuestra galardonada función de "escaneo de firma única" que está diseñada para encontrar un archivo en particular en función de su nombre de archivo, tamaño o extensión.
La herramienta no solo puede recuperar archivos del sistema Mac, sino también varios dispositivos de almacenamiento internos y externos. El software es compatible con todas las versiones de macOS, incluidas Monterey y Big Sur.
¡Descargue e instale el software de recuperación de datos Remo ahora gratis!
Descarga Gratis Comprar Ahora $59.97
Paso 1: Ejecute Remo Recover para Mac en su computadora.
Paso 2: En la siguiente pantalla, seleccione el Recover Files opción.

Paso 3: En la siguiente pantalla, verás dos opciones: Recover Lost Files y Recover Deleted Files, Elija la opción adecuada para recuperar los archivos PPT de Mac.

Paso 4: El software muestra los volúmenes disponibles en el sistema operativo Mac; elegir la drive desde el que se deben recuperar los archivos PPT y haga clic en el Next botón.

Paso 5: El software escanea inmediatamente y muestra los datos recuperados en su pantalla. Valide el procedimiento de recuperación viendo los archivos recuperados usando el Preview opción.

Paso 6: Una vez que esté satisfecho con la recuperación de PowerPoint en Mac, por favor activate la herramienta y save las presentaciones de PowerPoint recuperadas o los archivos PPT a la ubicación de su preferencia.
Remo no solo puede recuperar archivos de PowerPoint, sino que también puede recuperar sin esfuerzo archivos de Word no guardados o eliminados de Mac.
¿Cómo recuperar PowerPoint no guardado Mac?
Si no ha habilitado la función de guardado automático o si no ha guardado ningún archivo de PowerPoint por algún motivo, como un corte de energía inesperado o cualquier otro motivo. Aquí hay 2 formas de recuperar PowerPoint no guardado Mac.
Método 1: Recuperar archivos de PowerPoint de la carpeta Borradores guardados
Siga los pasos que se mencionan a continuación para restaurar archivos Mac de PowerPoint no guardados.
Paso 1: Abre el PowerPoint en tu computadora
Paso 2: Haga clic en el File pestaña en la esquina superior izquierda > Elegir Open > En el Recent sección.
Paso 3: Hacer clic Recover Unsaved Presentations en la esquina inferior derecha.
Paso 4: El Saved Drafts folder abrirá. Encuentra tu file y haga doble clic en él para abrirlo. Después save el archivo.
Método 2: Recuperar PowerPoint no guardado Mac desde la carpeta TEMP
Puede recuperar cualquier archivo no guardado de la carpeta temporal, también conocida como carpeta temporal. Donde todos los archivos se guardan automáticamente por un corto período de tiempo. Así es como puede acceder a los archivos no guardados y recuperarlos.
Paso 1: Vaya a Applications > Utilities > y haga doble clic en el Terminal.
Paso 2: En Terminal, escriba open $TMPDIR para llegar a la carpeta TEMP.
Paso 3: Localiza y accede a la Temporary Items carpeta en la carpeta TMP. Haga clic derecho en el unsaved PowerPoint file y seleccione Open with Microsoft PowerPoint.
Paso 4: Guarde el archivo de Word en un lugar diferente seleccionando File > Save As.
Método 3: Utilice la opción Autorrecuperación para recuperar archivos de PowerPoint no guardados
Si ha tenido problemas con la recuperación automática de PowerPoint Mac, tenga en cuenta que los archivos se guardan temporalmente en la carpeta de guardado automático. Para resolver el problema, primero debe descubrir la ubicación de guardado automático de PowerPoint mac.
Paso 1: Seleccione Go to Folder del menú.
Paso 2: Navegue a la carpeta de guardado automático: /Users/username /Library/Containers/com.Microsoft.Powerpoint/Data/Library/Preferences/AutoRecovery.
Paso 3: Una vez que haya encontrado el archivo que está buscando, ábralo en Microsoft Office y save a su computadora.
Le recomendamos encarecidamente que habilite la opción Autoguardar en PowerPoint. Para que nunca pierda ningún archivo PPT no guardado en el futuro. Afortunadamente, las últimas versiones de la aplicación de PowerPoint vienen por defecto con una opción de Autoguardado activa.
Si está utilizando una versión anterior o si la función de guardado automático está deshabilitada en su sistema Mac. Sigue los pasos para activarlo.
¿Cómo habilitar la opción Autorrecuperación o Autoguardar en PowerPoint?
Paso 1: En el menú de PowerPoint, encontrará una opción llamada preferences, Haz click en eso.
Paso 2: Hacer clic Save.
Paso 3: En el cuadro Guardar información de recuperación automática, ingrese la frecuencia con la que desea que el programa guarde los documentos. El usuario también puede obtener una vista previa de los documentos guardados anteriormente.
Paso 4: Ajuste la frecuencia según sus necesidades.
Paso 5: AutoSave guarda automáticamente el archivo una vez que ha terminado de funcionar.
Pensamientos finales
Con suerte, ya sabrá cómo recuperar diapositivas eliminadas en PowerPoint en Mac o iMac. Independientemente de si los archivos que ya no están disponibles en su sistema se guardaron o nunca se guardaron, los métodos explicados aquí lo ayudarán a recuperar todos sus archivos PPT de manera segura.