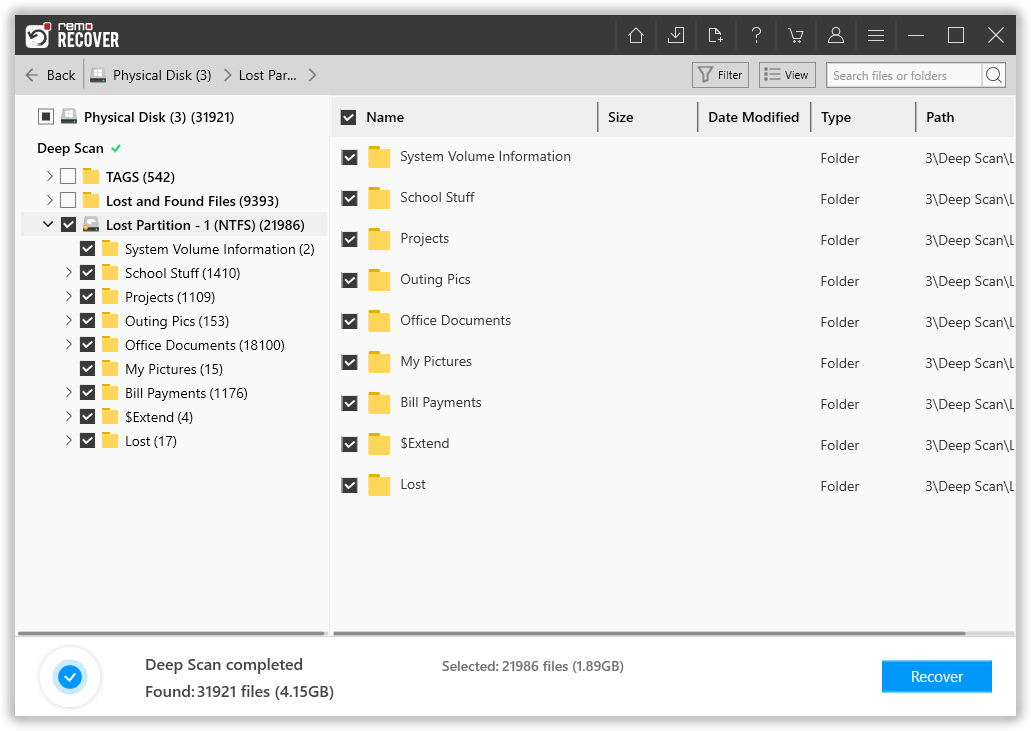Actualizar a Windows 10/11 es emocionante, sin embargo, también conlleva una serie de problemas. Me gusta: cuando conecta su disco duro externo al sistema Windows 11/10 para transferir algunos archivos, es posible que la unidad no aparezca. Expulsó la unidad y la volvió a enchufar, pero la unidad de disco duro externa aún no apareció. Como resultado, sus archivos y carpetas en la unidad también serán inaccesibles..
Bueno, no tiene que preocuparse, puede solucionar el problema fácilmente y restaurar todos sus archivos; Así es como puedes resolverlo. Le diremos cómo solucionar el problema y hacer que aparezca una unidad externa en Windows 10.
Como Recuperar Datos Disco Duro Externo no Aparece en Windows 10?
Aquí hay algunas razones por las que su disco duro no aparece:
- Fallas en Hardware:
Puede ser por un cable defectuoso. Si alguno de los componentes de hardware ya no funciona, podría estar afectando el rendimiento de toda la unidad.
-
Controladores corruptos/obsoletos:
A veces, los controladores de disco duro dañados o desactualizados hacen que los discos duros no se muestren.
-
Sistema de archivos no compatible:
Si su unidad está formateada con el sistema de archivos HFS+ de Apple, Windows no detectará la unidad..
Software Para Recuperar Datos Disco Duro Externo no Aparece en Windows 10
Método 1: Encendido
Simplemente conectar la unidad externa a su PC no garantiza que esté recibiendo energía. Algunas unidades externas consumen suficiente energía del puerto USB de su computadora/portátil.
Si su unidad tiene un adaptador de alimentación de CA pero no lo ha enchufado, intente presionar el botón de encendido, si lo hay. Si tiene dos enchufes USB, asegúrese de que estén conectados a su PC.
Método 2: Revisa el Cable
A veces puede deberse a un mal puerto USB. Intente conectar la unidad a otro puerto USB. Si esto no funciona, intente usar un cable diferente para conectar la unidad a su PC.
Método 3: Actualizar los Controladores
- Abierto This PC, right-click y seleccione Properties para obtener la ventana del sistema
-
En el lado izquierdo, haga clic en Device Manager, y junto a Universal Serial Bus Controllers, hacer clic “+”. Verá un signo de exclamación amarillo (ya que el controlador tiene problemas de compatibilidad)
-
Right-click en el nombre del dispositivo y seleccione Actualizar software de controlador
Método 4: Desinstalar los controladores problemáticos
- Abierto Device Manager y localiza tu disco duro portátil, right-click y elige Uninstall dispositivo desde el menú.
-
Ahora, haga clic en Uninstall Para quitar el conductor
-
Ahora, haz clic Scan para cambios de hardware. Windows instalará los controladores predeterminados para su disco duro portátil.
Método 5: Uso de la administración de discos
El primer paso es verificar si la unidad externa aparece en Administración de discos. Si no es así, debe actualizar el controlador de disco para permitir que Windows 10 detecte la unidad externa. Siga los pasos para lograrlo. –
- Abierto This PC, clic derecho y seleccione Properties Llegar System ventana
- En el lado izquierdo, haga clic en Device Manager, En el lado izquierdo, haga clic en Universal Serial Bus Controllers, hacer clic “+”. Verá un signo de exclamación amarillo (ya que el controlador tiene problemas de compatibilidad)
- Haga clic derecho en el nombre del dispositivo y seleccione Update Driver Software
- A continuación, elija Search automatically for updated driver software, y sigue las instrucciones para completar el proceso.
Método 6: Ejecutar un solucionador de problemas
Los solucionadores de problemas se pueden usar para escanear y resolver problemas relacionados con el hardware, como que los discos duros USB no aparezcan..
Siga los pasos mencionados a continuación para ejecutar un solucionador de problemas
- Abierto Command Prompt.
-
Ejecute el comando msdt.exe -id DeviceDiagnostic para abrir el Solucionador de problemas.
-
Haga clic en Advanced y haga clic Next.
-
Ahora el solucionador de problemas comenzará a escanear su sistema en busca de posibles problemas..
-
Cuando el escaneo haya terminado, haga clic en View información detallada para ver una descripción general del escaneo.
Restaure los Datos del Disco Duro Externo que se han Vuelto Inaccesibles
Cuando su disco duro externo aparece en los métodos mencionados anteriormente, el siguiente paso es recuperar los datos que se han vuelto inaccesibles. Para esto, el software Remo External Hard Drive Data Recovery es la solución adecuada. La aplicación se recuperar datos de disco duro externo ilegible en el sistema Windows.
Recuperación de datos desde una unidad externa que no aparece en Windows 10
La herramienta de recuperación de datos del disco duro externo Remo escanea en profundidad todo el disco externo para recuperar datos. Todos los archivos presentes en el disco duro externo, como archivos multimedia, archivos PPT, documentos, archivos ZIP, etc., se recuperarán en unos pocos pasos. El software ayuda a recuperar particiones de disco duro externo de varias marcas como Seagate, Maxtor, Buffalo, Lexar, Dell, WD, Toshiba, etc.
Además, la herramienta también le ayudará a restaurar datos de tarjetas SD en PC con Windows 10 u otros dispositivos como tarjetas de memoria, tarjetas CF, unidades USB, etc. Además, las particiones eliminadas de cualquier SATA, IDE, SSD o cualquier otra unidad se pueden restaurar fácilmente con esta herramienta.
Software de Recuperación de Datos de Disco Duro Externo Remo
Paso 1: Descargar e instalar Remo Recover en tu ordenador.
Paso 2: Desde la pantalla principal, haga clic en el Can’t find the drive opción para localizar la unidad RAW.

Paso 3: Haga clic en el Scan opción para iniciar el proceso de escaneo.
Nota: Una vez el Quick Scan se completa lleva directamente a Deep Scan sin ninguna intervención humana. Puedes ir al Tags en la estructura de árbol para encontrar sus archivos perdidos.
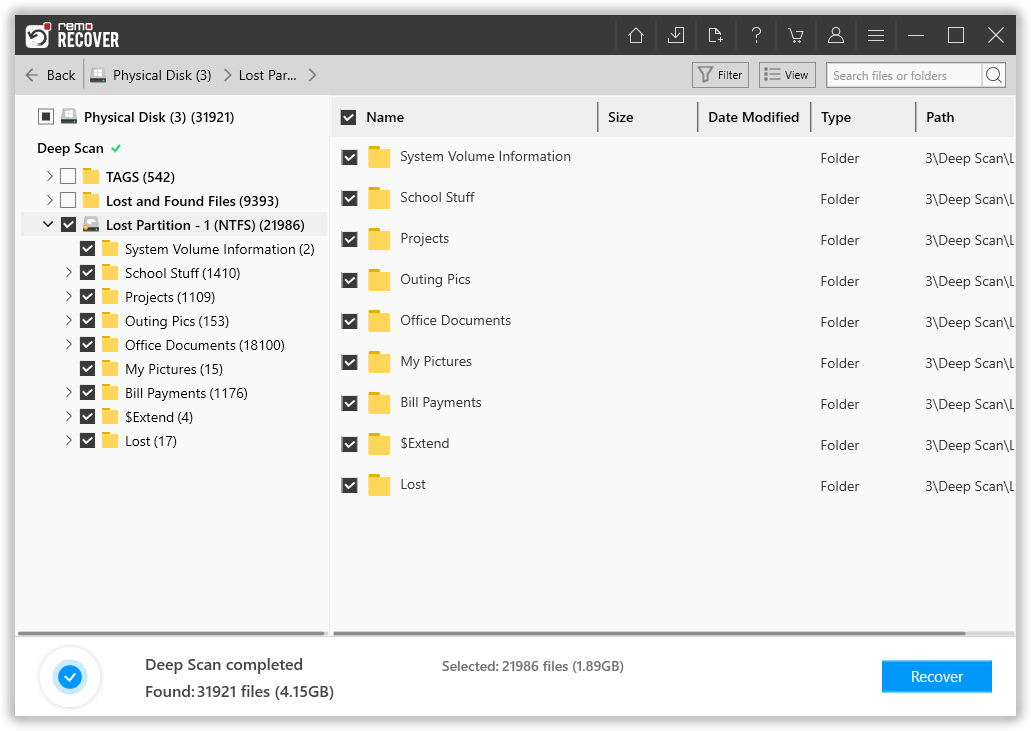
Paso 4: Finalmente, seleccione los archivos perdidos que desea restaurar y haga clic en el Recover opción para guardar los archivos en la ubicación deseada.

La herramienta Remo Hard Drive Recovery también ayuda a recuperar datos de un disco externo después de corrupción, partición, formateo, etc. Ayuda a clasificar los datos recuperados según la fecha, el nombre del archivo, el tamaño y el tipo de archivo. También puede buscar un archivo en particular de la lista de datos recuperados usando el Find opción. En caso de consultas, puede comunicarse con el equipo de soporte técnico en cualquier momento..
Reformatear y particionar:
Después de recuperar datos disco duro externo no aparece en windows 10, puede volver a formatear el disco y la partición. Esto se hace para inicializar la unidad y hacer que aparezca en Windows 10.
Conclusión:
Con estos sencillos métodos, puede corregir el hecho de que no se muestre la unidad externa en Windows 10 en unos pocos pasos. Sin embargo, asegúrese de tener una copia de seguridad de sus datos antes de continuar. Además, tome algunas medidas de precaución para evitar tales casos en el futuro..