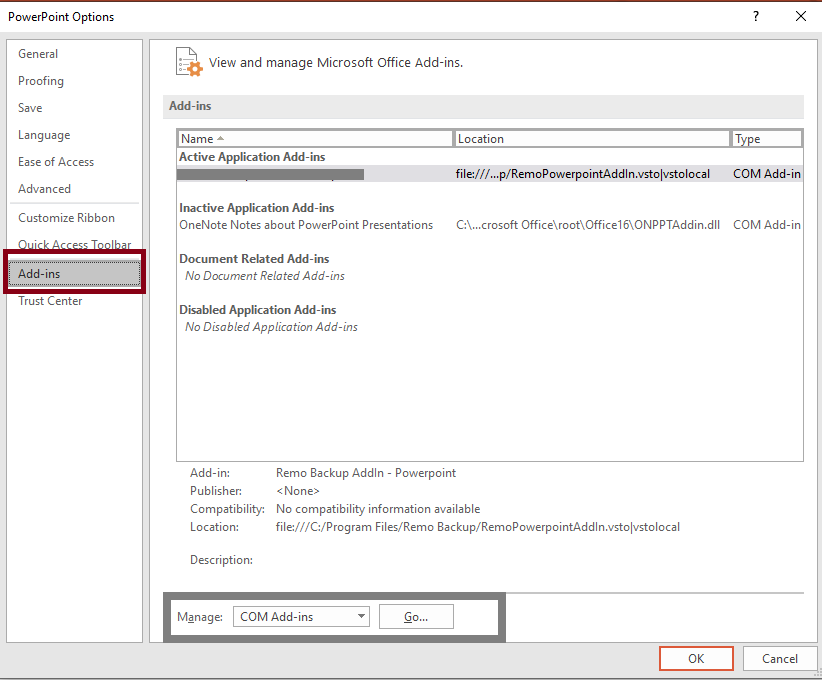“Lorsque je créais un PPT, j'ai soudainement remarqué que le fichier PPT était devenu vide, me demandant par la suite certaines options telles que "Redémarrer le programme", "Fermer le programme" et "Attendre que le programme réponde". Lorsque j'ai été invité avec ces options, j'ai sélectionné "Attendre que le programme réponde" et j'ai attendu très longtemps. J'ai finalement abandonné et mis fin au programme lire un powerpoint sur mac. J'ai ensuite à nouveau essayé d'ouvrir mon comment convertir un fichier powerpoint en word sur MAC normalement, mais ce n'était pas le cas. Quelqu'un peut-il m'expliquer la raison de ce problème et comment le résoudre sans effort?”
Étant l'un des programmes les plus utilisés, Microsoft PowerPoint dérange parfois ses utilisateurs dans des situations inattendues. Et, le scénario mentionné ci-dessus est une situation très fréquente où de nombreux utilisateurs de PowerPoint ont pu être rencontrés. Il peut y avoir de nombreuses raisons derrière les fichiers PPT affichant l'erreur «ne répond pas».
Causes de la non-réponse du fichier PPT:
- Lorsque votre ordinateur manque de ressources en raison d'un plus grand nombre de programmes d'arrière-plan tels que des antivirus, des programmes planifiés et bien d'autres ouvrir pptx mac.
- Lorsque vous accédez simultanément à plusieurs programmes, cela a un impact sur les performances de votre ordinateur qui empêche PowerPoint de répondre.
- Si vous avez installé le programme Microsoft Office sur un ordinateur qui ne répond pas à la configuration matérielle minimale requise.
Les éléments mentionnés ci-dessus sont quelques-unes des principales raisons derrière l'erreur "Ne pas répondre" du fichier PPT. Habituellement, lorsque vous rencontrez cette erreur, vous arrêtez l'application PPT. Cependant, la prochaine fois que vous l'ouvrirez, le fichier devrait s'ouvrir normalement, mais pour des raisons inattendues, il peut y avoir des chances de corruption dans le fichier PPT car il s'est terminé anormalement erreur powerpoint.
Si vous avez corriger fichier powerpoint cela ne repond pas lorsque vous essayez d'enregistrer la présentation, cela conduit à un scénario de perte de données. Pendant ces périodes, vous pouvez facilement récupérer une présentation PowerPoint non enregistrée en utilisant les techniques éprouvées gratuitement.
Cependant, si vous ne parvenez pas à ouvrir le fichier PPT, il se peut qu'il soit probablement corrompu. Pendant ces périodes, vous pouvez utiliser un outil de réparation PowerPoint tel que Remo Repair PowerPoint.
Comment débloquer un fichier PowerPoint corriger cela ne repond pas?
1. Fermer PowerPoint utilisé par un autre processus
Vérifiez si Microsoft PowerPoint est utilisé par un autre processus ou non. Parce que lorsque vous commencez à effectuer une fichier powerpoint déjà ouvert ou utilisé, cela peut vous empêcher de l'utiliser. Alors terminez d'abord le travail dans le processus déjà ouvert, puis essayez d'exécuter les autres tâches.
2. Vérifier le logiciel antivirus
Mettez à jour le logiciel antivirus à sa dernière version sur votre Windows ou Mac pour ouvrir PowerPoint sans aucun problème. Si le logiciel antivirus de votre système est déjà mis à jour, vous pouvez vérifier s'il est compatible avec votre Microsoft Office ou non. Un logiciel antivirus incompatible vous empêche d'accéder au programme PowerPoint. Essayez donc de travailler avec votre réparation powerpoint après avoir désactivé le programme antivirus. Au cas où, si votre PowerPoint fonctionne sans aucune erreur de réponse ou de blocage, le problème existe avec votre programme antivirus.
3. Désactiver les compléments incompatibles en mode sans échec
Parfois, des compléments incompatibles peuvent entraîner la non-réponse de Word et des erreurs de blocage de Word. En utilisant les étapes suivantes, vous pouvez facilement supprimer les compléments qui empêchent PowerPoint de répondre.
Pour désactiver les compléments PowerPoint incompatibles, ouvrez d'abord PowerPoint en mode sans échec en suivant les étapes fiables.
- Cliquez sur la zone de recherche Windows, tapez Run et ouvrez-le.
- Dans la zone Exécuter, tapez la commande powerpnt /safe et cliquez OK.
- Maintenant, PowerPoint commence à fonctionner en mode sans échec. Si PowerPoint s'ouvre sans aucune erreur de réponse, le problème existe avec les compléments.
Suivez les étapes ci-dessous pour désactiver les compléments en mode sans échec qui provoquent une erreur de non-réponse de Microsoft PowerPoint:
Aller à File > Cliquez sur Options puis cliquez sur Add-Ins > Maintenant, sélectionnez COM Add-ins > puis cliquez sur Go > activez un complément à la fois pour voir lequel est à l'origine du problème. Une fois que vous l'avez trouvé, désinstallez le complément et redémarrez PowerPoint.
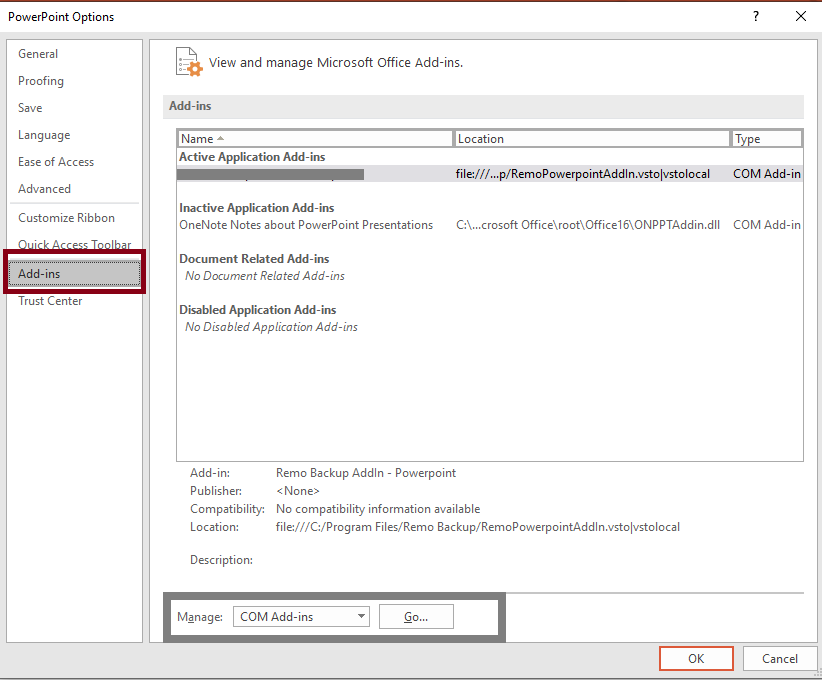
4. Gardez votre Windows et MS PowerPoint à jour
Si votre Windows n'est pas mis à jour avec sa dernière version, vous pouvez impossible d'ouvrir un fichier PowerPoint. Il existe quelques cas où Microsoft a publié des mises à jour de sécurité pour PowerPoint pour résoudre différents problèmes et erreurs qui y sont liés. La mise à jour régulière de Windows et PowerPoint vers leur dernière version peut vous aider à résoudre le problème fichiers PPT gelés.
Étapes pour mettre à jour Windows
1. Aller à la Settings ou appuyez sur le Windows button + I sur mot-clé.
2. Sélectionnez le Update and Security option > Sous le Windows Update, rechercher et mettre à jour la mise à jour de sécurité disponible pour Windows 10.
Étapes pour mettre à jour MS PowerPoint
Ouvrez un nouveau fichier PowerPoint > Cliquez sur File onglet > Choisir Account option > Localisez le Product Information section > Choisissez Update Options > Sélectionner Update Now dans la liste déroulante.
5. Correction du fichier PowerPoint ne répondant pas avec Remo Repair PowerPoint
Si votre fichier PPT ne répond pas ou ne s'ouvre pas, cela peut être dû à une corruption ou à des dommages graves du fichier PPT. Utilisez l'outil Remo Repair PowerPoint pour réparer facilement les fichiers PPT, PPTX et PPS corrompus de n'importe quelle version. Cet outil fonctionne avec une interface conviviale facilement compréhensible par tout utilisateur novice pour réparer et récupérer un fichier PowerPoint corrompu, y compris son texte, ses liens hypertexte, ses images, ses graphiques, ses tableaux, sa couleur d'arrière-plan et bien d'autres. Il est compatible avec toutes les dernières versions du système d'exploitation Windows telles que Windows 10, 8.1, 8, 7, Vista, XP, Windows Server 2003 et 2008, etc.
Pour les étapes Réparation PowerPoint ne Répond pas:
Étape 1: Lancez le logiciel Remo Repair PowerPoint et cliquez sur le Browse bouton. Sélectionnez le fichier de présentation PowerPoint qui ne répond pas et cliquez sur le Repair bouton.
Étape 2: Après une analyse rapide, le logiciel vous offre la possibilité de Preview le fichier réparé.
Étape 3: Pour terminer, Save le fichier PowerPoint réparé à l'emplacement de votre choix.
Conseils pour éviter que PowerPoint ne réponde:
- Ne fermez jamais votre application PowerPoint de manière brutale ou incorrecte.
- Ayez une sauvegarde de votre important fichier de présentation PowerPoint.
- Fermez les fenêtres inutilisées, y compris les fenêtres inutilisées de l'Explorateur de fichiers.
- Évitez d'utiliser des images et des vidéos de grande taille dans votre présentation si cela n'est pas nécessaire.
- N'installez pas de compléments ou d'applications tierces non fiables ou incompatibles sur votre Windows.
- Enregistrez régulièrement tout votre travail pour éviter la corruption PPT ou la perte de données en utilisant ctrl + S pendant une erreur PPT ne répondant pas.
Information Additionnelle: Vous pouvez également savoir comment corriger les erreurs de document Word, en cliquant sur le lien fourni.