Voici un article complet sur la récupération de fichiers et de données à partir de n'importe quel ordinateur Windows, quelle que soit la raison de la perte de données. Les solutions mentionnées dans cet article peuvent aider à restaurer les fichiers informatiques en quelques minutes.
Cependant, si vous recherchez un moyen simple de récupérer des fichiers, ne cherchez pas plus loin ; Remo File Recovery, un puissant logiciel de récupération de fichiers informatiques, est là pour vous aider à récupérer des fichiers PC.
Selon un rapport d'IDC (International Data Corporation), presque 76,924,993 des ordinateurs ont été expédiés à travers le monde rien qu’en 2022, et ce nombre devrait augmenter chaque année.
Les progrès technologiques réalisés par les ordinateurs au cours des deux dernières décennies ont été phénoménaux. Il en résulte des systèmes plus rapides, plus petits et plus robustes qui ont radicalement changé notre façon de vivre, de communiquer et de travailler, nous permettant d'effectuer des tâches et des opérations complexes avec une rapidité et une précision extraordinaires.
Peu importe à quel point nos ordinateurs sont technologiquement avancés. À un moment ou à un autre, nous sommes tous confrontés au redoutable problème de perte de données. Que vous utilisiez Acer ou Asus, Compaq ou Dell, Lenovo ou HP, Microsoft ou MSI, Toshiba ou Sony, ou tout autre système informatique à des fins personnelles ou professionnelles, vous risquez de perdre vos fichiers ou dossiers importants à cause de suppression accidentelle , corruption, formatting, Malware or Attaque de virus, physical damage, software crash, des problèmes tels qu'un écran bleu de la mort ou un ordinateur refusant de démarrer.
De New York à Paris, bonjour à tous; ceci est John Harris, et dans cet article, Je vais vous guider à travers diverses solutions de récupération de fichiers supprimés sur PC qui sont essayées, testé, et prouvé par des experts techniques et des utilisateurs Windows quotidiens. Alors sans perdre plus de temps, commençons à démarrer.
Table des matières:
La réponse dépend de la manière dont vous avez perdu vos fichiers. Si vous avez supprimé des fichiers, essayez de les restaurer depuis la corbeille. Si vous avez perdu définitivement vos fichiers, vous pouvez essayer Remo.
Le logiciel Remo File Recovery est un outil mondialement reconnu qui a été essayé et testé par des millions d'utilisateurs d'ordinateurs de bureau et d'ordinateurs portables Windows dans le monde entier pour récupérer des fichiers depuis Windows.
Bonus: Vous avez accès à notre meilleure équipe d'assistance technique du secteur pour vous aider à chaque étape du processus de récupération de données.
Téléchargez et essayez l'outil gratuitement maintenant !!!
In addition to Remo, you can try other workable solutions such as Annuler la suppression du fichier, récupérer des fichiers de la corbeille, En plus de Remo, vous pouvez essayer d'autres solutions réalisables telles que la version précédente, etc. J'ai expliqué toutes les solutions viables pour récupérer les fichiers perdus ainsi que pour restaurer les fichiers supprimés de n'importe quel ordinateur fonctionnant sur n'importe quelle version du système d'exploitation Windows.
Vous trouverez ici des solutions éprouvées qui peuvent fonctionner sur n'importe quel PC et ordinateur portable Windows. Notez que ces solutions peuvent ou non fonctionner pour vous.
Vous avez peut-être déplacé vos fichiers ou dossiers vers un autre emplacement. Par conséquent, ces fichiers ne résident plus à l’emplacement d’origine. Nous vous suggérons de rechercher ces fichiers dans un autre emplacement ou dossier.
Si vous n'avez pas trouvé les fichiers que vous recherchiez, vous les avez peut-être supprimés. Suivez la méthode suivante pour récupérer les fichiers supprimés du PC Windows.
Si vous avez accidentellement supprimé des fichiers informatiques, l'une des solutions les moins évoquées, mais la plus efficace, consiste à annuler l'action de suppression du fichier.
Vous pouvez le faire de deux manières -
1 - Allez à la folder où vous avez supprimé des fichiers et appuyé sur Ctrl et Z touches simultanément.
2 - Accédez à l'endroit où vous avez supprimé certains de vos fichiers informatiques, cliquez avec le bouton droit et cliquez sur le bouton Undo Delete option dans le menu déroulant.
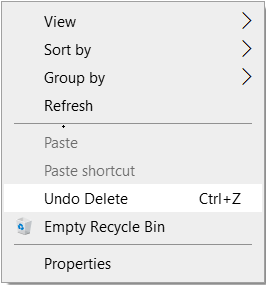
Vous retrouverez les fichiers supprimés automatiquement restaurés à l’emplacement exact.
Vous avez peut-être accidentellement caché certains de vos fichiers auparavant et pensez maintenant que vous les avez perdus pour toujours.
Si vous avez accidentellement masqué certains de vos fichiers, essayez de les afficher.
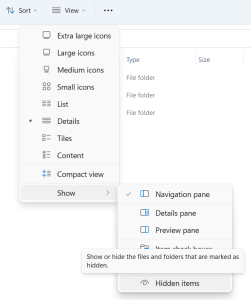
Note: Des milliers d'utilisateurs Windows utilisent Winmend Folder Hidden pour les applications Windows. Si vous faites partie de ceux qui ont perdu des fichiers d'un dossier Winmend caché. Alors référez-vous à cet article pour le savoir comment récupérer des fichiers du dossier Winmend caché avec une facilité absolue.
Supposons que cette solution n'ait pas été utile. Suivez ensuite la solution suivante pour vous aider dans le processus de récupération des fichiers supprimés par l'ordinateur.
Les fichiers ou dossiers supprimés finiront dans la corbeille de votre ordinateur si vous n'utilisez pas le Option Maj + Suppr ou Invite de commandes. Vous aurez donc toujours la possibilité de les récupérer depuis la corbeille de votre ordinateur.
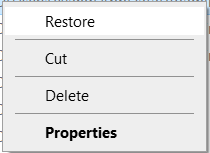
Ces fichiers restaurés peuvent être trouvés dans leur emplacement d'origine.
Référez-vous aux articles suivants au cas où vous auriez fichiers supprimés de la corbeille ou au cas où vous auriez vidé le dossier bin.
Les sauvegardes sont un excellent moyen de restaurer des fichiers en cas de perte de données. La plupart des utilisateurs de Windows enregistrent une copie des fichiers et dossiers essentiels de leur PC sur un périphérique de stockage externe tel qu'un disque dur externe, une clé USB, une clé USB, des SSD portables, etc. Ils stockent également des sauvegardes dans le Cloud tels que GoogleDrive, Microsoft OneDrive ou tout autre service Cloud tiers tel que DropBox, iCloud, Box, NordLocker, etc.
Restaurer les sauvegardes à partir de disques externes
Connectez le lecteur sur lequel vous avez enregistré des copies des fichiers PC supprimés à votre ordinateur Windows.
Trouvez les fichiers que vous souhaitez restaurer; vous pouvez les glisser et les déposer n'importe où dans l'ordinateur. Vous pouvez également utiliser les options Copier et Coller et Couper et Coller.
Vous devez être prudent lorsque vous déplacez des fichiers de votre disque externe vers votre ordinateur. Des milliers d'utilisateurs Windows perdent des fichiers en raison d'une coupure de courant soudaine ou du retrait brutal du lecteur connecté. Vous pouvez toujours suivre cet article pour savoir comment récupérer des fichiers perdus lors du processus de déplacement ou de transfert.
Restaurer les fichiers de sauvegarde à partir de Microsoft OneDrive
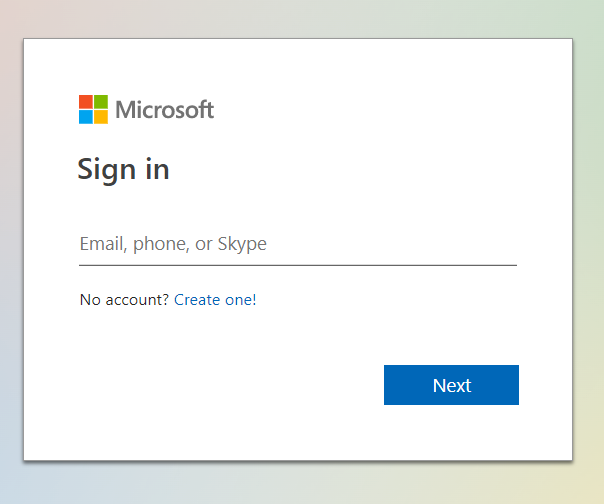
Restaurer les fichiers de sauvegarde depuis Google Drive
La restauration de fichiers de sauvegarde à partir de Google Drive est similaire à la restauration de copies ou de fichiers supprimés du compte OneDrive.
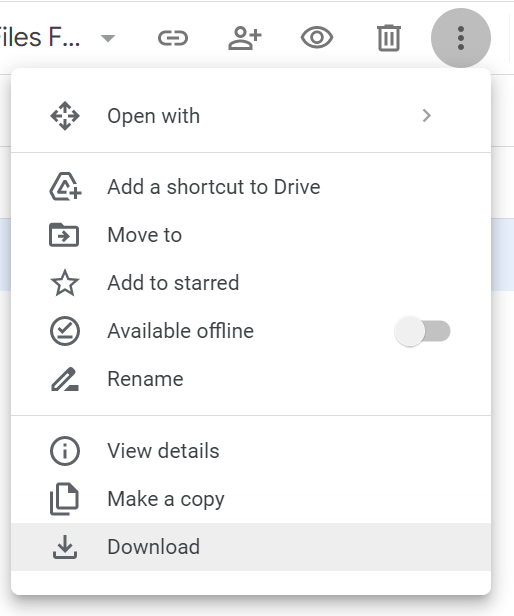
Puisque nous venons de parler de la restauration gratuite de fichiers à l'aide de sauvegardes, la fonctionnalité Versions précédentes de Microsoft aide également les utilisateurs de Windows à restaurer d'anciennes copies de fichiers supprimés. Suivez la section suivante pour savoir comment récupérer une ancienne copie de fichiers PC supprimés ou perdus.
La version précédente est une fonctionnalité disponible sous Windows OS. Il est conçu pour aider l'utilisateur à configurer des points de restauration qui vous permettent de restaurer des versions antérieures de fichiers modifiés, supprimés ou corrompus.
Si vous avez créé un point de restauration sur votre ordinateur. Pour récupérer des fichiers à partir de la sauvegarde de l'ordinateur, suivez les étapes mentionnées ci-dessous.
Microsoft s'est également lancé dans l'action après avoir publié son propre outil de récupération de données pour Windows 10 et les versions ultérieures appelé outil Microsoft Windows File Recovery. Un utilitaire basé sur la ligne de commande qui peut aider les utilisateurs à récupérer gratuitement les fichiers supprimés d'un système Windows.
Vous pouvez vous référer à cet article pour apprendre comment utiliser l'outil Microsoft Data Recovery pour récupérer des fichiers depuis un ordinateur.
Supposons que les méthodes mentionnées ci-dessus n'aient pas réussi à restaurer les fichiers à partir du PC. Dans ce cas, la seule façon de récupérer les fichiers supprimés sur le PC est d'utiliser un puissant logiciel de récupération de fichiers pour Windows.
Comment récupérer des fichiers supprimés définitivement de mon ordinateur ? La réponse consiste à utiliser des outils de récupération de données spécialisés tels que le logiciel Remo File Recovery.
Avant de discuter de la façon de récupérer, voyons pourquoi Remo est votre meilleur pari pour récupération de fichiers supprimés sous Windows.
Logiciel de récupération de fichiers Remo est votre solution unique pour tous vos besoins de récupération de données. L'outil est soigneusement conçu pour être utilisé par tout expert technique ainsi que par tout utilisateur novice, construit avec des algorithmes robustes qui peuvent non seulement restaurer les fichiers perdus sur l'ordinateur, mais également récupérer les éléments supprimés de n'importe quel ordinateur.
L'une des meilleures choses à propos du logiciel Remo File Recovery est sa compatibilité avec tous les systèmes Windows et Serveur Windows OS versions. De plus, l’essai de l’outil est gratuit ; ne payez que lorsque vous êtes entièrement satisfait du résultat.
Téléchargez l'outil maintenant et récupérez vos fichiers, dossiers et documents ainsi que restaurer le dossier utilisateur supprimé depuis n'importe quel ordinateur en quelques minutes.
Le guide étape par étape mentionné ci-dessous vous aidera à récupérer des fichiers perdus ou supprimés.


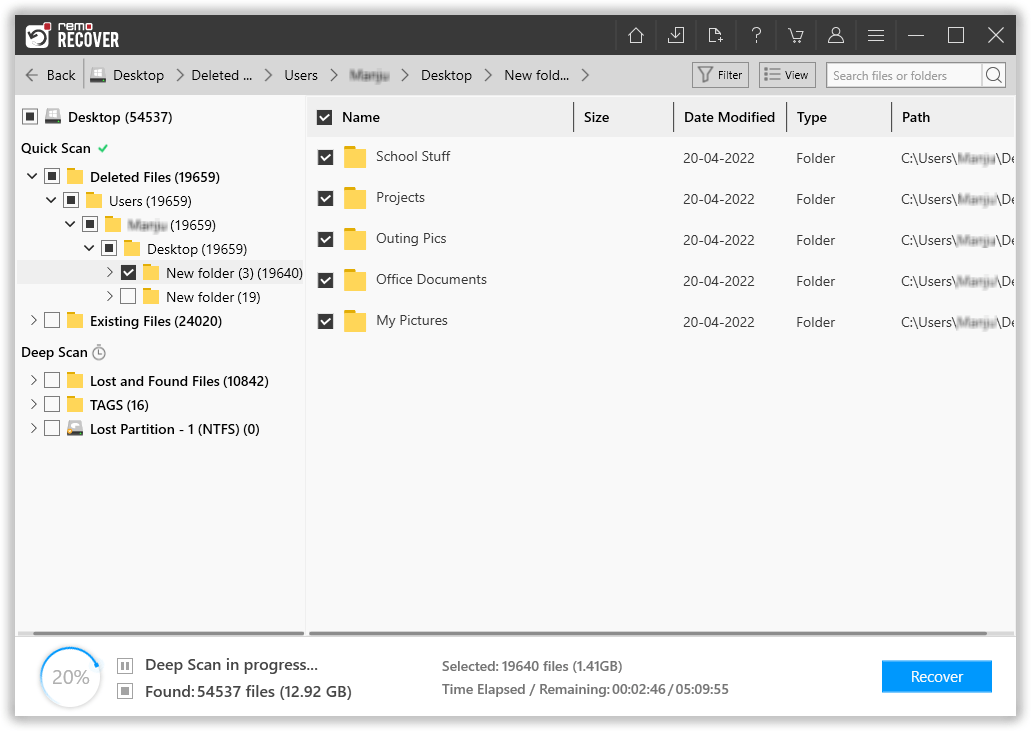

Conclusion:
Il est fortement recommandé de conserver une sauvegarde régulière des données pour éviter toute perte de données dans des scénarios imprévus. Cependant, vous avez quand même rencontré une perte de données. Dans ce cas, utilisez l'une des méthodes mentionnées ci-dessus pour récupérer des données si aucune des solutions manuelles n'a bien fonctionné pour vous. Vous pouvez toujours compter sur le logiciel Remo File Recovery pour récupérer des fichiers ou des dossiers de n'importe quel ordinateur perdu pour quelque raison que ce soit.
Questions Fréquemment Posées
Lorsque vous supprimez un fichier sur un ordinateur Windows, votre fichier n'est pas effacé définitivement de votre ordinateur. Il sera toujours disponible dans la corbeille. Cependant, lorsque vous supprimez définitivement un fichier, celui-ci contournera la corbeille et ne sera pas disponible pour la récupération. L'espace de stockage où résident ces fichiers sera marqué comme prêt à être écrasé et lorsque vous continuerez à utiliser votre ordinateur, ces données seront écrasées.
Par conséquent, lorsque vous supprimez accidentellement le fichier à l’aide de Shift + Suppr ou que vous le supprimez définitivement, il est recommandé d’arrêter immédiatement d’utiliser l’ordinateur. Cela augmentera les chances de récupération des données sur votre ordinateur. Vous pouvez ensuite récupérer ces fichiers supprimés à l'aide d'un logiciel de récupération de données comme Remo..
Si vous êtes un Windows 11, 10, 8, ou même Windows 7 user, vous devez utiliser la fonction d'historique des fichiers pour récupérer les données d'un ordinateur Windows perdu ou supprimé. Suivez les étapes mentionnées ci-dessous pour récupérer facilement les fichiers supprimés de l'ordinateur Windows.
Le moyen le plus simple de récupérer tout type de fichier que vous avez supprimé définitivement consiste à utiliser Remo Recover. L'une des meilleures choses à propos de Remo est qu'il offre également un version gratuite de l'outil Remo File Recovery qui permet aux utilisateurs de récupérer jusqu'à 1 GB de fichiers perdus pour quelque raison que ce soit à partir de n'importe quel périphérique de stockage ou ordinateur.
Pourquoi choisir Remo ?
100% safeSecure
100% SatisfactionGuarantee
10 Million+Downloads
Free TechSupport
Live Chat24/7 Support