Das Übertragen von Daten von einem MacBook auf ein anderes MacBook ist normalerweise ein großer Grund zur Sorge für die meisten Mac-Benutzer. Wir haben verschiedene Lösungen ausprobiert, damit Sie es nicht tun müssen. Sie können jetzt mit der bewährten Methode, die in diesem Artikel erwähnt wird, eine sichere Dateiübertragung von Mac zu Mac durchführen.
Dateien von altem Mac auf neuen Mac migrieren Das war der Grund, warum ich immer mit dem Neukauf gezögert habe. Ich habe mir schließlich einen neuen Mac Pro 16″ gekauft und die Daten von einem alten auf diesen verschoben. Dank des Migrationsassistenten ist dies ein Kinderspiel. In diesem Artikel werde ich beschreiben, wie ich alle meine Daten erfolgreich mit dem Migrationsassistenten migriert habe und wie ich andere Optionen wie Time Machine untersucht habe, die bei der Mac-Datenmigration gleichermaßen effektiv sein können.
Wenn Sie alle Ihre Daten manuell verschieben müssen, kann dies ein zeitaufwändiger Prozess sein. Sie müssen Daten von Ihrem alten Mac auf ein externes Laufwerk und dann von dem externen Laufwerk auf den neuen Mac verschieben. Sie können Ihre Bibliotheksdatei (auf dem Laufwerk Ihres Macs) von einem Mac auf einen anderen verschieben. Selbst dann müssen Sie wahrscheinlich Passwörter, E-Mail-Adressen/Passwörter und dergleichen auf Ihrem neuen Mac eingeben. Dank des Migrationsassistenten können Sie solche Schwierigkeiten jedoch vermeiden.
Der Migrationsassistent kann jedoch dabei helfen, all diese Daten – Passwörter, E-Mail-Adressen und Kennwörter – von Ihrem alten Mac (iMac, MacBook usw.) auf Ihren neuen Mac zu verschieben. Der Migrationsassistent ist ein Apple-Dienstprogramm, mit dem Sie Daten, Benutzerkonten, Computereinstellungen und Apps ganz einfach von einem Mac auf einen anderen verschieben können – oder von einer Laufwerkssicherung. Ab OS X Lion und höher können auch Kontakte, Kalender, E-Mail-Konten und andere Dateien von Microsoft Windows migriert werden.
Der Migrationsassistent kann während der Ersteinrichtung eines neuen Mac verwendet werden, was der einfachste und schnellste Weg ist, einen neuen Computer einzurichten. Sie können es jedoch manuell auf einem Mac ausführen, den Sie bereits eingerichtet haben.
Beachten Sie, dass der Migrationsassistent das Betriebssystem des alten Computers nicht auf den neuen überträgt. Darüber hinaus werden Apps und Dienstprogramme, die Teil des Betriebssystems sind (z. B. Safari), nicht übertragen.
Das bedeutet, wenn der Mac, auf den Sie Daten migrieren, aus irgendeinem Grund eine Version von macOS hat, die älter ist als der Mac, von dem Sie Daten übertragen, müssen Sie das Betriebssystem auf dem ersten Computer aktualisieren (was ich wird ab jetzt einfach als „neuer Mac“ bezeichnet), um den Migrationsprozess abzuschließen. Die gute Nachricht: Der Migrationsassistent informiert Sie darüber, dass Sie dies tun müssen, damit Sie die Aufgabe während des Migrationsprozesses erledigen können.
So verwenden Sie den Migrationsassistenten auf dem Mac.
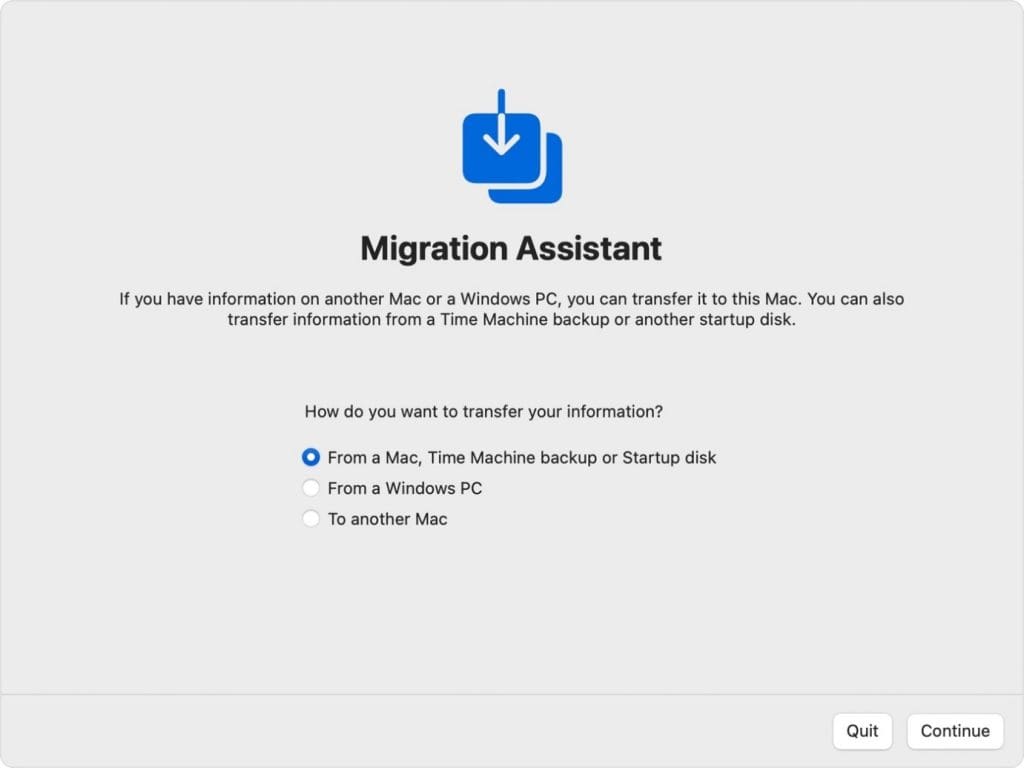
Wenn Sie aufgefordert werden, ein Mac-, Time Machine-Backup oder andere auszuwählen Startdiskette, wähle aus other Mac. Dann klick Continue.
Sie sehen einen Sicherheitscode; Stellen Sie sicher, dass es sich um denselben Code handelt, der auf Ihrem neuen Mac angezeigt wird. Klicken Continue.
Ich würde empfehlen, den Migrationsprozess am Abend oder zu anderen Zeiten einzurichten, wenn Sie für eine Weile von Ihren Macs weg sind. Implementieren Sie den Prozess NICHT, wenn Sie Ihren Mac beispielsweise während einer arbeitsreichen Phase Ihres Arbeitstages benötigen.
Nachdem der Migrationsassistent fertig ist, beenden Sie den Migrationsassistenten auf alten und neuen Macs. Sie können sich jetzt auf Ihrem neuen Mac bei dem migrierten Konto anmelden und es verwenden.
Wie bereits erwähnt, ist die Verwendung von Time Machine eine weitere Option zum Einrichten eines neuen Mac. Wenn Sie es nicht verwenden, sollten Sie es tun, da es nicht nur beim Einrichten eines neuen Mac hilfreich ist, sondern Ihnen im Katastrophenfall eine Welt der Trauer ersparen kann.
Mit der App können Sie Dateien auf Ihrem Mac sichern, die nicht Teil der macOS-Installation waren, wie Apps, Musik, Fotos, Dokumente, Systemeinstellungen, Benutzerinformationen und mehr. Wenn Time Machine eingeschaltet ist, sichert es Ihren Mac automatisch und führt stündliche, tägliche und wöchentliche Sicherungen Ihrer Dateien durch.
Wenn Sie Time Machine verwenden, speichert das Dienstprogramm auch lokale Snapshots, die Sie verwenden können, um frühere Versionen von Dateien wiederherzustellen, selbst wenn Ihr Sicherungsdatenträger nicht angeschlossen ist. Diese Snapshots werden stündlich erstellt, auf der gleichen Festplatte wie die Originaldateien gespeichert und bis zu 24 Stunden lang gespeichert oder bis Speicherplatz auf der Festplatte benötigt wird.
Hinweis: Lesen Sie diesen Artikel, um es herauszufinden wie kann ich verlorene fotos auf dem Mac nach dem update wiederherstellen.
Und wenn Sie Time Machine noch nicht auf Ihrem Mac eingerichtet haben, sollten Sie das unbedingt tun. Hier ist wie:
Time Machine eignet sich hervorragend für die Datenwiederherstellung. Eine weitere großartige Möglichkeit, dies zu tun, ist Remo Mac daten wiederherstellung app. Das kostenlos herunterladbare Dienstprogramm ermöglicht Ihnen dies:
Darüber hinaus ist das Tool relativ sicher in der Anwendung. Laden Sie das Tool jetzt kostenlos herunter und testen Sie es!!!
Dieser Artikel enthält alles, was Sie wissen müssen dateien von altem Mac auf neuen Mac übertragen. Hoffentlich fanden Sie diesen Artikel hilfreich. Wenn Sie weitere Fragen oder Anliegen haben. Bitte hinterlassen Sie sie im Kommentarbereich unten.