Diese umfassende Anleitung zum Wiederherstellen von Excel-Dateien aus jeder Windows-Version, die aus irgendeinem Grund verloren gegangen sind, z. B. durch versehentliches Löschen, oder nie gespeichert wurden. Wenn Sie jedoch einen sichereren und dennoch unkomplizierteren Weg wünschen gelöschte excel dateien wiederherstellen, verwenden Sie die Remo-Dateiwiederherstellungssoftware.
Laden Sie jetzt das spezielle Excel-Dateiwiederherstellungstool herunter und beginnen Sie mit der einfachen Wiederherstellung Ihrer Excel-Dateien!!!
Sie fragen sich, wie Sie gelöschte Excel-Dateien auf dem Windows-System wiederherstellen können? Dieser aktualisierte Artikel zur Wiederherstellung gelöschter Excel-Dateien soll alle Ihre Fragen beantworten.
Microsoft Excel oder MS Excel ist eine der am häufigsten verwendeten Tabellenkalkulationssoftware, die hauptsächlich zum Speichern, Verwalten, Organisieren und Analysieren von Daten verwendet wird. Seit ihrer Einführung hat sich die Anwendung weltweit zu einer wichtigen Computeranwendung am Arbeitsplatz entwickelt.
Nehmen wir an, Sie arbeiten an einer wichtigen Excel-Tabelle. Aus einem der Gründe, plötzliches Herunterfahren des Systems, Systemabsturz oder unerwarteter Stromausfall, haben Sie möglicherweise einige wichtige Blätter gelöscht oder Sie haben die Anwendung unerwartet beendet, während Sie an einem wichtigen Arbeitsblatt gearbeitet haben.
Es ist wirklich ärgerlich, wenn Sie einige Ihrer wichtigen Excel-Dateien von Ihrem Windows-System verlieren und Sie vielleicht herausfinden möchten, wie Sie gelöschte Excel-Dateien unter Windows 10, Windows 11 und anderen älteren Versionen wiederherstellen können.
Mach dir keine Sorgen; Dieser vollständige und dennoch leicht verständliche Artikel enthält alles, was Sie wissen müssen, um gelöschte Excel-Dateien zu finden, nicht gespeicherte Excel-Dateien wiederherzustellen und dauerhaft gelöschte Excel-Dateien wiederherzustellen.
Also, ohne noch mehr Zeit zu verschwenden, fangen wir gleich an und starten den Excel-Dateiwiederherstellungsprozess.
Inhaltsverzeichnis:
Die Antwort ist die Verwendung einer vertrauenswürdigen Datenwiederherstellungssoftware wie z Remo File Recovery Tool.
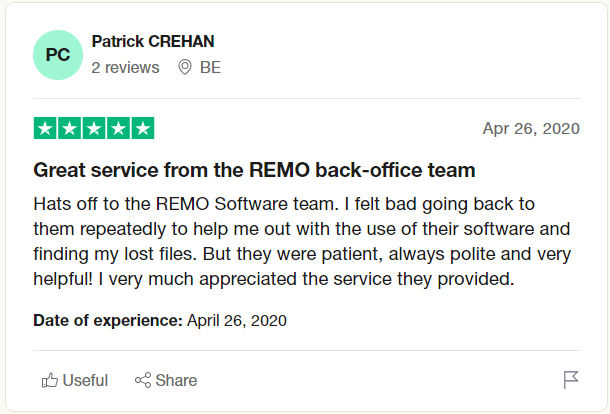
Also, worauf wartest Du? Laden Sie Remo Recover herunter und starten Sie jetzt den Excel-Dateiwiederherstellungsprozess.
Notiz: Nutzen Sie im Jahr 2024 noch Windows 10 oder andere ältere Versionen? Weitere Informationen finden Sie in diesem Artikel how to upgrade to Windows 11 for free.
Das versehentliche oder absichtliche Löschen nicht nur von Excel-Dokumenten, sondern auch von anderen Dateien ist ein häufiges Problem, mit dem Tausende von Windows-Benutzern auf der ganzen Welt konfrontiert sind. Im Folgenden werden einige der gängigsten Methoden zum Wiederherstellen gelöschter Dateien unter Windows 11 aufgeführt.
Die hier genannten Methoden werden von Technikexperten und normalen Windows-Benutzern erprobt und getestet, um verlorene oder gelöschte Excel-Dateien nach dem Speichern wiederherzustellen.
Method 1: Undo Excel File Deletion
Method 2: Recover Deleted Excel Files From the Recycle Bin
Method 3: Recover Previous Versions of an Existing Excel File
Method 4: Restore Backup Excel Files From Cloud (OneDrive or Google Drive)
Sie können den Dateilöschvorgang mit der Windows-Funktion „Rückgängig“ rückgängig machen. Mit dieser Option können Sie bestimmte Dateien wiederherstellen, die Sie möglicherweise versehentlich oder aus Ordnern gelöscht haben.
Befolgen Sie die unten erläuterten Schritte, um den Löschvorgang rückgängig zu machen und gelöschte Excel-Dateien wiederherzustellen.
Step 1: Gehe zum folder Wo du hast Die Datei wurde vor dem Löschen Gespeichert.
Step 2: Klicken Sie mit der rechten Maustaste und wählen Sie aus Undo Delete Option aus dem Dropdown-Menü.
Alle gelöschten Dateien und Ordner werden im selben ursprünglichen Ordner wiederhergestellt.
Die von Ihnen gelöschten Excel-Dateien landen in den meisten Fällen für eine bestimmte Anzahl von Tagen im Papierkorb Ihres Windows-Computers oder Desktops. Bereitstellung einer einfachen Möglichkeit für Benutzer, gelöschte Dateien wiederherzustellen, falls sie ihre Meinung geändert haben, und diese Dateien zurückzubekommen.
1 - Starte den Recycle Bin Ordner durch zweimaliges Klicken darauf.
2 - Finden Sie alle Ihre kürzlich gelöschten Excel-Dateien.
3 - Wählen Sie die aus Files die Sie wiederherstellen möchten, klicken Sie mit der rechten Maustaste auf die ausgewählte(n) Datei(en) und klicken Sie im Dropdown-Menü auf Restore Option.
Wenn Sie die kürzlich gelöschten Dateien oder Ordner nicht im Papierkorb gefunden haben oder sich fragen, wie Sie aus dem Papierkorb gelöschte Excel-Dateien wiederherstellen können, folgen Sie diesem Artikel, um herauszufinden, wie Sie aus dem Papierkorb gelöschte Dateien wiederherstellen können.
Die Option „Dateiversionsverlauf“ ist ein kostenloses integriertes Tool in den neueren Windows-Versionen. Dies kann verwendet werden, um regelmäßige Sicherungen von Dateien zu erstellen, die in verschiedenen Ordnern wie Dokumentenordnern, Musik-, Bilder-, Video- und Desktop-Ordnern gespeichert sind.
Der Haken dabei ist jedoch, dass Sie zuerst die Option „Dateiversionsverlauf“ aktivieren müssen. Wenn Sie die Funktion aktiviert haben, verfügen Sie über eine umfassende Sicherung aller in einem der oben genannten Ordner gespeicherten Dateien. Sie können diese Dateien im Falle eines Datenverlusts wiederherstellen.
1: Suchen nach Control Panel in der Suchleiste.
2: Unter System and Security Optionen finden und anklicken Save backup copies of your files with File History.
3: Suchen Sie nach und klicken Sie darauf Restore Personal Files Option, verfügbar im linken Seitenbereich.
4: Suchen Sie die gespeicherten Kopien der Excel-Dateien, die Sie wiederherstellen möchten, und klicken Sie auf die grüne Schaltfläche „Wiederherstellen“, um mit der Wiederherstellung der Excel-Dateien zu beginnen.
Das Wiederherstellen von Dateien aus früheren Versionen ist nur eine Möglichkeit, gelöschte Dateien unter Windows 8 und Windows 8.1 wiederherzustellen. Lesen Sie diesen Artikel, um verschiedene Möglichkeiten zum Wiederherstellen gelöschter Dateien unter Windows 8 zu erfahren.
Da wir gerade über die Wiederherstellung von Sicherungskopien von Dateien im Falle eines Datenverlusts gesprochen haben, verwenden viele Windows-Benutzer auch OneDrive oder Google Drive, um Kopien wichtiger Dateien und Ordner zu speichern.
Wenn Sie einer von ihnen sind, können Sie diese Lösung zum Wiederherstellen von Excel-Dateien ausprobieren.
OneDrive
1: Melden Sie sich bei Your an OneDrive account mit Ihren Microsoft-Anmeldeinformationen.
2: Navigieren Sie zu folder wo Sie Ihre Excel-Dokumente gespeichert haben.
3: Wählen Sie das files dass du dich erholen möchtest.
4: Klick auf das Download Klicken Sie auf die Schaltfläche, um mit der Wiederherstellung Ihrer Excel-Dateien aus Ihrem OneDrive-Konto zu beginnen.
Google Drive
1: Melden Sie sich bei Ihrem an Google Account
2: Gehen Sie zu Ihrem Google Drive
3: Eine Liste aller gespeicherten Dateien und Ordner wird auf Ihrem Bildschirm angezeigt.
4: Wählen Sie die aus files das Sie herunterladen möchten. Klicken Sie mit der rechten Maustaste und klicken Sie im Dropdown-Menü auf Download Option.
Wenn keine der oben genannten Methoden für Sie erfolgreich war. Befolgen Sie dann die nächste Lösung, die Ihnen garantiert dabei hilft, verlorene Excel-Dateien im Handumdrehen wiederherzustellen.
Der einfachste und sicherste Weg, dauerhaft gelöschte Excel-Dateien oder verlorene Excel-Dokumente von jedem Windows-Desktop oder Laptop wiederherzustellen, ist die Verwendung eines guten, aber zuverlässigen Dateiwiederherstellungstools.
Die Remo File Recovery tool ist ein solches Dienstprogramm, das sorgfältig entwickelt wurde, um verlorene Excel-Dateien aus irgendeinem Grund wiederherzustellen. Die leistungsstarken Algorithmen scannen den Ordner oder das Laufwerk gründlich und stellen so sicher, dass bei der Wiederherstellung von Excel-Dokumenten nichts unversucht bleibt.
Laden Sie das Tool herunter und testen Sie es jetzt kostenlos!!!
Neben der Wiederherstellung gelöschter Excel-Dateien kann Ihnen Remo auch helfen recover Microsoft OneNote files und gelöschte Outlook-PST-Dateien sowie viele weitere Office-Dateien wiederherstellen.
Hier sind 6 einfache Schritte, die Ihnen dabei helfen können, nicht nur gelöschte oder verlorene Excel-Dateien, sondern auch alle anderen Office-Dateien von jeder Version des Windows-Betriebssystems wiederherzustellen.
Step 1: Laden Sie herunter, installieren Sie es und richten Sie es ein Remo File Recovery tool auf Ihrem Windows-System.
Step 2: Starten Sie das Wiederherstellungstool für Excel-Dateien,und wählen Sie im Hauptbildschirm das aus drive oder der folder Von dort aus, wo Sie Excel-Dateien wiederherstellen möchten, klicken Sie auf Scan Taste.
Wenn Sie beispielsweise Dateien vom Laufwerk C wiederherstellen möchten, wählen Sie das Laufwerk C aus und klicken Sie auf die Schaltfläche „Scannen“.
Notiz: Wenn Sie Excel-Dateien von einem externen Speichergerät wie einer externen Festplatte, einem Pendrive, einem Flash-Laufwerk usw. wiederherstellen möchten, schließen Sie es an Ihr System an.
Step 3: Das Tool schließt den Schnellscan schnell ab und startet automatisch den Tiefenscan.
Sie können davon Gebrauch machen Dynamic Recovery View Option zum Anzeigen und Abrufen der Dateien, ohne auf den Abschluss des gesamten Scanvorgangs warten zu müssen.
Step 4: Nach Abschluss des gesamten Scans wird eine Liste aller wiederhergestellten Dateien vom ausgewählten Laufwerk oder Ordner auf Ihrem Bildschirm angezeigt.
Nutzen Sie die Advanced Filter Option zum Suchen, Filtern und Sortieren von Dateien basierend auf verschiedenen Filtern wie Autorenname, Änderungsdatum, Dateistatus, Dateigröße usw.
Step 5: Der Augmented Preview Mit dieser Funktion können Sie sich die wiederhergestellten Dateien ansehen, bevor Sie sie speichern. Das Tool stellt sicher, dass Sie wichtige Dateien wiederherstellen, ohne unerwünschte Dateien einzuschleusen.
Step 6: Sobald Sie mit dem Genesungsprozess zufrieden sind. Wählen Sie die aus files and folders dass du dich erholen möchtest; Wählen Sie a location wo Sie die wiederhergestellten Excel-Dateien wiederherstellen möchten.
Da ist es! Alle von Ihnen ausgewählten Dateien wurden nun sicher am gewünschten Speicherort Ihrer Wahl wiederhergestellt.
Notiz: In diesem Artikel erfahren Sie, wie Sie gelöschte Excel-Dateien auf dem Mac wiederherstellen können.
Es kann mehrere Gründe geben, warum Sie keine Excel-Datei gespeichert haben. Zu den häufigsten Gründen gehören:
Menschlicher Fehler - wo Sie möglicherweise ein Excel-Dokument geschlossen haben, ohne Ihre Arbeit zu speichern.
System Absturz - Ihr Computer könnte unerwartet nicht mehr funktionieren, sodass nicht gespeicherte Excel-Dateien zurückbleiben.
Excel Anwendungsausfall - Es kann sein, dass Ihre Anwendung plötzlich hängen bleibt und Sie keine andere Wahl haben, als das Beenden der Anwendung zu erzwingen.
Wenn Sie sich fragen, wie Sie nicht gespeicherte Dateien wiederherstellen können, befolgen Sie die unten aufgeführten Methoden.
Dies ist eine der am wenigsten bekannten Methoden zur Wiederherstellung einer nicht gespeicherten Office-Datei, die auf Ihrem System verloren gegangen ist oder fehlt.
1: Drücken Sie Windows + R Tasten zum Ausführen des Windows-Befehls.
2: Eintippen %AppData% und schlagen enter Taste.
3: Ihr Roaming-Ordner wird geöffnet. Suchen Sie ihn und klicken Sie darauf Microsoft Klicken Sie anschließend auf den Ordner Excel Ordner.
4: Auf Ihrem Bildschirm wird eine Liste aller nicht gespeicherten Excel-Dateien angezeigt.
5: Doppelklicken Sie auf eine beliebige Datei, um sie zu öffnen.
Roaming-Dateien können nicht nur Excel-Dateien wiederherstellen; Diese Methode kann auch zum Wiederherstellen nicht gespeicherter Word-Dateien sowie zum Abrufen nie gespeicherter PowerPoint-Präsentationen verwendet werden.
Die AutoRecover-Funktion speichert Ihre Arbeit automatisch in vorgegebenen Intervallen; Sie können Ihre nicht gespeicherten Excel-Dateien immer noch wiederherstellen, wenn Sie sie aus irgendeinem Grund nicht mit dieser Methode gespeichert haben.
Führen Sie die folgenden Schritte aus, um die AutoRecover-Option zu aktivieren
Ich bin mir sicher, dass Sie Excel-Dateien, die aufgrund des Schließens der Anwendung nicht gespeichert wurden, ohne sie zu speichern, jetzt sicher wiederhergestellt haben.
Wenn Sie die Dateien noch nicht wiederhergestellt haben, können Sie versuchen, die verlorene Excel-Datei im Temp-Ordner Ihres Windows-Systems zu finden.
Alle Ihre nicht gespeicherten Excel-Dateien werden im temporären Ordner gespeichert. Eine temporäre Datei ist ein Dateityp, der erstellt wird, um Daten oder Informationen während der Erstellung oder Änderung einer Datei zu speichern. Ihr Windows-Betriebssystem erstellt temporäre Dateien, während Sie an einer Aufgabe auf Ihrem System arbeiten.
Wir sind sicher, dass diese Methoden Ihnen bei der Wiederherstellung nicht gespeicherter Excel-Dateien geholfen haben.
Hier beenden wir unsere lange Diskussion über die Wiederherstellung gelöschter, verlorener und nicht gespeicherter Excel-Dateien.
Es gibt mehrere Möglichkeiten, verlorene oder gelöschte Excel-Dateien wiederherzustellen. Wir empfehlen Ihnen jedoch, sie entsprechend zu verwenden. Der sicherste Weg, nicht nur Excel-Dateien, sondern auch alle anderen Dateitypen wiederherzustellen, ist die Verwendung von Remo Recover.
Wenn Sie weitere Fragen haben und diesen Artikel hilfreich fanden. Teilen Sie uns dies bitte im Kommentarbereich unten mit.
Sie können die Option „AutoSave“ nutzen, um nicht gespeicherte Excel-Dateien von OneDrive wiederherzustellen.
Sie können die unten aufgeführten Schritte ausführen.
- Melden Sie sich bei Ihrem OneDrive-Konto an
- Suchen Sie nach den neuesten AutoSave-Sicherungskopien der nicht gespeicherten Dateien
- Wählen Sie die Datei aus, die Sie herunterladen möchten. Klicken Sie auf die Schaltfläche „Herunterladen“, um die Sicherungskopie Ihrer Excel-Datei wiederherzustellen.
Der einfachste Weg, gelöschte Dateien wiederherzustellen, ohne ein Tool eines Drittanbieters zu installieren und zu verwenden, besteht darin, sie aus dem Papierkorb wiederherzustellen und dabei die Kopien der Originaldateien aus der Sicherung wiederherzustellen.
Die kurze Antwort lautet „Ja“. Remo bietet Ihnen a free version of Remo Recover, Damit können Sie Dateien mit einer Dateigröße von bis zu 1 GB von jeder Windows-Version wiederherstellen.