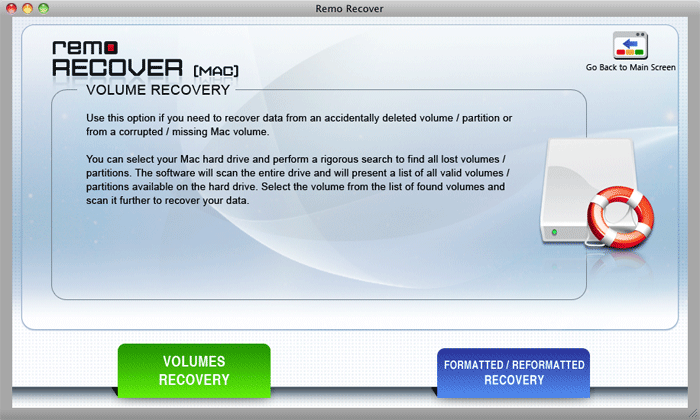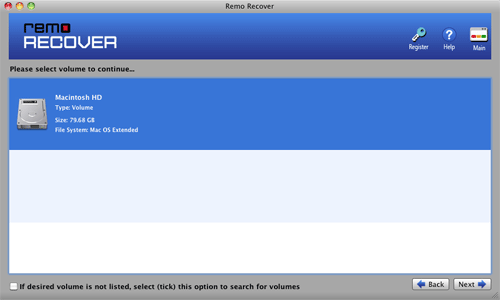Obwohl die Mac-Systeme die sichersten Computer sind, besteht die Möglichkeit, dass auf Mac-Computern jederzeit kein einbaubares Dateisystem vorhanden ist. Der Mac-Fehler "Keine bereitstellbaren Dateisysteme" kann dazu führen, dass der Computer langsam arbeitet oder häufig unerwartete Probleme auftreten. Wenn dieser Fehler auftritt, können Sie möglicherweise nicht auf Ihre Mac-Festplatte oder die Anwendungen zugreifen, die Sie auf Ihrem System installiert haben
Wenn Sie mit einem Mac-Fehler ohne einbaubare Dateisysteme konfrontiert sind, müssen Sie nicht in Panik geraten. Ihr Mac-System läuft langsam und manchmal ist der Zugriff auf die Festplatte nicht mehr möglich. Sie können jedoch keine montierbaren dateisysteme mac fehler beheben mit wenigen freien Methoden, die unten angegeben sind.
Warum tritt auf Ihrem Mac "Keine einbaubaren Dateisysteme" auf?
Der oben genannte Fehler kann durch verschiedene Gründe verursacht werden, die eine Paniksituation in Ihrem Kopf verursachen. Hier sind einige davon:
- Versehentliches Löschen von Mac-Dateien
- Stromausfall
- Unterbrechung des Lese- / Schreibvorgangs
- Nicht unterstützte Daten
- Virenangriff
- Unsachgemäße Änderungen in EFI (Extensible Firmware Interface)
- Header-Datei beschädigt
- Beschädigung des Katalogdateienknotens
- Bootsektorproblem
- Probleme bei der Programminstallation, etc.
Wie kann Ich keine Montierbaren Dateisysteme Mac Fehler Beheben Kostenlos?
Führen Sie die folgenden Schritte aus, wenn bei einem Mac-Fehler kein Problem mit bereitstellbaren Dateisystemen auftritt:
- In den meisten Fällen ist die heruntergeladene Disk-Image-Datei beschädigt oder es ist ein Fehler beim Herunterladen aufgetreten. Versuchen Sie nach Möglichkeit, die dmg-Datei erneut herunterzuladen, nachdem Sie eventuell vorhandene Download-Assistenten-Plug-Ins deaktiviert haben.
Sie können versuchen, die Datei auch in einem anderen Browser herunterzuladen. Sie können auch versuchen, die Datei mit curl -O url im Terminal herunterzuladen.
- Starten Sie Ihren Mac neu, falls Sie dies noch nicht versucht haben. Wenn zu viele dmg-Dateien geöffnet sind, wird anscheinend der Mac-Fehler "Kein mountbares Dateisystem" verursacht.
- Deaktivieren Sie diese Option, wenn Sie Einschränkungen aktiviert haben, für die Berechtigungen erforderlich sind, oder den Zugriff auf externe Laufwerke (USB-Sticks, optische Laufwerke usw.) verhindern.
- Versuchen Sie, die Disk-Image-Datei in der Befehlszeile im Terminal bereitzustellen. Wir werden zumindest eine nützliche Fehlermeldung erhalten, wenn diese weiterhin fehlschlägt. Führen Sie die folgenden Schritte aus, um zu erfahren, wie Sie das Disk-Image in Terminal bereitstellen können.
So mounten Sie die Disk-Image-Datei im Terminal?
Schritt 1: Im Spotlight, suchen nach Terminal und drücke enter um die Terminal App zu öffnen.
Schritt 2: Typ oder Kopieren-Einfügen hdiutil attach Drücken Sie im Terminal jedoch noch nicht die Eingabetaste
Schritt 3: Ziehen Sie die dmg-Datei aus Ihrem Finder-Fenster auf das Terminal-Fenster.
Schritt 4: Dadurch wird der Speicherort der dmg-Datei in Ihr Terminalfenster eingetragen und auf gedrückt enter Sobald der Ort gefüllt ist.
Hinweis:
Versuchen keine montierbaren dateisysteme mac fehler reparieren braucht viel technisches Wissen. Jede Fehleinschätzung oder Eingabe falscher Werte kann zu Datenverlust auf Ihrem Mac führen. Wenn der Benutzer keine technischen Kenntnisse besitzt, wird immer empfohlen, eine Mac-Datenwiederherstellungssoftware zu verwenden.
Dies wird dazu beitragen, Daten vom unzugänglichen Mac wiederherzustellen und den Mac-Fehler zu beheben. Kein Problem mit montierbaren Dateisystemen durch Formatieren des Systems.
Software zum Wiederherstellen von Daten, nachdem auf Ihrem Mac kein Fehler bei mountende Dateisysteme aufgetreten ist.
Wenn Sie unter Mac-Datenverlust leiden, kann die Remo Mac-Datenwiederherstellungssoftware Ihr Problem lösen. Dies ist ein einfaches, zuverlässiges und benutzerfreundliches Tool mac verlorene daten wiederherstellen in kürzester Zeit. Dieses Tool kann beschädigte Daten von externen und internen Laufwerken auf dem Mac wiederherstellen. Es scannt das gesamte Laufwerk mit seinem leistungsstarken Algorithmus und stellt alle verlorenen Dateien und Partitionen sehr einfach wieder her. Mit diesem Tool können Sie gelöschte oder verlorene Mac-Dateien problemlos wiederherstellen.
Mithilfe der Remo Mac Data Recovery-Software können Sie mühelos Mac-Daten auf Ihrem System wiederherstellen. Dieses Tool wurde unter Berücksichtigung der Anfänger entwickelt. Über die selbsterklärende Oberfläche können Sie problemlos Mac-Daten zurückerhalten. Das Tool kann auch zum Wiederherstellen von Daten von beschädigten Partitionen und von verschiedenen Dateisystemen wie HFS-, HFS + - und APFS-Partitionen verwendet werden. Nutzen Sie das Remo Mac-Datenwiederherstellungstool und erledigen Sie Ihre Arbeit in wenigen einfachen Schritten.
Recover Data After Encountering No Mountable File System Error:
(Befolgen Sie die unten aufgeführten Schritte, wenn Sie Daten wiederherstellen möchten, nachdem der Fehler "Kein einbaubares Dateisystem" aufgetreten ist.)
Laden Sie Remo Recover Mac auf das betroffene Mac-System herunter, installieren Sie es und starten Sie es.
Schritt 1: Wählen Recover Volumes/ Drives Klicken Sie im Hauptbildschirm auf Volume Recovery from the following screen.
Schritt 2: Überprüfen Sie, ob der Fehler beim Laufwerk aufgeführt ist. Wenn nicht, wählen Sie eine der beiden Optionen unten im Softwarefenster und klicken Sie auf Next.
Schritt 3: Wählen Advance Scan Option, da die Option Standard-Scan die in der Option vorhandenen Daten nicht erkennen kann No mountable file system Fehler beim Laufwerk aufgetreten.
Schritt 4: Skip Diese Option, wenn Sie alle im wiederherstellbaren Laufwerk vorhandenen Daten wiederherstellen möchten. Oder Sie können nur die wichtigen Dateien auswählen und auf klicken Next.
Schritt 5: Wenn die Software das unzugängliche Laufwerk gescannt hat, klicken Sie auf eine Datei und wählen Sie Preview um die Datei vor dem Speichern der wiederhergestellten Dateien zu überprüfen.
Hinweis: Speichern Sie die wiederhergestellten Dateien nicht auf demselben Laufwerk, von dem die Daten wiederhergestellt wurden. Speichern Sie es an einem anderen gewünschten Ort.