Microsoft hat das Konzept der Konversationsansicht mit Outlook 2010 eingeführt, das dem Konversationsthreading von Gmail relativ ähnlich ist. Es wird standardmäßig in neueren Versionen von Outlook aktiviert, aber Sie müssen es manuell aktivieren, wenn Sie von einer älteren Version von Outlook aktualisiert haben.
Sie können sich auf eine Konversationsansicht mit dem Begriff E-Mail-Thread beziehen. Eine Konversationsansicht ist ein vollständiger Satz von E-Mail-Nachrichten, beginnend mit der neuesten Nachricht bis hin zu allen Antworten. Alle Nachrichten in einer Konversation haben meistens denselben Betreff. Wenn beispielsweise eine Nachricht an jemanden gesendet wird und dieser antwortet, wird daraus eine Konversation. Und in vielen Gesprächen kann es viele Antworten von mehreren Personen geben. Die Konversationsansicht hilft dabei, innerhalb von Sekunden die vollständige Liste der gesamten E-Mail-Konversation zu erhalten.
Dies kann jedoch auch unpraktisch sein, da bei langen Unterhaltungen Nachrichten im Thread ausgeblendet werden. Da die neueste Nachricht oben steht, können ältere Nachrichten möglicherweise schwer zu finden sein. Die Outlook-Konversationsbereinigungsfunktion kann also dazu beitragen, die Anzahl der Nachrichten in einem E-Mail-Ordner zu reduzieren.
Obwohl die Konversationsansicht dabei hilft, alle E-Mail-Konversationen an derselben Stelle aufzulisten, ist es nicht ungewöhnlich, dass eine E-Mail in einem E-Mail-System verloren geht. Normalerweise gehen E-Mails verloren, wenn eine E-Mail versehentlich gelöscht wird. Später werden wir auch sehen, wie Sie die fehlenden E-Mail-Nachrichten nachverfolgen können.
Hinweis: In der Konversationsansicht werden E-Mails normalerweise zunächst unter den obersten Nachrichten ausgeblendet, mit einem Dropdown-Symbol oben links, um anzuzeigen, dass sich darunter ein Thread befindet.
Wie kann Ich Outlook Konversationsansicht Aktivieren/Deaktivieren?
- Öffnen Sie Microsoft Outlook, klicken Sie auf das View Registerkarte
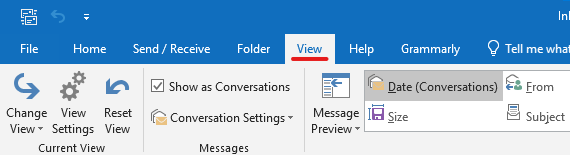
- Überprüf den Show as Conversationschachtel um die konversationsansicht zu aktivieren.
Wenn die Konversationsansicht aktiviert ist, wird bei Nachrichten oben links ein Dropdown-Symbol angezeigt, das anzeigt, dass ein Thread angehängt ist, und alle E-Mails in diesem Thread werden unter der vordersten aktuellen Nachricht gruppiert.
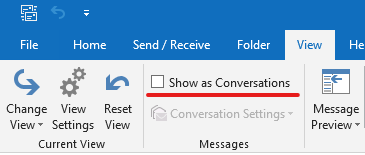
Deaktivieren Sie das Show as Conversation schachtel um die Konversationsansicht zu deaktivieren.
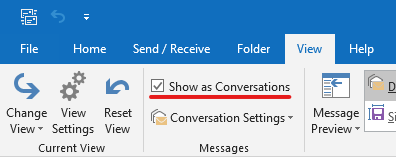
- Sie können den Ordner auswählen, auf den Sie die Konversationsansicht anwenden möchten.
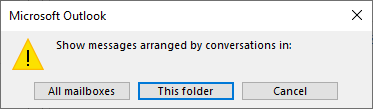
Wie kann Ich Konversationen in Outlook Aufräumen?
Conversation Clean Up wertet den Inhalt jeder Nachricht innerhalb der Konversation aus. Wenn eine Nachricht vollständig in einer der Antworten enthalten ist, wird die vorherige Nachricht gelöscht. Betrachten Sie das folgende Beispiel.
Roy, Tony und Lucas planten eine Reise zu machen, also schickte Roy eine Nachricht an Lucas und Tony, um das Datum und den Ort festzulegen. Lucas antwortete sowohl Roy als auch Tony und in seinem Outlook-Nachrichtentext war Roys vollständige Originalnachricht enthalten. Jetzt sah Tony Lucas' Nachricht und antwortete sowohl Roy als auch Lucas. Tonys Antwort enthielt alle vorherigen Nachrichten in der Konversation. Conversation Clean Up löscht alle Nachrichten mit Ausnahme der letzten von Tony, da sich in dieser Nachricht eine Kopie aller vorherigen Nachrichten befindet.
Outlook-Konversationsbereinigung ist am nützlichsten in Konversationen mit verschiedenen Antworten hin und her, insbesondere mit mehreren Empfängern.
Die Konversationsbereinigungsfunktion in Microsoft Outlook kann die Anzahl der Nachrichten im E-Mail-Ordner reduzieren. Redundante Nachrichten während einer Konversation werden in die verschoben Deleted items Ordner.
Wie kann ich bereinigen sie Outlook konversationen in 2 einfachen schritten
Vorsicht: Sobald Sie die Konversationsbereinigung verwenden, werden die Nachrichten gelöscht und Sie müssen möglicherweise viele Komplikationen durchmachen.
- Klicke auf Home, befindet sich oben links auf Ihrem Outlook-Startbildschirm
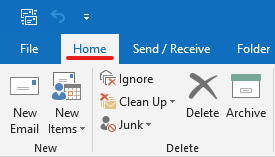
- Klicke auf Clean Upund wählen Sie die Aktion aus, die Sie ausführen müssen.
- Konversation aufräumen
Entfernen Sie redundante Nachrichten in der ausgewählten Konversation.
- Ordner bereinigen
Entfernen Sie die redundanten Nachrichten aus jeder Konversation innerhalb des ausgewählten Ordners.
- Ordner und Unterordner bereinigen
Entfernen Sie alle redundanten Nachrichten aus jeder Konversation innerhalb des ausgewählten Ordners und Unterordners.
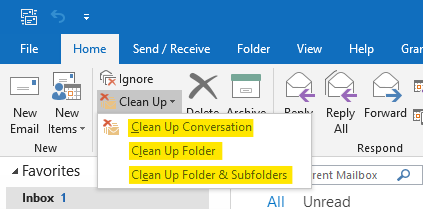
Wohin Fehlende Konversationen in Outlook Finden
Fehlende E-Mails sind ziemlich ärgerlich. Wenn dein emails sind aus Outlook verschwunden, Sie möchten herausfinden, warum. Noch wichtiger ist, dass Sie herausfinden möchten, wie Sie diese fehlenden E-Mails zurückbekommen.
Um Ihre verlorenen E-Mails in Outlook wiederherzustellen, finden Sie hier einige primäre Ordner, in denen Sie nach fehlenden E-Mail-Nachrichten suchen können:
- Archivordner
Outlook erstellt diesen Ordner beim ersten Archivieren einer Nachricht. Ältere Nachrichten werden nach einem definierten Zeitraum automatisch in den Archivordner gesendet.
- Gelöschte elemente ordner
Dies ist der Standardordner von MS Outlook, in den Nachrichten verschoben werden, wenn Sie sie löschen.
- Junk e-mail ordner
Dieser Ordner ist auch ein MS Outlook-Ordner. E-Mails, die Junk-Nachrichten zu sein scheinen, werden in den Junk-E-Mail-Ordner verschoben.
- Spam ordner
Outlook verfügt über einen Standardordner für Spam-Nachrichten, die im Junk-E-Mail-Ordner gespeichert werden. Wenn Sie jedoch ein Spamfilter-Add-In eines Drittanbieters verwenden, wird möglicherweise auch ein separater Spam-Ordner vom Add-In generiert.
Wenn Sie Ihre E-Mail jedoch in keinem der oben genannten Ordner finden können, wird sie entweder dauerhaft gelöscht oder kann aufgrund von Korruption verloren gehen. Darauf kann man sich immer verlassen Remo reparieren Outlook PST sich erholen gelöschte oder verlorene E-Mails aus Outlook. Remo Repair Outlook PST-Tool kann nicht nur verlorene oder gelöschte E-Mails wiederherstellen, sondern arbeitet auch mit fortschrittlichen Outlook-Datendatei-Reparaturalgorithmen, um beschädigte, beschädigte und unzugängliche PST-Dateien sicher zu reparieren.
Wie kann man fehlende E-Mails in Outlook wiederherstellen?
Bei unnatürlichen Daten in Outlook ist der Einsatz einer professionellen PST-Reparatursoftware der richtige Weg. Das Remo Repair Outlook PST-Tool ist eine solche Software, die nicht nur verlorene oder gelöschte E-Mails wiederherstellen kann, sondern auch mit fortschrittlichen Algorithmen zur Reparatur von Outlook-Datendateien arbeitet, um beschädigte, korrupte und unzugängliche PST-Dateien sicher zu reparieren.
Schritte zum Wiederherstellen fehlender E-Mails in Outlook
- Laden Sie Remo Repair Outlook PST herunter, installieren Sie es und starten Sie es.
- Wählen Sie eine Methode zum Importieren Ihrer PST-Datei aus.
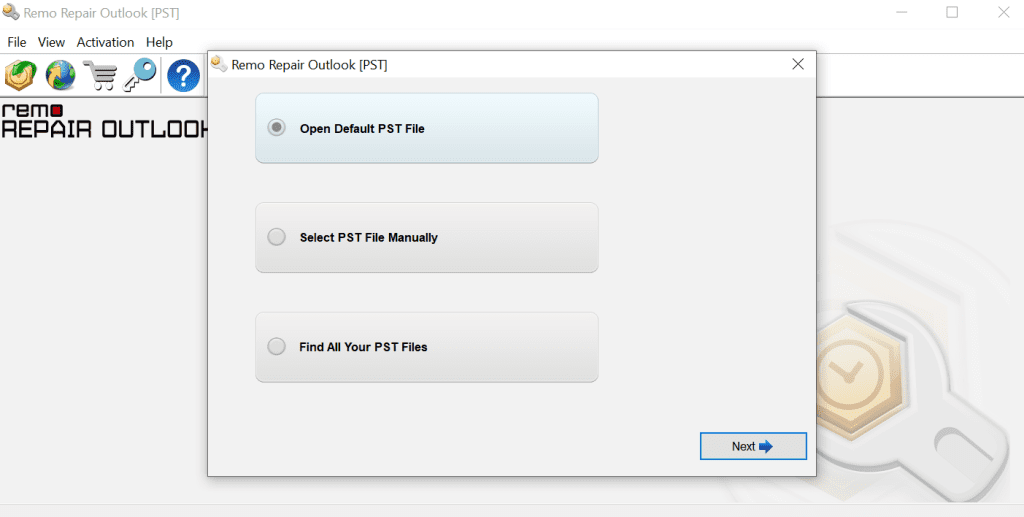
- Wählen Smart Scan, Wählen Sie einen Zielpfad und klicken Sie auf Repair.
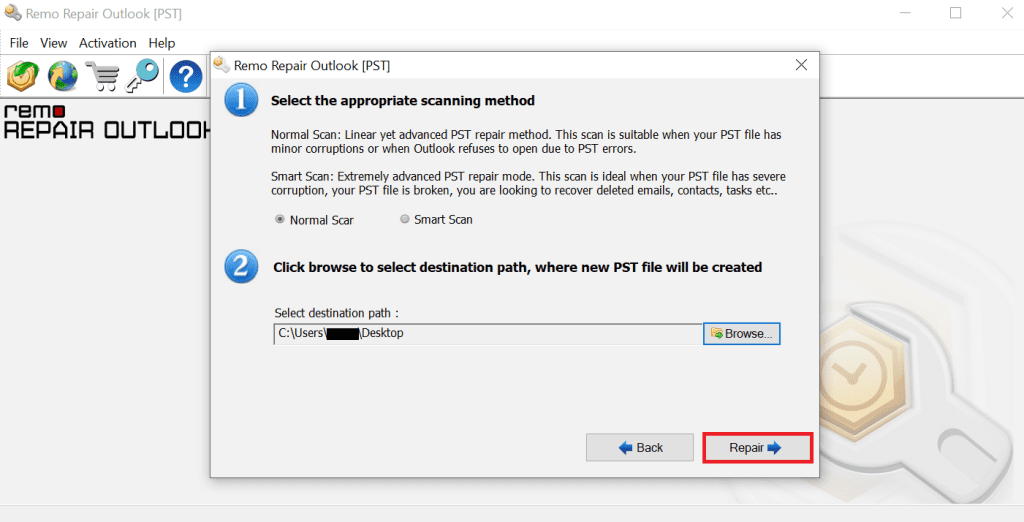
- Speichern Sie nach Abschluss des Vorgangs die Reparatur-PST-Datei und überprüfen Sie dann die Ergebnisse.
Fazit
Schließlich kann die Verwaltung Ihrer Outlook-Nachrichten oder -Daten vieles erleichtern. Obwohl es sich bei der Outlook-Konversationsansicht nur um das Navigieren durch E-Mails handelt, können Sie Nachrichten auch leichter finden. Es gibt viele weitere solcher Optionen und Verknüpfungen in Outlook, die Ihre Produktivität definitiv steigern können. Bitte kommentieren Sie Ihre bevorzugten Outlook-Tipps im Kommentarbereich unten.