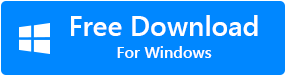Der Fehler Operation fehlgeschlagen kann auftreten, wenn Sie versuchen, bestimmte Outlook-Attribute/-Funktionen zu öffnen oder zu verwenden, z Outlook-Kontoeinstellungen usw.
Manchmal kann dieser Fehler Sie auch daran hindern, die sehr grundlegenden Aufgaben in Outlook auszuführen. Daher werden wir in diesem Artikel die Gründe diskutieren und wie kann Ich Outlook vorgang fehlgeschlagen fehler reparieren.
Im Folgenden sind Verschiedene Gründe Aufgeführt die dieses Problem Auslösen
- Konflikt zwischen verschiedenen Add-Ins.
- Widersprüchliche Anwendungen.
- Verwenden veralteter Outlook-Versionen.
- Unsachgemäße Installation von Outlook
- Beschädigtes Outlook-Profil
- Falsche Konfiguration in Outlook.
- Beschädigte PST-Dateien.
1. Konflikt zwischen verschiedenen Add-Ins.
Add-Ins von Drittanbietern sind Dienstprogramme, die entwickelt wurden, um die Produktivität der Benutzer zu verbessern und die Funktionalität von Outlook zu erhöhen. Oft kann es zu Konflikten zwischen zwei oder mehr Add-Ins kommen, die zum Fehler “Operation Failed” führen. Wenn Sie versuchen, eine bestimmte Aufgabe zu erledigen.
Die Lösung besteht darin, alle Add-Ins zu deaktivieren und die Add-Ins nacheinander wieder zu aktivieren, um herauszufinden, welche Add-Ins für den Fehler verantwortlich waren.
Führen Sie die unten beschriebenen Schritte aus, um Add-Ins in Outlook zu deaktivieren.
Schritt 1: Abschuss Outlook Anwendung, und klicken Sie auf File.
Schritt 2: Klicke auf Options, dann klicke auf Add-ins.
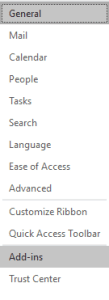
Schritt 3: Auf Ihrem Bildschirm wird ein neues Fenster mit der Liste aller aktiven, inaktiven und deaktivierten Add-Ins angezeigt.
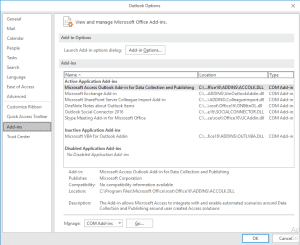
Schritt 4: Unten auf der Seite, Wählen Sie Manage: COM Add-ins, und drücke Go.

Schritt 5: Deaktivieren Sie die Add-Ins, die Sie deaktivieren möchten, und klicken Sie dann auf OK.
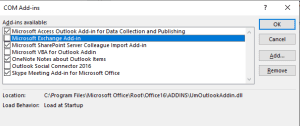
Überprüfen Sie nach dem Deaktivieren jedes Add-Ins, ob die Outlook-Funktionalität wiederhergestellt wurde. Wenn Sie herausgefunden haben, welches Add-In die Ursache war, deinstallieren Sie dieses Add-In.
2. Widersprüchliche anwendungen.
Manchmal kann es zu Konflikten zwischen Anwendungen wie Antivirensoftware oder Firewall und Ihrer Outlook-Anwendung kommen, die die Gesamtleistung der Outlook-Anwendung beeinträchtigen Ausblick aus dem gleichen Grund.
Die Benutzer können zwei Möglichkeiten ausprobieren, um Outlook vorgang fehlgeschlagen fehler reparatur.
- Sie können versuchen, die Antivirensoftware zu deinstallieren und erneut zu installieren.
- Versuchen Sie, die Antivirensoftware zu deaktivieren und prüfen Sie, ob der Fehler behoben ist oder nicht.
Hinweis: Überprüfen Sie, ob für die kürzlich installierte Anwendung ein in Outlook aktiviertes Standard-Add-In aktiviert ist. Wenn dies der Fall ist, deaktivieren Sie das Add-In mit den im obigen Abschnitt genannten Schritten.
Wenn das Problem jedoch weiterhin besteht, können Sie überprüfen, ob ausstehende Office-Updates das Problem verursachen. Mehr Infos im nächsten Abschnitt.
3. Verwenden einer veralteten Outlook version.
Microsoft veröffentlicht hin und wieder regelmäßige Updates von Outlook. Wenn Sie eine veraltete Version verwenden, ist das Risiko eines “Operation Failed”-Fehlers extrem hoch. Alte Updates oder Versionen weisen Fehler oder Probleme auf, Microsoft veröffentlicht neue Updates, die Probleme mit älteren Versionen von Outlook beheben.
Überprüfen Sie, ob Ihre Outlook-Anwendung auf dem neuesten Stand ist oder nicht.
Falls Sie eine veraltete Version von Outlook verwenden. Befolgen Sie die unten aufgeführten Schritte, um Ihre Outlook-Anwendung zu aktualisieren.
Schritt 1: Abschuss Outlook Bewerbung, Klicken Sie auf File.
Schritt 2: Klicken Sie auf Office Account, Klicken Sie auf Office Updates, Wählen Update Now.
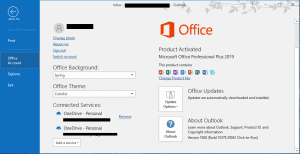
Schritt 3: Falls Ihr Büro aktualisiert wird, erscheint ein neues Fenster.
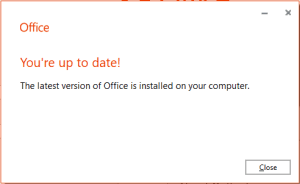
Wenn Sie eine aktualisierte Version von Outlook verwenden. Dann kann die Ursache des Fehlers “Operation Failed” einer der unten genannten Gründe sein.
4. Unsachgemäße installation von Outlook.
Wenn auf Ihrem Bildschirm eine Fehlermeldung angezeigt wird, die besagt, dass der Vorgang aufgrund eines Registrierungs- oder Installationsproblems fehlgeschlagen ist. Dieser Fehler tritt auf, wenn die Outlook-Anwendung nicht richtig oder unvollständig installiert ist.
Dieses Problem kann entweder auf zwei Arten gelöst werden.
- Outlook-Anwendung neu installieren.
- Erstellen eines neuen Outlook-Profils.
Im folgenden Abschnitt erfahren Sie, wie Sie ein neues Profil in Outlook erstellen.
5. Beschädigtes Outlook profil.
Mit Microsoft Outlook können Sie mehrere Profile in einer Anwendung verwenden. Zum Beispiel ein Profil für den persönlichen Gebrauch und ein weiteres für den Bürogebrauch. Falls Ihr Outlook-Profil aus verschiedenen Gründen beschädigt wird, z. B. übergroße PST-Datei, PST-Dateibeschädigung, Outlook-Absturz, abrupte Beendigung von Outlook aufgrund eines plötzlichen Stromausfalls usw. Dann kann Outlook nicht auf Dateien und Ordner zugreifen, die Ihre Outlook-Daten enthalten, wie z E-Mails, Anhänge, Kontakte, Kalender usw. In diesem Fall zeigt Outlook den Anhangsfehler “Vorgang fehlgeschlagen” an.
Wenn der Grund für den Fehler "Operation fehlgeschlagen" ein beschädigtes Outlook-Profil ist, gibt es zwei einfache Möglichkeiten, dieses Problem zu lösen.
Methode 1: Erstellen sie ein neues Outlook profil.
Wenn Sie über eine Sicherung der Outlook-Daten verfügen, können Sie ein neues Outlook-Profil erstellen und die Daten im neu erstellten Profil wiederherstellen.
Hinweis: Ein großer Nachteil beim Erstellen eines neuen Outlook-Profils besteht darin, dass Sie Ihre Outlook-Daten verlieren. Daher wird empfohlen, ein beschädigtes Outlook-Profil zu reparieren.
Führen sie die unten aufgeführten schritte aus um ein neues Outlook profil zu erstellen.
- Gehe zu Control panel und wählen Sie Mail
- Unter Mail Setup-Outlook, klicke auf Show profilesund Add
- Geben Sie einen Profilnamen ein und geben Sie die Details (E-Mail-ID, Passwort) ein und beenden Sie den Vorgang.
- Verwenden Sie beim Starten von Microsoft Outlook diese Profilauswahlaufforderung für ein zu verwendendes Profil und klicken Sie auf OK.
- Starten Sie Outlook im abgesicherten Modus neu und wählen Sie in der Dropdown-Liste der Profilauswahl das neue Profil aus, das Sie erstellt haben.
- Schließen Sie Outlook und starten Sie Outlook normal neu.
Falls Sie kein Backup der Outlook-Daten haben. Wir empfehlen Ihnen, die nächste Methode zu verwenden.
Methode 2: Verwenden sie Remo reparieren Outlook PST um vorhandenes beschädigtes Outlook profil zu reparieren.
Remo reparieren Outlook ist eine fortschrittliche Software mit einem leistungsstarken Algorithmus zum einfachen Reparieren extrem beschädigter und beschädigter PST Dateien. Das Remo reparieren Outlook tool verwendet einen schreibgeschützten Mechanismus, um eine fehlerfreie PST-Datei mit den extrahierten Daten aus Ihrem beschädigten Profil wiederherzustellen.
6. Falsche konfiguration in Outlook.
Falls beim Versuch, eine E-Mail zu senden, ein Fehler mit der Meldung „Vorgang fehlgeschlagen“ angezeigt wird. Dies geschieht, wenn Sie das Exchange-Serverkonto und die Google Apps-Synchronisierung für das Outlook-Konto in einem einzigen Profil konfiguriert haben.
Die Lösung für dieses Problem besteht darin, mehrere Profile zu erstellen, wobei ein Profil mit dem Exchange-Server verbunden ist und ein anderes Profil mit Google Apps Sync konfiguriert ist.
7. Beschädigte PST datei.
Wenn Sie eine Fehlermeldung erhalten, die besagt, dass der Vorgang fehlgeschlagen ist, wurde das Objekt nicht gefunden. Der mögliche Grund ist dann, dass Ihre PST-Dateien möglicherweise beschädigt und daher nicht mehr zugänglich sind und die Benutzer keine E-Mails in Outlook senden oder empfangen können.
Im Folgenden sind die Methoden aufgeführt, mit denen Sie beschädigte PST datei reparieren.
Methode 1: Reparieren sie die PST datei mit dem tool SCANPST.exe.
SCANPST.exe in einem integrierten Tool zur Reparatur des Posteingangs, das kleinere Beschädigungen in der PST-Datei beheben soll.
Befolgen Sie die unten erläuterten Schritte, um eine beschädigte PST-Datei zu reparieren.
Schritt 1: SCANPST tool lokalisieren auf Ihrem System, je nach verwendeter Outlook-Version.
- Outlook 2019: C:\Program Files\Microsoft Office\root\Office16\
- Outlook 2016: C:\Program Files (x86)\Microsoft Office\root\Office16
- Outlook 2013: C:\Program Files (x86)\Microsoft Office\Office15
- Outlook 2010: C:\Program Files (x86)\Microsoft Office\Office14
- Outlook 2007: C:\Program Files (x86)\Microsoft Office\Office12
Schritt 2: Öffnen Sie SCANPST.EXE, indem Sie darauf doppelklicken, um die Reparatur der beschädigten PST-Datei zu starten.
Schritt 3: Klicken Sie auf die Schaltfläche Durchsuchen und wählen Sie die beschädigte Outlook-PST-Datei aus, die Sie reparieren möchten.
Schritt 4: Klicken Sie auf Start Taste. Jetzt beginnt das Tool zum Reparieren des Posteingangs, die PST-Datei zu scannen, um Beschädigungen oder Fehler in der Outlook-Datendatei (.pst) zu finden.
Schritt 5: Sobald das SCANPST-Tool eine Beschädigung in der PST-Datei findet, wählen Sie Make a backup of scanned file before repairing option um eine Sicherungskopie zu erstellen. Dies gewährleistet die Sicherheit Ihrer beschädigten Outlook-Datendatei.
Schritt 6: Klicken Sie nun auf Repair Schaltfläche, um mit der Behebung der Beschädigung der PST-Datei zu beginnen.
Falls Ihre PST-Datei stark beschädigt ist, empfehlen wir Ihnen dringend, die zweite Methode zu verwenden.
Methode 2: Verwenden sie Remo reparieren Outlook PST um beschädigte PST dateien zu reparieren.
Remo reparieren Outlook PST ist ein umfassendes Tool, das nicht nur zum Reparieren, sondern auch zum Wiederherstellen extrem beschädigter, beschädigter und unzugänglicher PST-Dateien entwickelt wurde.
Klicken Sie auf die Schaltfläche unten, um Remo reparieren Outlook PST kostenlos herunterzuladen.
Fazit
Im obigen Artikel haben wir die verschiedenen Gründe besprochen, die den Fehler „Operation fehlgeschlagen“ verursachen, wenn Sie versuchen, bestimmte Aufgaben in Outlook auszuführen, wie z. B. das Senden oder Empfangen von E-Mails, das Verwalten von Regeln und Warnungen, das Erstellen von Notizen usw. Verwenden Sie die verschiedenen Methoden, um Outlook vorgang fehlgeschlagen fehler reparieren in den oben angegebenen Informationen.