Screenshots alias Screengrab alias Screen Capture können sehr praktisch sein. Es bedeutet im Grunde, Ihren Bildschirm als Bild zu erfassen. Screenshots machten das Leben einfacher und halfen vielen, Inhalte zu teilen oder zu speichern. Nach der Aufnahme werden diese Screenshots je nach Gerät automatisch an verschiedenen Orten gespeichert. In diesem Artikel erfahren Sie, wo Sie Screenshots finden, die auf Geräten wie Desktops, Laptops, Smartphones und Tablets aufgenommen wurden, und erhalten nützliche Informationen darüber, wie Sie gelöschte oder verlorene Screenshots wiederherstellen können.
Inhaltsverzeichnis:
Teil 1: Screenshots auf verschiedenen Geräten finden:
- Wo finde ich Screenshots auf Android-Smartphones?
- Wie finde ich aufgenommene und gelöschte Screenshots auf iPhones und iPads?
- Wo genau finden Sie Screenshots unter Windows?
- Wie finde ich Screenshots auf macOS?
Teil 2: So stellen Sie Screenshots auf verschiedenen Geräten wieder her.
- Gelöschte Screenshots unter Windows wiederherstellen
- Gelöschte Screenshots auf dem Mac wiederherstellen
Teil 1: Screenshots auf Android, iOS, Windows und MacOS Finden
Wie kann ich screenshots auf Android smartphones finden und wiederherstellen?
Sie finden die aufgenommenen Screenshots automatisch im Screenshot-Ordner der Galerie-App gespeichert. Wenn Sie Google Fotos verwenden, finden Sie diese im Screenshot-Ordner Ihrer Google Fotos-App.
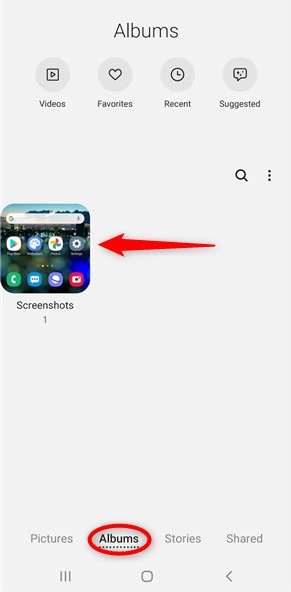
Tipp zur Wiederherstellung: Wenn Sie die Screenshots wie oben erwähnt nicht finden können. Gelöschte Screenshots unter Android OS finden Sie im gelöschten Ordner Ihrer Galerie sowie im gelöschten Ordner Ihrer Google Fotos-App.
Wie kann ich screenshots auf iPhones und iPads finden und wiederherstellen?
Auf einem iPhone oder iPad aufgenommene Screenshots werden ebenfalls in der Galerie gespeichert. Sie werden wie unten gezeigt im Screenshot-Ordner gespeichert.
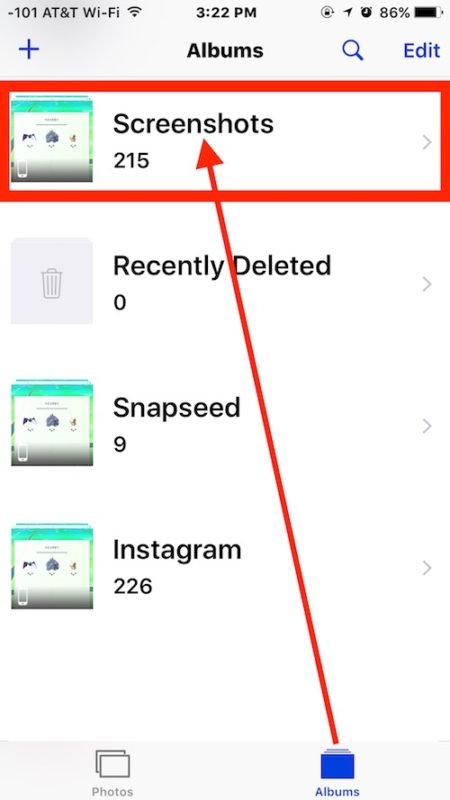
Wenn Sie sie aus dem Screenshot-Ordner gelöscht haben. Sie landen im kürzlich gelöschten Ordner. Von dort aus können Sie sie einfach wiederherstellen. Klicken Sie hier, um zu erfahren, wie es geht dauerhaft gelöschte fotos wiederherstellen vom iPad.
Wo genau finden sie screenshots unter Windows?
Die Antwort hängt davon ab, wie Sie den Screenshot aufgenommen haben.
Wenn Sie die verwendet haben Windows Schlüssel + PrtSc Schlüssel um den Bildschirm zu greifen, dann finden Sie sie im Screenshot-Ordner.
Wenn Sie sie anzeigen möchten, können Sie die folgenden Schritte ausführen:
Schritt 1: Offen File Explorer, klicke auf This PC aus dem linken Bereich.
Schritt 2: Doppelklicken Sie auf Pictures Ordner.
Schritt 3: Innerhalb des Bilderordners finden Sie die Screenshot Ordner, doppelklicken Sie darauf.
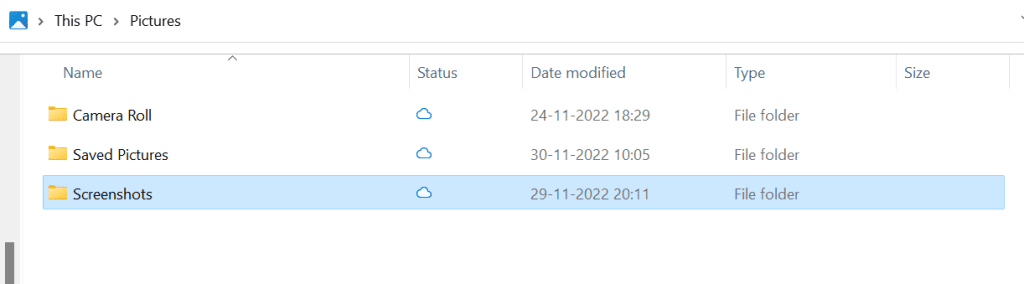
Alle mit dieser Methode erstellten Screenshots werden standardmäßig in diesem Ordner gespeichert.
Wenn Sie einen anderen Befehl verwendet haben, z. B. das Drücken der Windows-Taste + Umschalt + S-Taste, oder ein Werkzeug wie das Snipping-Tool oder Snip & Sketch verwendet haben. Das Betriebssystem speichert sie nicht automatisch, Sie müssen sie in einem bestimmten Ordner speichern. Sie können sie leicht finden und anzeigen.
Der wichtige Punkt, der hier zu beachten ist, ist, dass die nicht gespeicherten Screenshots nicht wiederhergestellt werden können.
Unabhängig davon, welche Methode Sie zum Erfassen des Bildschirms verwendet haben, solange Sie sie in einem beliebigen Ordner oder einem internen oder externen Speichergerät gespeichert haben. Die Chance, sie wiederzufinden, ist ziemlich hoch.
Wie kann ich die screenshots auf Macbook und iMac finden und anzeigen?
Wenn Sie die folgenden Methoden zum Erstellen von Screenshots auf dem Mac verwendet haben, werden diese Screenshots standardmäßig auf dem Desktop gespeichert.
- Command + Shift + #/3 Schlüssel
- Command + Shift + $/4 Schlüssel
Sie können sie vom Desktop aus anzeigen. Wenn Sie sie manuell nicht finden können, verwenden Sie den Finder.
Teil 2: Wie kann Ich Screenshots Wiederherstellen unter Windows oder Mac Computer und Laptops
Screenshots wiederherstellen unter Windows
Wenn Sie Bildschirmaufnahmen von einem Laptop oder Desktop, der unter Windows läuft, wie Acer, Asus, Alienware, Dell, Fujitsu, HP, Lenovo, MSI, Razer, Samsung, Sony, ThinkPad und Toshiba, dauerhaft verloren haben, können Sie dem folgen unten genannten Methoden, die nachweislich alle Ihre Screenshots wiederherstellen.
Methode 1: Gelöschte screenshots aus dem papierkorb wiederherstellen
Alle Ihre gelöschten Screenshots oder andere Elemente landen im Papierkorb Ihres Systems. Klicken Sie einfach auf die Recycle Bin Symbol vom Desktop und klicken Sie mit der rechten Maustaste auf die gelöschten Screenshots, die Sie abrufen möchten. Klicken Sie im Dropdown-Menü auf die Restore option. Screenshots werden in genau demselben Ordner wiederhergestellt, in dem sie zuvor gespeichert wurden
Methode 2: Bildschirmaufnahmen aus sicherungsdateien wiederherstellen
Wenn Sie regelmäßig Sicherungskopien Ihrer Dateien erstellen, ist die Aufgabe ziemlich einfach.
Schritt 1: Klicken Sie auf Start in der unteren linken Ecke des Computers
Schritt 2: Klicken Sie anschließend auf Setting und auswählen Update and Security
Schritt 3: Suchen Sie nun nach Backup auf der linken Seite des Bildschirms und klicken Sie darauf
Schritt 4: Wählen Sie unter älteres Backup aus Go to Backup and Restore
Schritt 5: In dem Restore Abschnitt, klicken Sie auf Select another backup to restore a file from
Schritt 6: Suchen Sie nun nach der zu sichernden Datei und klicken Sie auf Next
Schritt 7: Wählen Sie einen Speicherort aus, um die Dateien wiederherzustellen, und klicken Sie auf Restore, um den Wiederherstellungsvorgang zu starten
Schritt 8: Klicken Sie nach der Wiederherstellung auf Finish, Starten Sie den Computer neu und suchen Sie nach der wiederhergestellten Datei
Wenn die Screenshots nicht im Papierkorb oder im Backup gefunden werden, müssen Sie ein effektives Datenwiederherstellungstool verwenden, um verlorene Bilder zu erhalten.
Methode 3: Wie kann man dauerhaft verlorene oder gelöschte screenshots unter Windows wiederherstellen?
Gebrauch machen von Remo Foto wiederherstellung software, Ein Tool mit leistungsstarken Suchalgorithmen, mit denen verlorene oder dauerhaft gelöschte Screenshots gefunden und wiederhergestellt werden können. Unabhängig von der Marke oder dem Modell des Computers ist die Remo Photo Recovery Software gleichermaßen effektiv. Es funktioniert einwandfrei auf jeder Version von Windows-Betriebssystemen, einschließlich Windows 11. Laden Sie das Tool kostenlos herunter und befolgen Sie die nachstehenden Schritte, um Ihre Screenshots mit nur wenigen einfachen Klicks wiederherzustellen!!!
Laden Sie das Remo Photo Recovery-Tool herunter und installieren Sie es auf Ihrem Windows-System und befolgen Sie die unten aufgeführten Schritte.
Schritt 1: Starten Sie das Tool, klicken Sie im Hauptbildschirm auf die Recover Photos option.
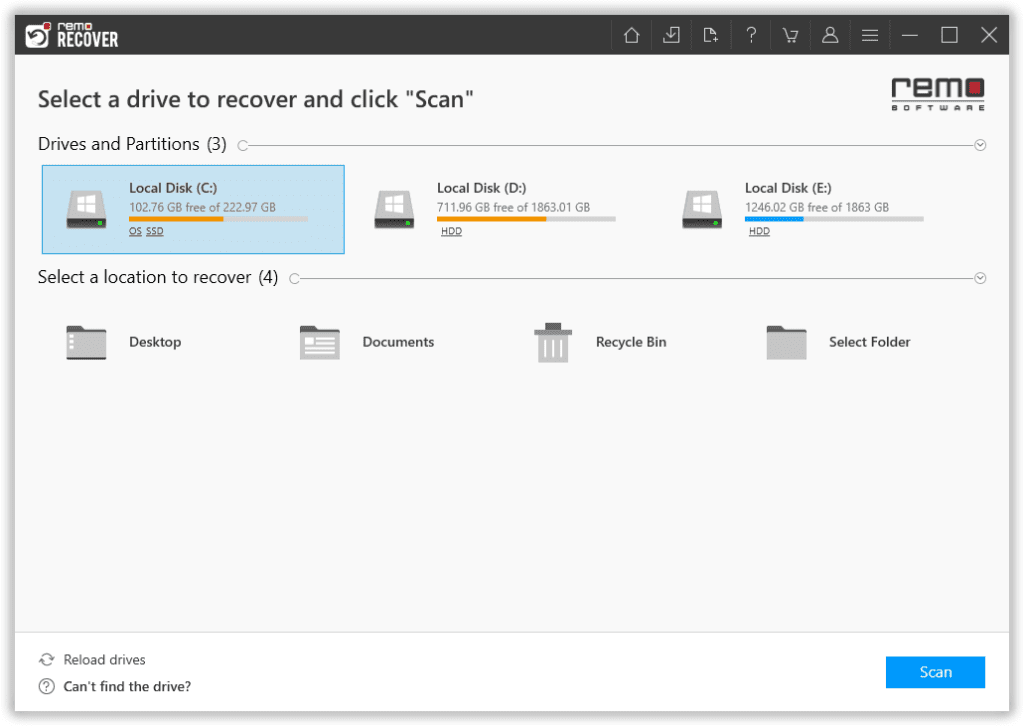
Schritt 2: Wählen Sie das Laufwerk aus, von dem Sie Ihre gelöschten Screenshots wiederherstellen möchten. Schlag die Scan Schaltfläche.
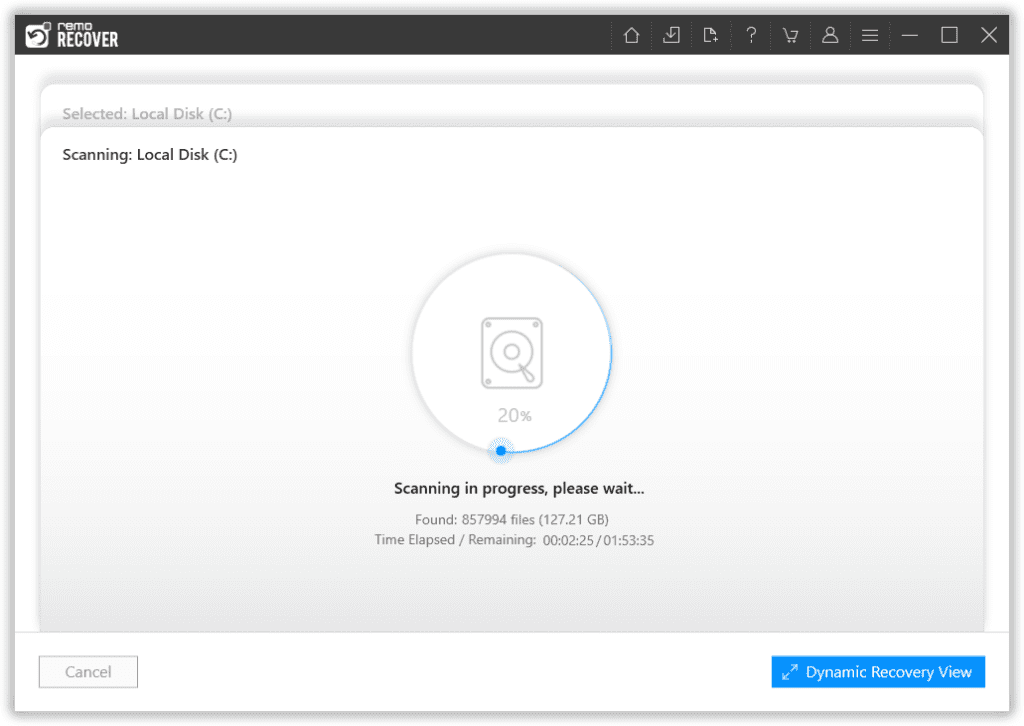
Schritt 3: Sobald der Wiederherstellungsprozess abgeschlossen ist. Das Tool zeigt alle wiederhergestellten Dateien in an Data type View und File Type View.
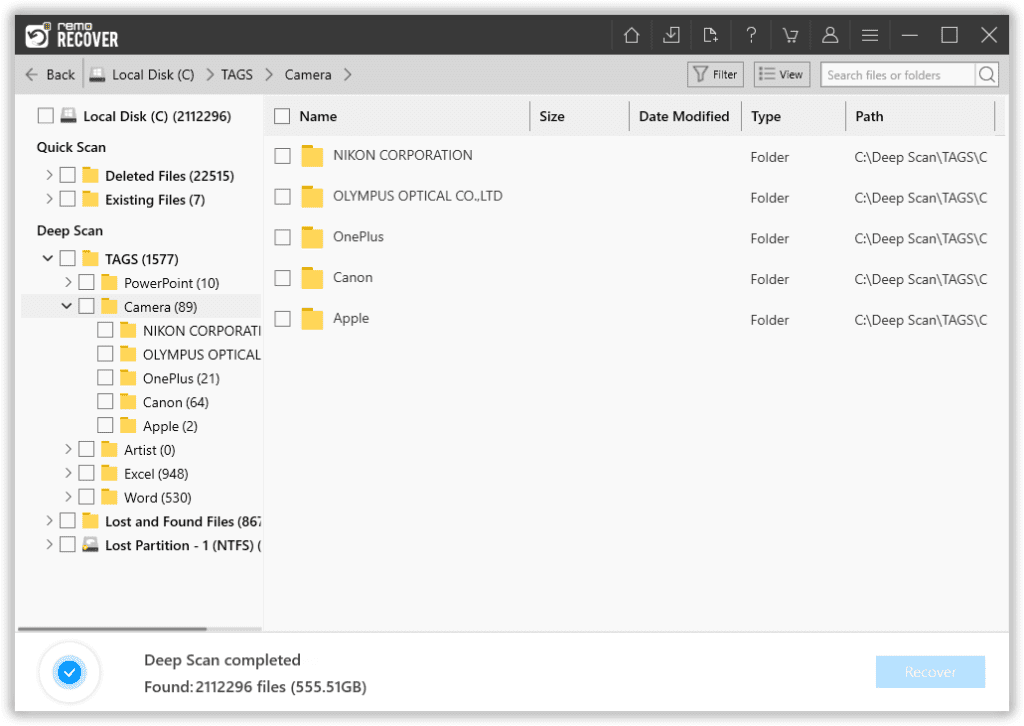
Schritt 4: Das Tool ist mit einer Vorschaufunktion ausgestattet, mit der Sie die wiederhergestellten Screenshots überprüfen können, noch bevor Sie sie speichern. Falls Sie die gesuchten Dateien nicht gefunden haben. Sie können schlagen Deep Scan option.
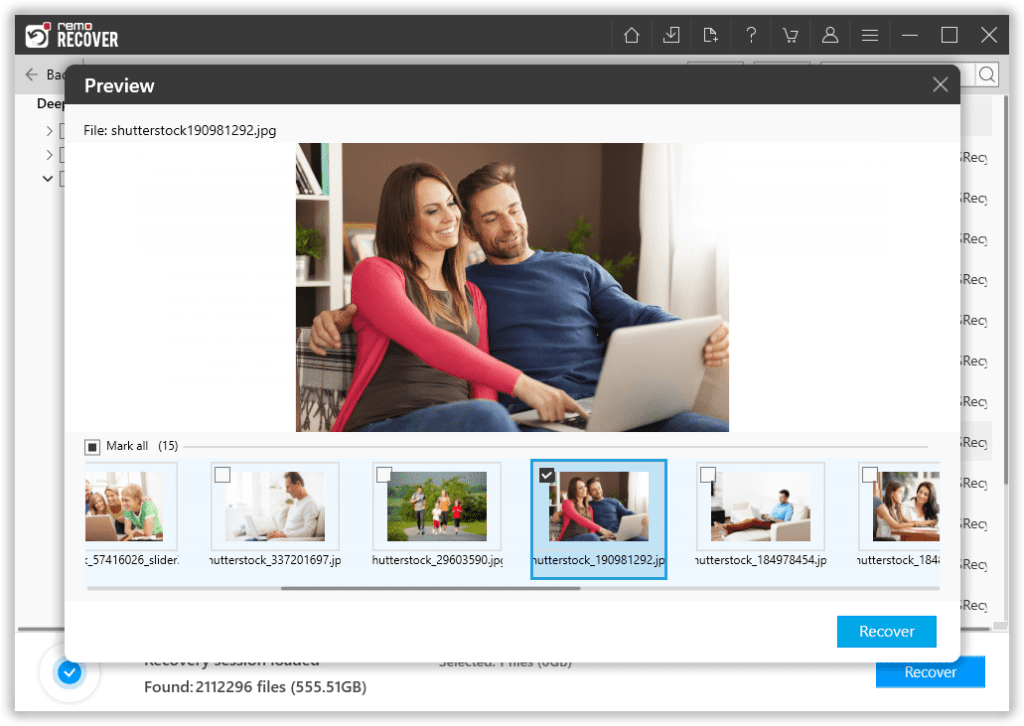
Schritt 5: Wenn Sie mit der Wirksamkeit des Tools zufrieden sind. Bitte aktivieren Sie das Tool, indem Sie den Aktivierungsschlüssel kaufen. Durchsuchen und wählen Sie einen beliebigen sicheren Ort aus und klicken Sie dann auf die Save Schaltfläche, um die wiederhergestellten Dateien am ausgewählten Ort zu speichern.
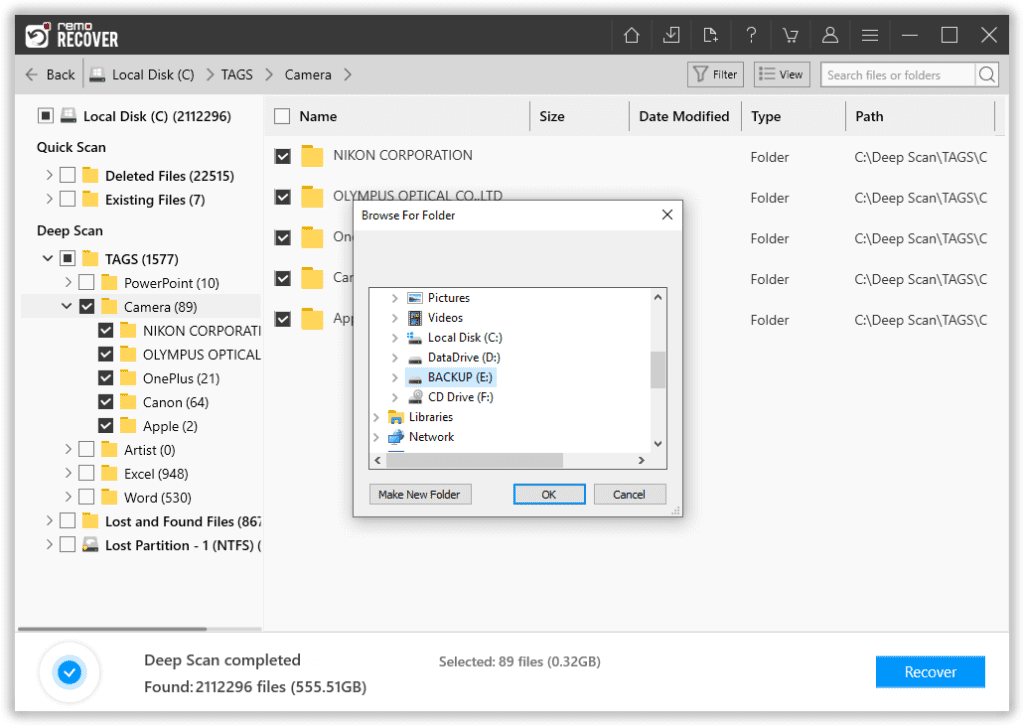
Screenshots wiederherstellen unter Mac
Solange diese Screenshots im System oder auf einem externen Speichergerät gespeichert wurden, ist ihre Wiederherstellung überhaupt keine schwierige Aufgabe. Beginnen wir mit der Screenshot-Wiederherstellung.
Methode 1: Stellen sie gelöschte screenshots aus dem papierkorb wieder her
Alle Dateien, die manuell gelöscht wurden, einschließlich der aufgenommenen Screenshots, landen normalerweise im Papierkorb. Befolgen Sie die unten erläuterten Schritte.
Schritt 1: Öffne das Trash Ordner, suchen und wählen Sie die Dateien aus, die Sie wiederherstellen möchten.
Schritt 2: Rechtsklicken Sie auf die Dateien, tippen Sie auf die Putback Option zum Wiederherstellen der ausgewählten Dateien.
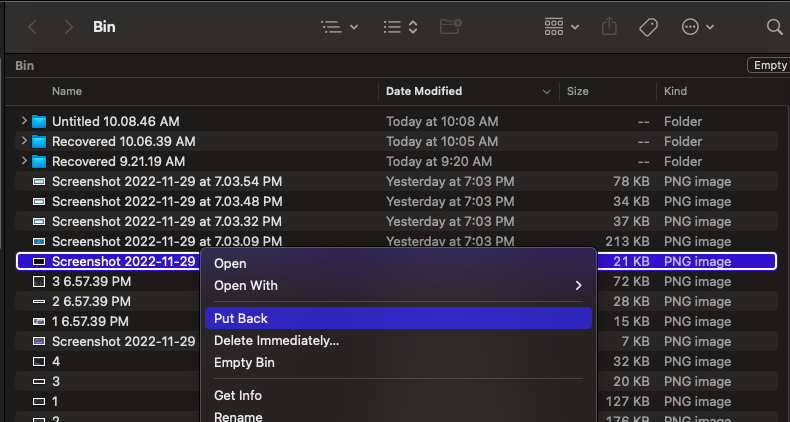
Methode 2: Dateien aus Time Machine backup wiederherstellen
Eine regelmäßige Sicherung wichtiger Dateien und Ordner ist normalerweise eine gute Angewohnheit. Falls Sie die Screenshots verloren haben, die in einem beliebigen Ordner gespeichert wurden, können Sie Time Machine verwenden, um die Sicherungsdateien wiederherzustellen.
Schritt 1: Abschuss Time Machine durch Klicken auf die System Preferences option
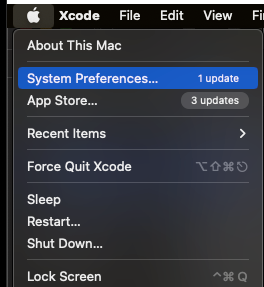
Schritt 2: Suchen und klicken Sie auf die Time Machine Symbol.
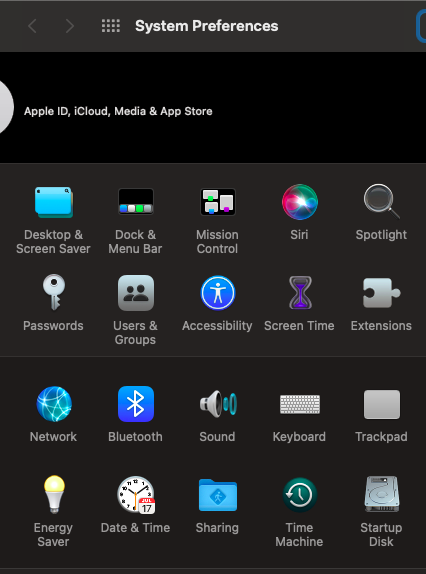
Schritt 3: Überprüfen show time machine in the menu bar option, Das Time Machine-Symbol erscheint in der Menüleiste Ihres Bildschirms.
Schritt 4: Klicken Sie auf Enter Time Machine
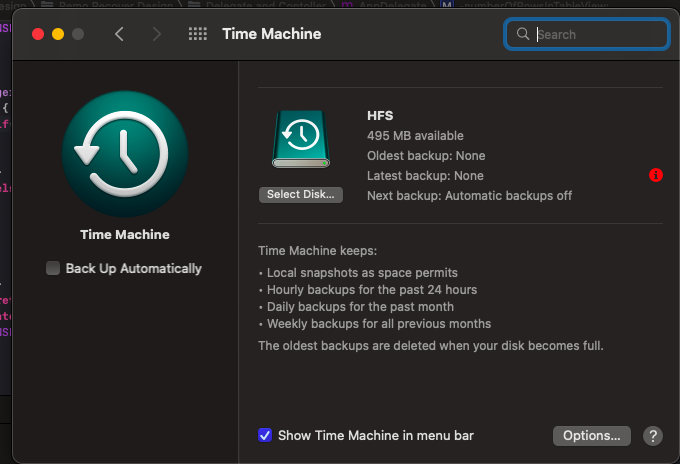
Hinweis: Falls Sie wissen, in welchem Ordner die Datei zuvor gespeichert war. Klicken Sie auf diesen Ordner und dann auf Enter Time Machine.
Schritt 5: Suchen Sie die Dateien, die Sie wiederherstellen möchten, und klicken Sie dann auf die Restore Taste.
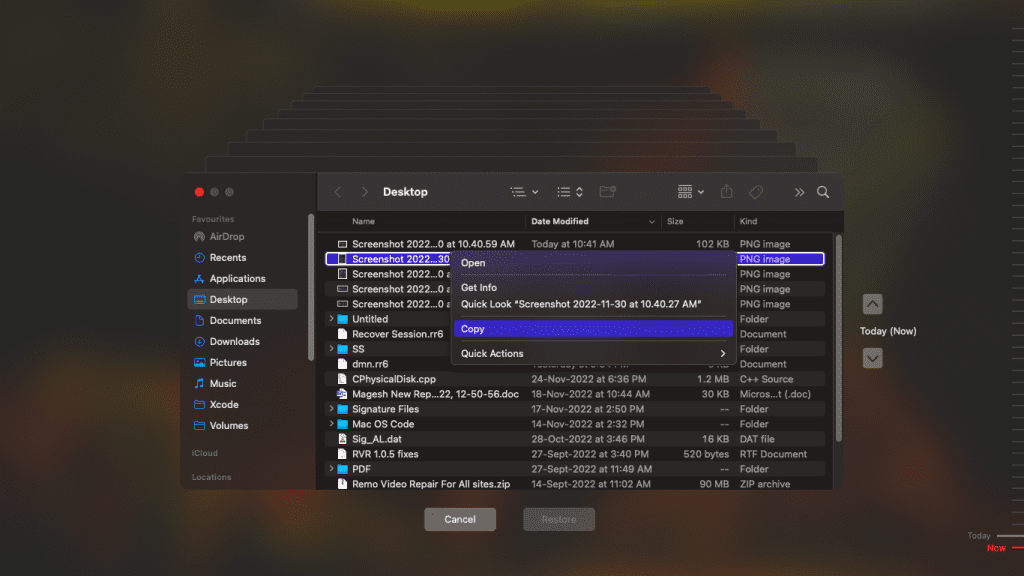
Diese Methode funktioniert, wenn Sie ein Backup haben, falls Sie kein Backup haben oder diese Methode Ihre Dateien nicht wiederherstellen konnte. Wir empfehlen Ihnen dringend, die nächste Methode zu verwenden.
Methode 3: Stellen sie verlorene screenshots auf dem Mac wieder her
Die Wiederherstellung gelöschter Screenshots oder anderer Dateien ist bei der Verwendung ein Kinderspiel Remo Mac foto wiederherstellung software. Ein erprobtes und erprobtes Tool zur Wiederherstellung von Bilddateien (Screengrabs), die auf jedem Macbook oder iMac ohne Aufwand angeklickt wurden. Es ist sogar in der Lage, verlorene Screenshots von einem beschädigten Laufwerk wiederherzustellen. Die leistungsstarken Suchalgorithmen von Remo können sie mit absoluter Leichtigkeit von jedem internen oder externen Speichergerät lokalisieren und wiederherstellen.
Laden Sie das Tool jetzt kostenlos herunter!!!
Wie kann man dauerhaft gelöschte oder verlorene screenshots von Macbook oder iMac wiederherstellen?
Sobald Sie das Tool heruntergeladen und auf Ihrem Mac-Desktop oder Laptop installiert haben. Befolgen Sie die Schritte sorgfältig, um Ihre bevorzugten Screenshots abzurufen.
Schritt 1: Starten Sie das Tool, klicken Sie im Hauptbildschirm auf die Recover Photos option.
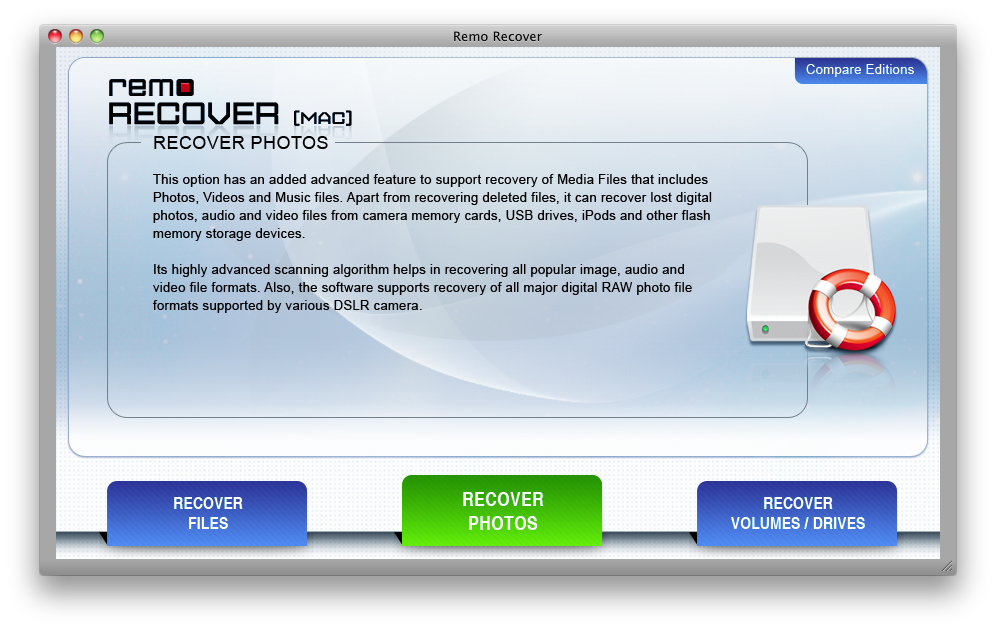
Schritt 2: Sie können auswählen entweder Recover Deleted Photos oder Recover Lost Photos options basierend auf Ihrer Anforderung.
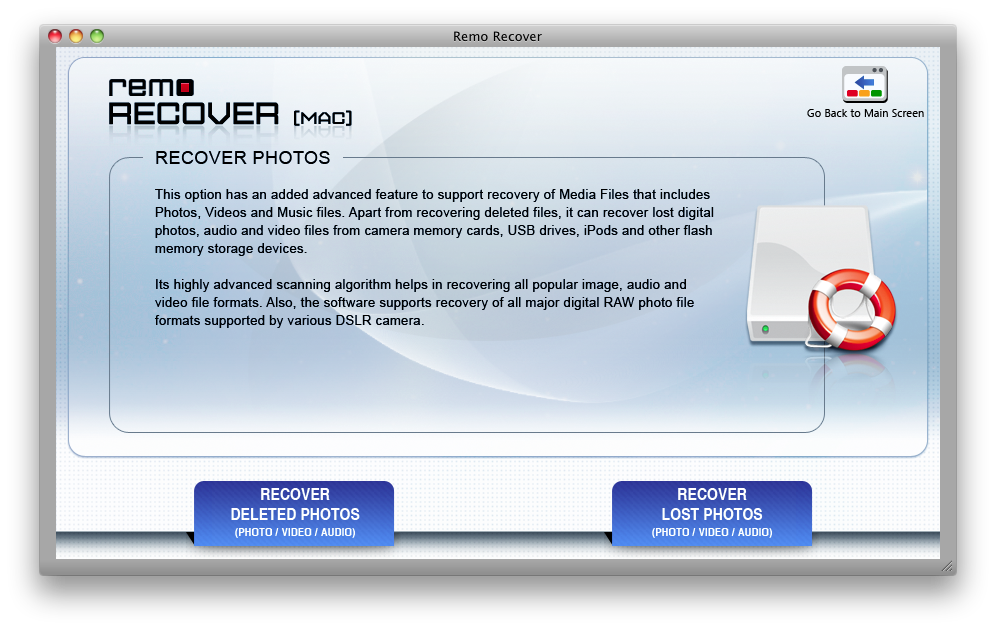
Schritt 3: Wählen Sie das Laufwerk aus, auf dem Sie zuvor Ihre Screenshots gespeichert haben, und klicken Sie auf Next.
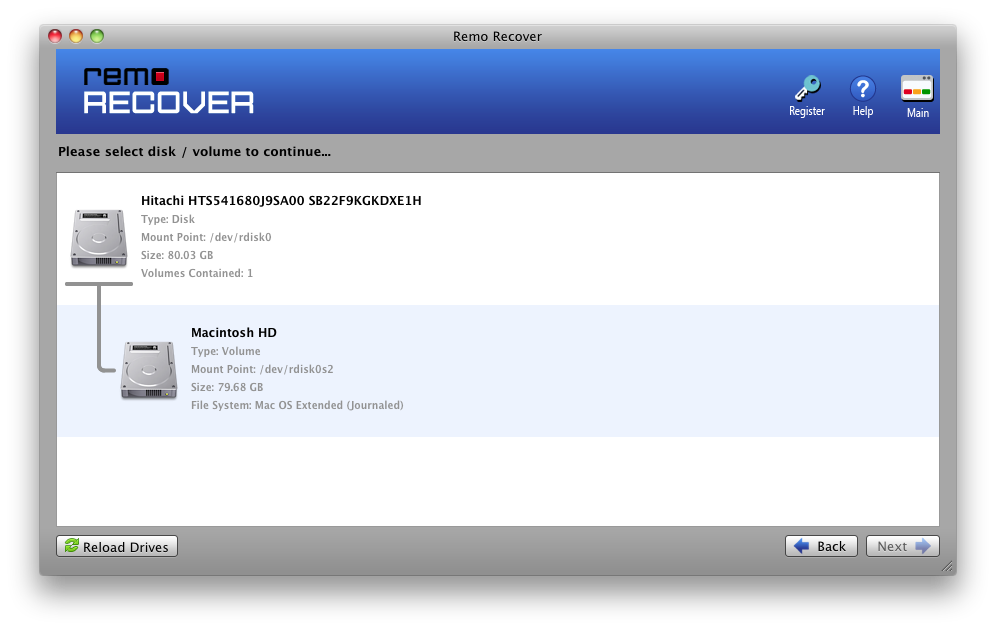
Schritt 4: Wähle aus type of files die Sie wiederherstellen möchten, klicken Sie auf die Next Taste.
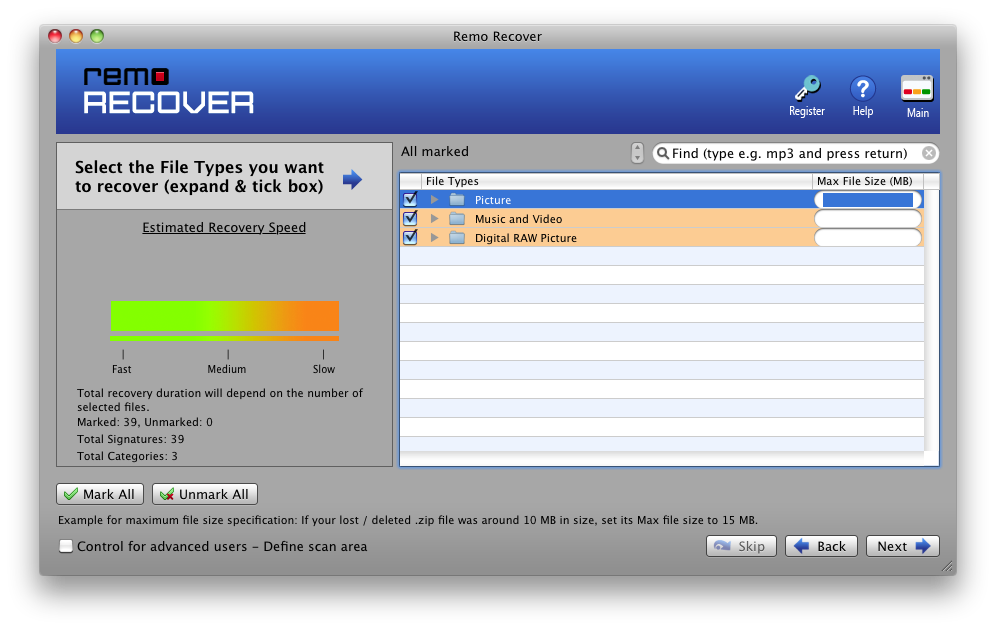
Schritt 5: Sobald der Wiederherstellungsprozess abgeschlossen ist, zeigt das Tool eine Liste aller wiederhergestellten Dateien in der Datei an Data View und File Type View.
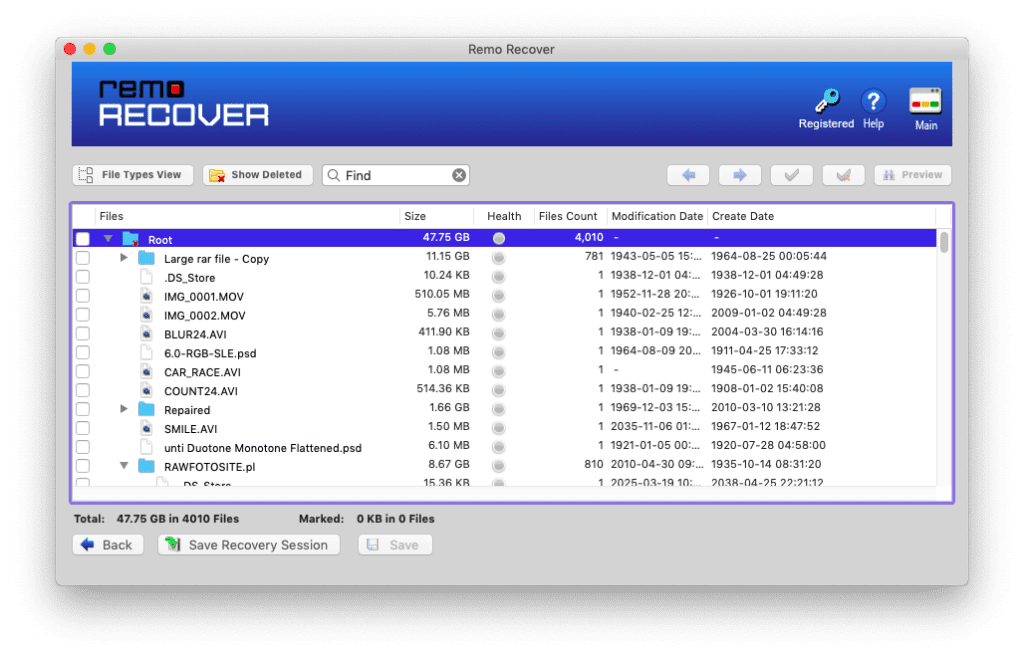
Schritt 6: Sie können eine Vorschau der Dateien anzeigen, sobald Sie mit der Leistung des Tools zufrieden sind. Aktivieren Sie die Software, indem Sie den Aktivierungsschlüssel kaufen. Klicken Sie auf die Save Taste.
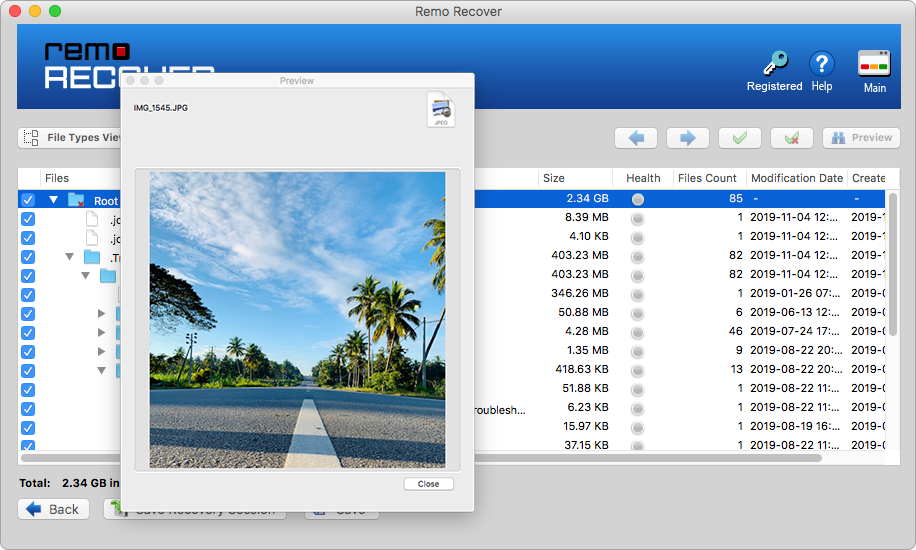
Fazit:
Hier beenden wir unsere Diskussion über das Finden und Wiederherstellen von Screenshots auf verschiedenen Geräten, die unter Windows und Mac laufen. Wenn Sie diese Screenshots dauerhaft gelöscht haben oder sie aus irgendeinem Grund wie Formatierung oder Virenangriff für immer verloren sind, verwenden Sie die Remo Photo Recovery-Software, die speziell zum Wiederherstellen von Bildern oder Screenshots entwickelt wurde.
Während die meisten Fragen zum Finden und Wiederherstellen von Screenshots beantwortet wurden, können Sie gerne weitere Fragen in den Kommentarbereich unten stellen.