Jeg fik et par fejl, mens jeg fik adgang til mine filer på mit Pen-drev. Nu sidder jeg fast i formateringsprocessen. Fortæl mig, hvordan jeg kan rette et beskadiget flashdrev uden formatering? Hvordan kan jeg gendanne alle mine filer?
USB-flashdrev er de bedste midler til datalagring i sammenligning med interne harddiske. Denne bærbare lagerenhed gør dataoverførselsprocessen let og problemfri. Så computerbrugere gemmer ofte vigtige filer som billeder, videoer, dokumenter osv. I USB-drev eller bruger dem som en bro til dataoverførselsbehov. I sidste ende betragtes USB-flashdrev som sikre lagringsmedier til følsomme data eller filer.
Imidlertid holder disse USB-drev pludselig op med at fungere pludseligt, bliver uleselige eller ikke genkendes, hvis de bliver beskadiget, eller filsystemet er beskadiget. I så fald kan du ikke få adgang til filerne, der findes i USB-drevet. Og typisk formaterer vi et beskadiget eller utilgængeligt USB-flashdrev for at gøre det brugbart. Samtidig ved vi, at formateringshandling sletter hele filer, der findes i drevet.
Så hvis du har nogle vigtige data, der er gemt på USB-drevet, som ikke genkendes, skal du slå utilgængelige eller få korrupt, da er formatering ikke den rigtige løsning. Hvordan fikser man så USB-flashdrev uden formatering? Nå, her er få let og effektiv opløsning til reparerer USB flashdrev fejl uden formatering.
I tilfælde af at du har gemt følsomme eller vigtige data på USB-drevet, der er beskadiget eller slået utilgængeligt, anbefales det at gendanne filer fra det først og fortsætte med fejlfindingsteknikkerne nævnt i Part 2 afsnit af denne artikel. Det er vigtigt at gendanne alle vigtige filer, før du prøver de manuelle metoder.
Hvis du er sikker, har det korrupte USB-drev ingen vitale filer, og start derefter med at rette det direkte ved at følge metoderne forklaret i næste afsnit.
Prøv at tilslutte dit USB-flashdrev til andre USB-porte på din computer. Og sørg for, at du har opdaterede enhedsdrivere.
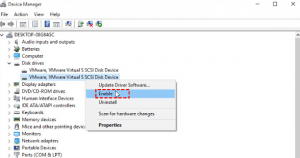
Da pen-drevet ikke er fysisk brudt, og pc'en er i stand til at genkende og tildele et bogstav fra din computer, kan indstillingen Check løse skaden.
Nu starter Windows reparation USB flashdrev fejl uden formatering. Vent et stykke tid, indtil processen er afsluttet. Efter afslutningen kan du bruge dit USB-drev uden problemer
Tilslut dit USB-drev til en anden arbejdscomputer, og prøv at kopiere filer fra det. Hvis USB-drevet ikke genkendes eller ikke vises på din computer, skal du gå til Disk Utility (Mac) eller Disk Management (Windows) og kontroller, at drevet vises derop. Hvis drevet er angivet i dit systemværktøj, skal du gendanne data fra det ved hjælp af Remo Recover.
Remo gendanne er din go-to-datagendannelsessoftware, der giver dig mulighed for at gendanne slettede, mistede, skjulte, utilgængelige, korrupte eller formaterede USB-flashdrevdata i nogle få enkle trin. Selv du kan bruge dette værktøj til at gendanne slettede filer fra pen-drev, eksterne harddiske eller andre USB-enheder i nogle få trin.
Trin 1: Tilslut USB-flashdrevet til din computer ved hjælp af et USB-kabel. Hent, installer og kør Remo Recover software.
Trin 2: Vælg nu det USB-flashdrev, hvorfra du vil gendanne data. Klik på Scan knap. Hvis du ikke kan finde det tilsluttede USB-drev. Klik på “can’t find the drive?” mulighed.
Trin 3: Efter scanning viser datagendannelsesværktøjet alle gendannede filer fra USB-flashdrevet. Klik på Filter mulighed for at sortere filerne baseret på filtyper.
Trin 4: Forhåndsvis den gendannede fil ved at trykke to gange på den.
Trin 5: Vælg de filer, du vil gemme, og klik på Recover knap. Gennemse og vælg en mappe, hvor du vil gemme de gendannede filer.
Trin 6: Færdig!!! Filerne er blevet gemt.