Indholdsfortegnelse:
- Prøv førstehjælpsmetoder for at bekræfte årsagen til problemet.
- 7 Sure-shot måder at reparere USB, der ikke genkendes på Mac
- 4 Gennemprøvede måder at reparere flashdrev, der ikke vises på Windows
Normalt når du tilslutter dit pendrev, flashdrev eller USB til USB-slots, genkender dit system det med det samme og giver dig besked om, at en enhed er blevet tilsluttet. Du kan nu få adgang til de data, der er gemt på det pågældende drev. Til tider kan du finde ud af, at den indsatte enhed, såsom et flashdrev eller USB, ikke blev genkendt, hvis du er en af dem, der stod over for dette problem. Så har vi en løsning på dit problem. Fortsæt med at læse for at finde et svar.

- “En af de USB-enheder, der er sluttet til denne computer, har ikke fungeret, og Windows genkender den ikke. Klik på denne meddelelse for at få hjælp til at løse dette problem."
- "Den enhed, du sluttede til denne computer, fungerede forkert, og Windows genkender den ikke."
- “Flash-drev ikke genkendt”
Forekomsten af fejl som disse og andre kan give os stressende dage og søvnløse nætter. Heldigvis har vi prøvet og testet forskellige måder at løse USB-flashdrev, der ikke genkendes på Windows- og Mac-fejl.
Lad os nu se følgende undersøgelse udført af velrenommerede undersøgelsesorganisationer i det følgende år.
| Undersøgelse udført af og efterfølgende år | USB bliver ikke genkendt statistik |
| En undersøgelse udført af Stack Overflow i 2020 | 27% |
| En undersøgelse udført af International Journal of Computer Science and Network Security i 2019 | 19% |
| Undersøgelse udført af og det følgende år | 35% |
| En undersøgelse udført af Journal of Software Engineering i 2018 | 22% |
| En undersøgelse udført af University of California i 2016 | 33% |
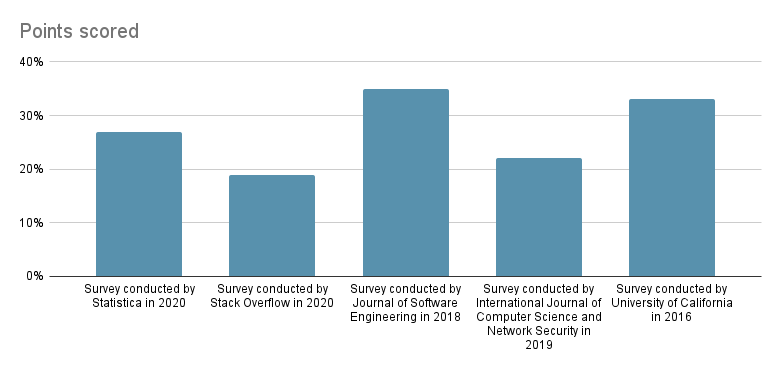
Billede: Undersøgelsesstatistik viser, at brugere, der støder på USB, ikke bliver genkendt på deres pc
Når du gennemgår ovenstående statistikker, er det klart, at problemet med USB-drev, der ikke genkendes, er et udbredt og almindeligt problem. Disse undersøgelser, udført af velrenommerede organisationer som Statistica, Stack Overflow og forskellige universiteter og tidsskrifter, viser, at en betydelig procentdel af brugerne har stået over for dette frustrerende problem gennem årene.
Det, som disse tal fremhæver, er den virkelighed, som mange af os ofte står over for. Problemer med USB-drevgenkendelse kan ramme enhver når som helst, uanset om du er en afslappet computerbruger eller en erfaren teknisk professionel.
Men bare rolig. Hvis du er en del af disse statistikker, eller du har fundet dig selv i denne situation, er vi her for at hjælpe. Vi har lavet en omfattende guide til at hjælpe dig med at løse problemet med, at dit flashdrev ikke bliver genkendt på både Mac- og Windows-systemer.
Hvorfor vises min USB ikke på Windows- eller Mac-systemer?
Disse fejl opstår generelt, når en ekstern enhed er tilsluttet computeren, men operativsystemet ikke er i stand til at genkende eller læse den. Her er hvorfor.
- 🔗 USB-forbindelsesproblemer
- 🔌 Problem med USB-driver
- 📃 Filsystem fejl
- 🎰 Problemer med drevbogstaver
- 💻 Hardwareskader
- ⚠ USB-korruption problemer
Disse problemer kan dog opstå i forskellige versioner af både Windows- og Mac-systemer. Forekomsten af disse fejl kan indikere, at dit flashdrev er blevet korrupt, og før eller siden kan du miste adgangen til de data, der er gemt i det.
Prøv følgende grundlæggende fejlfindingsmetoder, der kan bruges på både Windows og Mac for at finde ud af, hvad problemet præcist er.
Førstehjælpsmetoder til at løse problemet med USB-drevet, der ikke vises:
Efter at have brugt mit 128 GB Sandisk-flashdrev til at sætte filer tilbage på min Mac, genkender min Windows-computer det ikke længere, men Mac'en kan stadig genkende det og alle dataene. At formatere det løser ikke problemet. Windows genkender slet ikke drevet, og jeg kan ikke engang se det i Device Manager of Disk Management, som normalt løser dette problem. Drevet lyser når jeg sætter det i USB-porten, men det udløser ikke den lille lyd man får når man indsætter et drev. Er der nogen der har nogle løsninger?
- Kilde: En brugerforespørgsel fra Microsoft
Metode 1: Genstart din computer for at løse USB-enheden genkendt ikke
Normalt kan en simpel genstart løse en masse problemer, herunder USB-flashdrevet, der ikke bliver genkendt. Frakobl dit USB-drev, sluk din computer, og tag derefter netledningen ud af strømforsyningen, fordi moderne computere ikke lukker helt ned, så bundkortet stadig får strøm.
Du kan nu tilslutte strømforsyningen, starte systemet og tilslutte USB-drevet. Tjek, om det er genkendt, og du kan få adgang til drevet gennem File Explorer.
Metode 2: Prøv at bruge forskellige pc'er til at slippe af med USB-drev, der ikke er genkendt
Prøv at tilslutte dit USB-flashdrev til en anden pc. Hvis USB-flashdrevet ikke genkendes på den anden pc også, kan USB-drevet være korrupt eller beskadiget. Du kan også prøve at reparere USB-flashdrevet ved at formatere, men det vil resultere i datatab.

Metode 3: Frakobl alle USB-enheder, der er tilsluttet pc'en
Nogle gange kan tilstedeværelsen af for mange USB-enheder på den samme computer skabe konflikter og forhindre andre USB-enheder i at fungere.
Så du kan frakoble alle de tilsluttede USB-enheder og derefter tilslutte USB-flashdrevet for at kontrollere, om problemet er løst.
Hvis fejlen stadig fortsætter med at dukke op, er vi sikre på, at din enhed muligvis er blevet beskadiget
Metode 4: Tjek for manglende software
Kontroller, at du har den nyeste software til din enhed installeret. For eventuelle opdateringer, gå til producentens websted.
Metode 5: Tjek med USB-hubben
Hvis du tilslutter enheden til en USB-hub, skal du sørge for, at enhedens og hubbens hastighed er den samme. Tilslut USB 3.0 SuperSpeed-enheder, for eksempel til en USB 3.0 SuperSpeed HUB.
Hvis enheden mangler et strømkabel og er tilsluttet en anden USB-enhed, der mangler et strømkabel, kan du prøve at sætte den direkte i din computers USB-port eller i en USB-enhed, der har et strømkabel. Hvis den anden enhed er holdt op med at reagere, skal du muligvis også koble den fra og tilslutte den igen.
Metode 6: Kontroller, om mange enheder er tilsluttet din Mac-maskine
Afbryd alle USB-enheder, og gem emnet under test, samt et Apple-tastatur og -mus. Kontroller, at enheden er fysisk forbundet til pc'en, og at eventuelle hubs eller forlængerledninger er trukket ud. Hvis du nu kan bruge enheden, kan problemet være forårsaget af en af de andre USB-enheder eller hubs, du havde tilsluttet din computer. Prøv at forbinde dem til din computer én ad gangen. Når du har identificeret den enhed, der forårsager problemet, skal du se dens instruktioner for flere fejlfindingstrin.
- Kontroller, om enheden er angivet i System Information: Hold nede Option på din Mac, og vælg derefter Apple menu > System Information.
- Kontroller, om USB-enheden er nævnt nedenfor. Hardware på listen til venstre i det vindue, der vises. Hvis enheden vises, men ikke fungerer, skal du se enhedens instruktioner for flere fejlfindingsprocedurer.
Del 1: 7 Gennemprøvede måder at ordne USB-flashdrev, der ikke vises på Mac
Der er forskellige metoder, der hjælper dig med at reparere flashdrev, der ikke genkendes på Mac. Hvis du er en Mac-bruger og står over for et flashdrev, der ikke er genkendt, eller USB-fejl ikke registreret, er her nogle gratis metoder. Disse 5 gratis metoder kan hjælpe dig med at løse problemet med Flash Drive Not Recognized.
Metode 1: Reparer ikke-genkendt USB-flashdrev ved hjælp af førstehjælp
Førstehjælp er et indbygget værktøj, der er designet til at reparere mindre problemer med interne eller eksterne diske.
Skridt 1: Presse command + spacebar og type DISK UTILITY, tryk derefter på enter.
Skridt 2: Vælg USB disk fra venstre sidepanel og klik på førstehjælpsindstillingen fra proceslinjen øverst på skærmen.
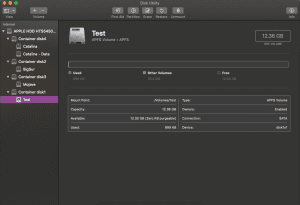
Skridt 3: Klik derefter på Run fra pop op-meddelelsen.
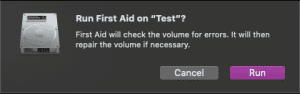
Skridt 4: Vent, indtil processen er afsluttet, og klik på Done.
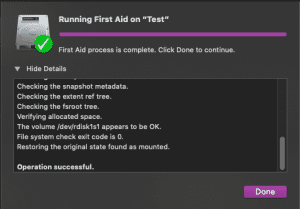
Vigtig information: Dit USB-flashdrev kan se tomt ud, men faktisk være fyldt på grund af et virusangreb. hvis du har oplevet det samme problem. Læs venligst denne omfattende guide for at lære hvordan man løser USB-skærme tomme, men er fuldt problem.
Metode 2: Nulstil PRAM for at reparere USB-enhed, der ikke kan genkendes på Mac
For at udføre denne fejlfinding skal du returnere PRAM'en.
Skridt 1 – Sluk dit Mac-system.
Skridt 2 – Tryk på Power knap og hold Command + Option sammen med P+R mens systemet starter.
Skridt 3 – Når systemet starter, skal du slippe knapperne. Dette vil nulstille PRAM'en og kan muligvis rette flashdrevet ikke genkendt fejl på Mac.
Metode 3: Brug terminalen til at kontrollere og rette fejl
Skridt 1: Åbn i Utilities Terminal, typen diskutil liste, og tryk på Return.
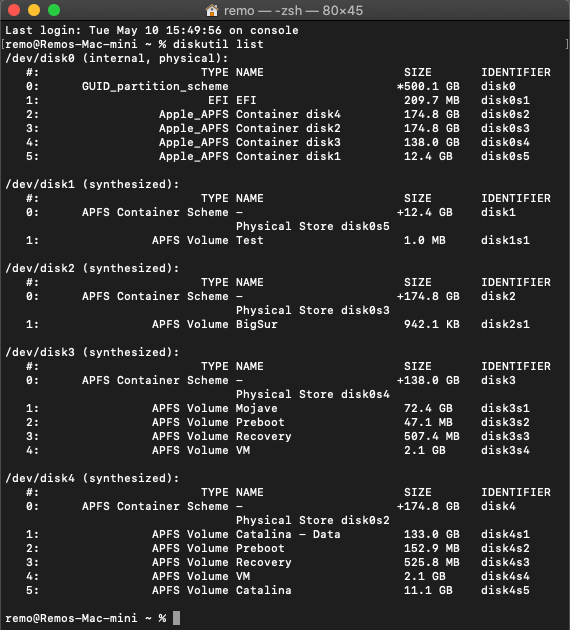
Skridt 2: Find disknummeret på dit USB-flashdrev og indtast diskutil info diskX efterfulgt af Return. (I stedet for X skal du indtaste disknummeret på dit USB-flashdrev.)
Skridt 3: Gå ind diskutil eject disc X, og ramte Enter.

Skridt 4: Gå ind diskutil list and hit Enter.
Luk vinduet, når USB'en forsvinder fra terminallisten.
Skridt 5: Afslut Terminal og start konsollen for at undersøge dine drevfejl.
Skridt 6: Tjek for fejl ved at klikke "Errors and Faults."
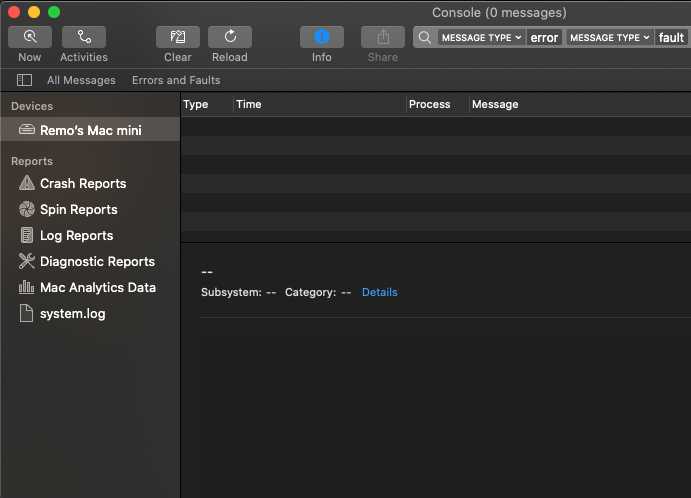
Step 7: Tilslut dit USB-flashdrev til din Mac igen; hvis der ikke vises en fejlmeddelelse, er dit USB-flashdrev sikkert.
Metode 4: Nulstil USB-portene for at identificere et USB-flashdrev
Skridt 1: Restart din Mac-computer, og tryk og hold nede Command + Option + P + R tasterne sammen, indtil Apple-logoet vises på din skærm.
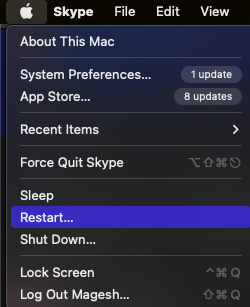
Skridt 2: Tilslut USB device der ikke vises på din Mac-computer. Hvis det ikke vises, skal du klikke på Apple symbol og vælg "Sleep."
Skridt 3: Efter et par sekunder skal du trykke på en vilkårlig tast for at vække computeren.
Skridt 4: Sluk Mac'en, tag strømkablet ud, og tilslut det igen efter 15 sekunder.
Metode 5: Skift indstillingen for Mac
Nogle gange genkender dit USB-drev Mac'en, men det vises ikke på din computer. I sådanne tilfælde skal du gå til Finder-indstillinger og ændre dine indstillinger
- Gå til Finder og naviger til Preferences.
- Marker nu afkrydsningsfeltet med External Disks valgmulighed.
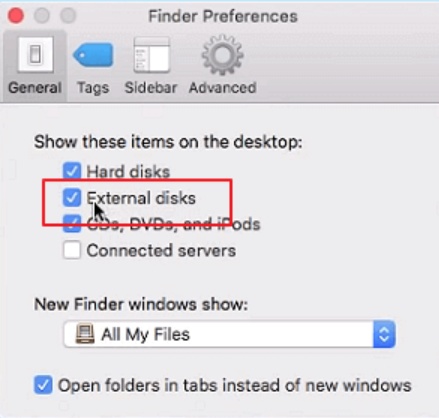
Dette vil gøre dit USB-drev synligt på din Mac. Hvis denne metode ikke virkede for dig, kan du gå videre til næste afsnit af artiklen.
Metode 6: Se efter Mac-opdateringer
Nogle gange, hvis din Mac ikke er opdateret, så er der chancer for, at din Mac ikke kan finde USB-drevet. Undersøg omhyggeligt mulighederne for at se, om din Mac ikke har nogen hardwareproblemer. Det anbefales at holde din Mac opdateret.
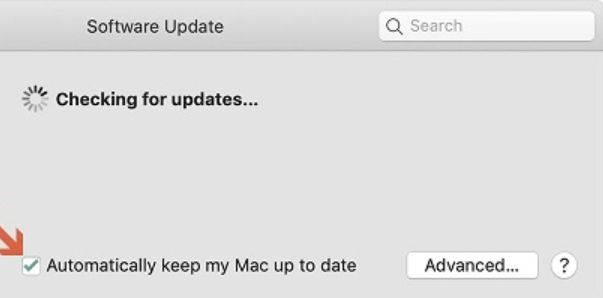
Hvis dette ikke fungerer, bør vi have mistanke om korruption på nuværende tidspunkt.
Metode 7: Formater USB-drev på Mac For at løse, at computeren ikke genkender USB-enheden
Denne metode løser problemet, efter at drevet er formateret og tilsluttet til systemet igen. For at gøre det, her er trinene;
Skridt 1 – Presse Command + Spacebar og tilslut flashdrevet.
Skridt 2 – Åben Application og klik på Disk Utility Mulighed

Skridt 3 – Vælg flashdrevet i venstre rude.
Skridt 4 – Klik på Erase knappen for at fuldføre processen
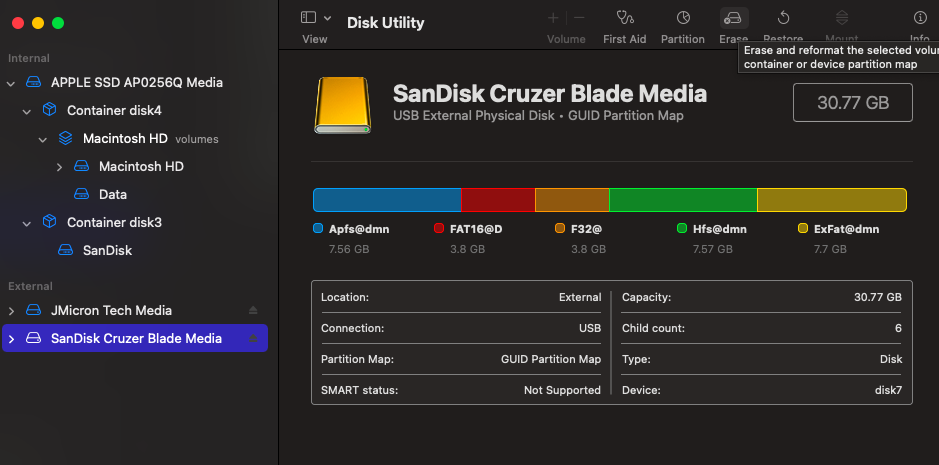
Vigtig note: Formatering fører til permanent tab af data fra dit USB-flashdrev. Du kan gennemgå denne omfattende vejledning om gendannelse af data fra ugenkendte USB-drev.
Del 2: 4 metoder til at rette Windows genkender ikke USB
Scenarie 1: Hvis USB-drevet ikke vises i File Explorer, men i Disk Management
Se, om dit USB-drev er synligt på Diskhåndtering og ikke i File Explorer. For at få drevet til at dukke op igen, prøv følgende rettelser.
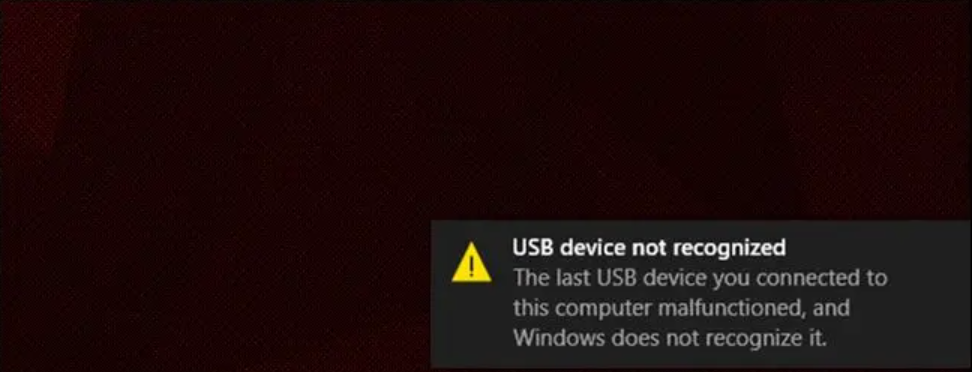
Når dine data fra flashdrevet er sikkert gemt, kan du nu fortsætte med fejlfindingsmetoderne. Som sagt tidligere, vil både Windows og Mac have forskellige metoder. Læs nedenstående procedure for at rette det ukendte USB-drev på Windows.
Metode 1: Scan flashdrevet for problemer
Hver Windows-computer har et indbygget hjælpeprogram til at scanne og rette mindre USB-flashdrevfejl. Du kan bruge denne metode til at rette eventuelle mindre fejl i dit USB-pendrev.
Skridt 1 – Sæt USB-drevet i computeren.
Skridt 2 – Gå til This PC (Min computer til tidligere versioner) og højreklik på flashdrevet og gå til Properties
Skridt 3 – Åbn Tool fanen og klik Check Now
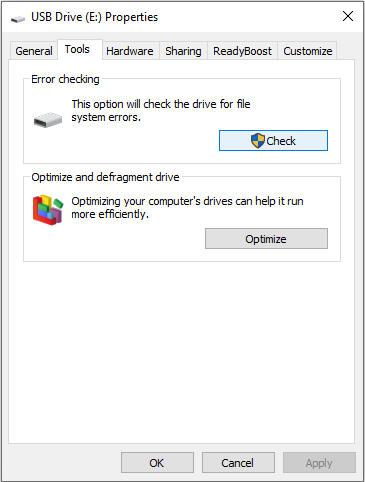
Dette vil scanne og vise dig resultaterne af eventuelle problemer med din USB-enhed. Du kan yderligere fejlfinde problemerne eller bruge et tredjepartselement til at løse dem.
Metode 2: Tjek, om din Windows er opdateret
Microsoft leverer hotfixes i form af Windows-opdateringer for at løse større problemer med jævne mellemrum. Prøv at se efter de afventende opdateringer og installer dem.
Skridt 1: Klik på Start knap, indtast Windows Update, og klik derefter på Windows Update valgmulighed.
Skridt 2: Klik på Check for Updates.
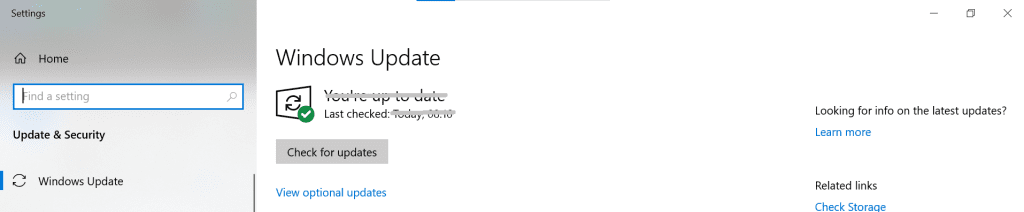
Skridt 3: Klik på Install opdateringer.
Skridt 4: Vent på, at alle opdateringer er installeret.
Hvis denne metode ikke løser fejlen, skal du følge den næste metode.
Metode 3: Opgrader dine enhedsdrivere for at løse Flash Drive Not Recognized-fejl
Skridt 5: Restart din computer.
Drivere tillader dine gadgets at kommunikere med hinanden. Forældede drivere kan skabe hardware-relaterede problemer, herunder flashdrev, der ikke er genkendt fejl.
Skridt 1: Fra menuen Start skal du vælge Device Manager.
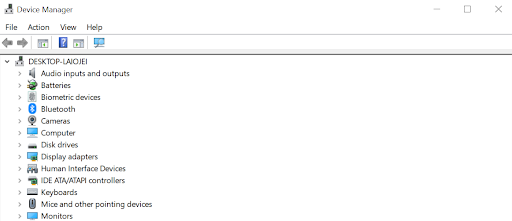
Skridt 2: Klik på indstillingen Universal Serial Bus Controllers. Fra rullemenuen skal du højreklikke på Generic USB Hub ikon og vælg Properties.
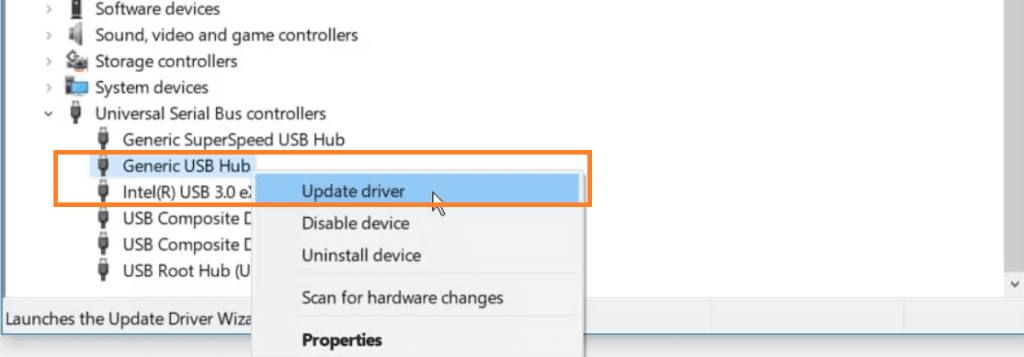
Skridt 3: Naviger til Driver fanen og tryk på Update Driver knap.
Skridt 4: Vælg Søg automatisk efter drivere. Alternativt, hvis du har drivere, der kræver manuel installation, kan du hente dem ved at klikke Browse my computer til driversoftware.
Hvis opgradering af driverne ikke løser dit problem, skal du fortsætte til næste metode.
Bemærk: Se venligst denne artikel, hvis din USB viser ingen medier i diskhåndteringsfejl.
Metode 4: Formater det ikke-genkendte flashdrev
Formatering af dit USB-flashdrev på din Windows-computer kan muligvis løse eventuelle mindre systemfilproblemer. Dette vender din Pendrive tilbage til fabrikstilstanden. Vær opmærksom på, at formatering af dit USB-drev vil slette alle de data, der er til stede indeni.
Skridt 1 – Right-click on the flash drive icon and click Format; this opens the format window.
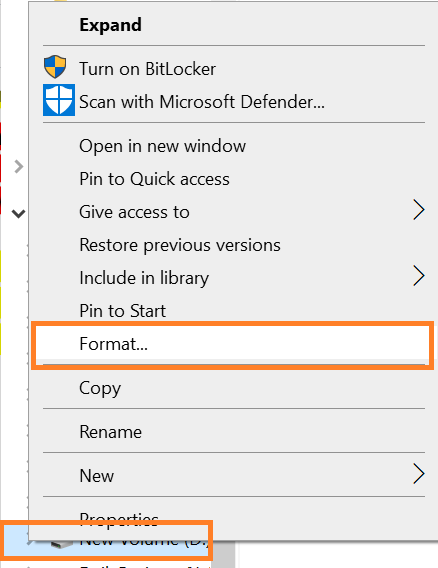
Skridt 2 – Go to the File system.
Skridt 3 – Skift mellem NTFS og FAT32 og klik Start
Dette vil omformatere dit flashdrev, og det løser problemet med flashdrevet, der ikke er genkendt.
⚠ Nu vil din USB blive registreret på din Windows eller Mac. I tilfælde af at du har mistet dine vigtige data pga formatering af et USB-drev, så anbefaler vi, at du gør brug af USB-gendannelsesværktøj ved Remo.
Remo Gendanne er et utroligt kraftfuldt USB-gendannelsesværktøj, der er specialiseret i gendannelse af slettede filer fra USB-enheder. Den er udstyret med en dyb scanningsmaskine, der kan hente over 500 filtyper, inklusive billeder, lyd, video, Office-filer og mere. Det, der adskiller dette værktøj, er dets gratis preview-funktion, som giver dig mulighed for at verificere genoprettelsesresultaterne, før du tager yderligere skridt.
Trustpilot Bedømmelse 4.5⭐ ud af 5⭐
Scenarie 2: Hvis USB-drevet ikke vises i File Explorer og Disk Management
Nogle gange kan du støde på, at din USB muligvis ikke vises i File Explorer og Disk Management, hvilket betyder, at dit OS ikke er i stand til at læse drevet. Følg nedenstående metoder for at rette op på USB, der ikke bliver genkendt i File Explorer og Disk Management.
Metode 1: Tjek dine USB-forbindelser
- Kontroller, om din USB er tilsluttet korrekt, og din USB viser tilgængelighed ved det blinkende lys.
- Se, om dit USB-drev er kompatibelt med USB-portene.
- Prøv at tilslutte blitzen til en anden pc.
Metode 2: Aktiver USB-drev i BIOS
- Hvis drevet ikke er aktiveret i BIOS, kan der være en chance for, at din USB ikke vises i Disk Management.
- For at aktivere USB-drevet BIOS, prøv følgende trin.
- Genstart først din computer og klik på F2 for at komme ind i systemopsætningen.
Vælg nu Integrated Peripherals og tryk Enter. Now vælg USB-controlleren, og tryk på + or - for at aktivere indstillingen, og klik derefter på F10 for at afslutte BIOS.
Konklusion:
Forhåbentlig er dit flashdrev nu fri for fejl. Tilslut flashdrevet til din computer igen, og begynd at bruge det. Som forklaret tidligere kan reparation af et flashdrev, der ikke genkendes på Mac eller Windows-fejl ved hjælp af de ovennævnte fejlfindingsmetoder, resultere i permanent sletning af alle filerne på drevet. Så sørg for, at du har gendannet alle vigtige dokumenter, fotos, videoer osv. fra drevet og gemt dem på et sikkert sted, før du udfører nogen fejlfindingsmetoder.
Hvis du ikke har taget sikkerhedskopien, kan du stadig gendanne de tabte data ved at gøre brug af Remo Recover. Det er bedste USB-drevgendannelsesværktøj, der kan hjælpe dig med at få de tabte data tilbage.