Los SSD se han convertido en el componente de almacenamiento estándar en la mayoría de las computadoras portátiles y PC. Ofrecen alto rendimiento, bajo consumo de energía y acceso más rápido a los datos que los discos duros tradicionales. Sin embargo, a medida que se vuelven más frecuentes, la pérdida de datos de los SSD se vuelve más común. Si ha perdido datos debido a una falla o falla del SSD, no se preocupe, ya que hay formas de recuperarlos.
Recuperar datos de un SSD puede resultar complejo ya que los SSD se construyen de manera diferente a los discos duros tradicionales. Este artículo describe los diversos métodos para recuperar datos de un SSD fallido, bloqueado o inactivo.
¿Es posible recuperar datos de un SSD fallido?
Sí, puede recuperar datos de un SSD fallido, inactivo o bloqueado. Al utilizar el el mejor software de recuperación de datos SSD, es posible recuperar datos de unidades SSD muertas, dañadas, corruptas o lógicamente fallidas.
Los SSD son confiables durante los primeros años y su ciclo de escritura puede durar más de una década. A diferencia de los discos duros tradicionales, los SSD no son propensos a sufrir fallas mecánicas si se caen, pero pueden fallar debido a daños físicos o errores electrónicos.
El desgaste prematuro de las celdas de memoria y la pérdida repentina de energía son causas comunes de muerte de SSD. Los SSD contienen sólo elementos electrónicos (el controlador y los chips de memoria) en la misma placa de circuito. Si uno falla, los datos se vuelven inaccesibles.
La recuperación es difícil si el SSD ha sufrido daños físicos o los chips de memoria están rotos. Pero como se mencionó anteriormente, no es imposible. Con la ayuda de una herramienta de recuperación de datos profesional y un servicio de recuperación de datos confiable, puede incluso recuperar datos de un SSD averiado.
Sin embargo, hay un inconveniente: si está utilizando un SSD, es posible que haya oído hablar del término TRIM. Y ahora, ¿Qué es recortar en SSD? ¿Y cómo puede crear problemas al recuperar datos de SSD?
Comprender TRIM: ¿Cómo afecta la recuperación de SSD?
TRIM es un comando utilizado por los SSD para borrar bloques de datos que ya no están en uso. Ayuda a mejorar el rendimiento del SSD y prolongar su vida útil. Sin embargo, si la función TRIM está habilitada, resulta imposible recuperar los datos que se han eliminado del SSD, ya que los datos se sobrescriben inmediatamente y se pierden permanentemente.
Recuperar datos de un SSD Puede ser difícil, pero no imposible, siempre y cuando los datos no se hayan sobrescrito. Para maximizar las posibilidades de recuperación de datos, se recomienda desactivar el comando TRIM antes de intentar recuperar cualquier dato del SSD. En algunos casos, también es posible omitir el activador TRIM conectando el SSD afectado a través de un USB.
Nota: A diferencia de SSD, puedes realizar recuperación de datos corruptos del disco duro muy fácilmente ya que los discos duros no tienen la función Recortar.
Para verificar si el comando TRIM está habilitado, siga estos pasos:
- presione el Windows key + X para abrir el menú de usuario avanzado.
- Seleccionar Command Prompt (admin).
- Escribe el comando "fsutil behavior query DisableDeleteNotify" y presione Enter.
- Si el comando devuelve un valor de zero (0), significa que TRIM está habilitado. Por el contrario, un valor de (1) indica que TRIM está deshabilitado.
Ahora ya sabes que recuperar datos de un SSD es una batalla cuesta arriba. Aquí hay algunos puntos importantes a tener en cuenta antes de continuar con el proceso de recuperación:
- Deje de usar el SSD cuando experimente una pérdida de datos lo antes posible para evitar sobrescribir los datos que desea recuperar.
- Asegúrese de que el comando TRIM esté deshabilitado antes de intentar recuperar datos del SSD.
- Asegúrese de que el SSD no haya sufrido daños físicos, ya que esto puede dificultar la recuperación de datos.
¿Puntos anotados? ¿Listo para el proceso de recuperación? Bien, descubramos rápidamente ahora cómo recuperar datos de un SSD muerto, dañado o fallido.
¿Cómo recuperar datos de un SSD muerto, fallido o bloqueado?
En la siguiente sección del artículo, mencionamos dos métodos efectivos para ayudarlo a realizar la recuperación de datos de su SSD muerto, averiado o fallido:
Método 1: recuperar datos de SSD inactivo utilizando el software Remo Data Recovery
Una solución recomendada para recuperar datos de un SSD fallido es utilizar un software de recuperación de datos SSD confiable, como Remo recuperar.
Remo Recover es un software de recuperación de datos de última generación diseñado específicamente para discos duros y SSD. Su potente motor de escaneo y algoritmo de recuperación de datos la convierten en una de las herramientas de recuperación de datos más populares y confiables disponibles. Con la capacidad de recuperar más de 500 formatos de archivos diferentes, incluidas fotos, videos, documentos e imágenes sin procesar, Remo Recover es la solución perfecta para todas sus necesidades de recuperación de datos.
Está diseñado para funcionar con todo tipo de SSD y puede fácilmente recuperar datos de NVMe, SATA y M.2. Incluso le permite obtener una vista previa de los archivos recuperados antes de guardarlos, para que pueda asegurarse de recuperar sólo los archivos que necesita.
Descargue esta herramienta gratis ahora y siga los sencillos pasos a continuación para recuperar datos de SSD muertos.
Estos son los pasos para recuperar datos de SSD muertos, fallidos o bloqueados
Paso 1. El primer paso es descargar e instalar. Remo Recover en tu ordenador.
Paso 2. Después de instalar la herramienta, use el cable USB apropiado para conectar su SSD defectuoso o dañado a su computadora. Asegúrese de que su dispositivo esté correctamente conectado y reconocido por su computadora. Si su computadora/portátil no detecta el SSD fallido, haga clic en el "Can't find the drive?" opción.
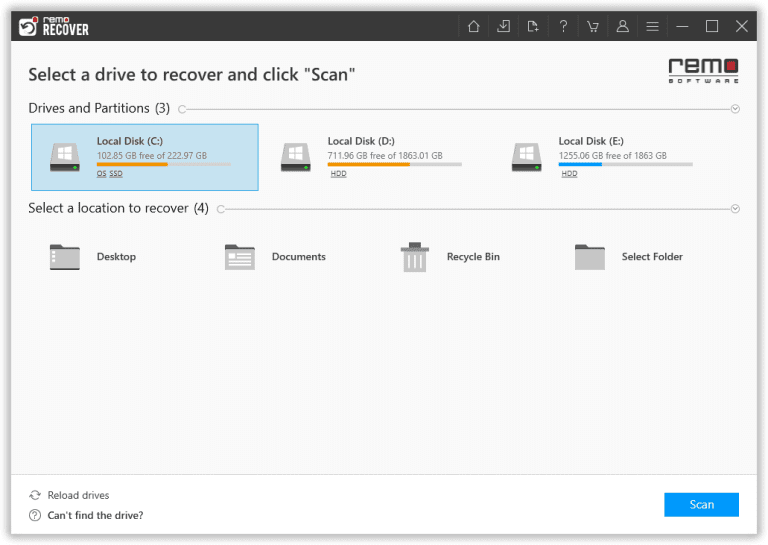
Paso 3. Inicie Remo Recover Windows, seleccione el SSD fallido de la lista de dispositivos en la pantalla principal y haga clic en Scan para iniciar el proceso de escaneo.
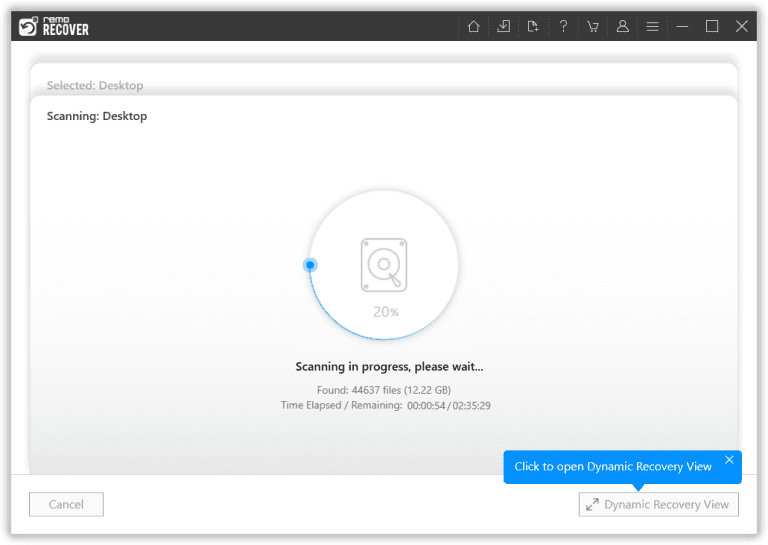
Paso 4. Durante el escaneo, puede obtener una vista previa de los archivos recuperados usando el Dynamic Recovery View característica. Te permite ver los archivos recuperables y seleccionar los que deseas recuperar. Alternativamente, puede esperar a que finalice el proceso de escaneo y usar el Preview función para ver los archivos.
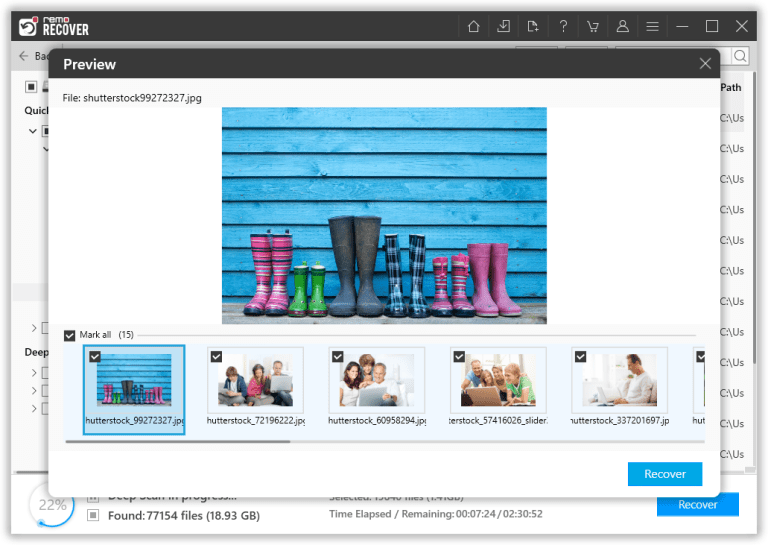
Paso 5. Finalmente, seleccione los archivos que desea recuperar y haga clic en Recover botón. Luego elija una ubicación segura para guardar los archivos recuperados y haga clic en OK para completar el proceso de recuperación.
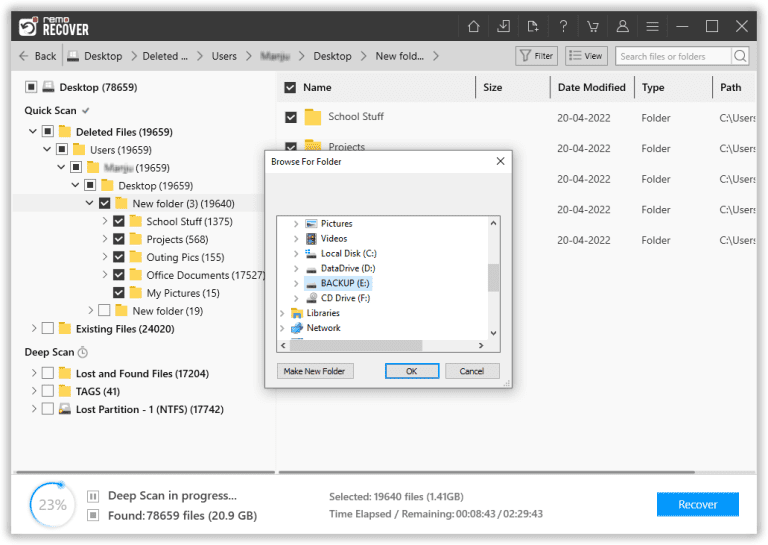
Método 2: recuperar datos de un SSD fallido consultando los servicios de recuperación de datos
Si el software de recuperación de datos no puede recuperar sus archivos perdidos, puede intentar comunicarse con un centro de recuperación de datos. Pueden ayudarlo a recuperar datos perdidos de SSD que tienen daños físicos, fallas de firmware o ataques de malware.
Al elegir un servicio de recuperación de datos, asegúrese de que sea confiable y que tenga una política de "sin datos/sin cargo". Además, tenga en cuenta sus precios promedio y acuerde el precio cotizado de antemano. Si sigue estos pasos, puede aumentar las posibilidades de una recuperación exitosa.
¿Cómo reparar un SSD muerto, fallido o bloqueado?
Una vez que haya recuperado los datos de un SSD fallido, inactivo o bloqueado, puede intentar repararlo utilizando varios métodos según la causa de la falta de respuesta del SSD. A continuación se presentan algunas técnicas que pueden ayudarle con el proceso de reparación.
Método 1: mantener actualizado su SSD actualizando el firmware
A veces, el firmware SSD puede dañarse, lo que puede causar problemas como "SSD no aparece en Windows" y afectar sus capacidades de lectura/escritura. Si tiene problemas con su SSD, puede intentar actualizar su firmware para solucionar el problema. Siga estos sencillos pasos para actualizar el firmware de su SSD:
- presione el "Win + X" botones juntos y seleccione "Device Manager" de la lista.
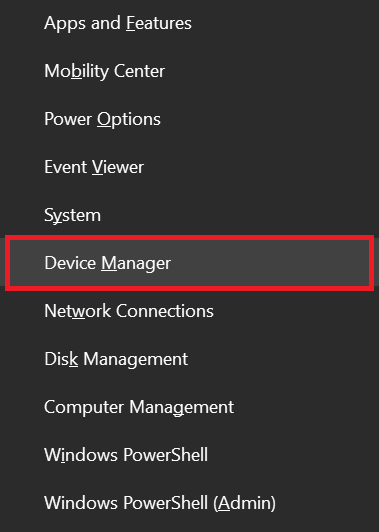
- Luego, haga clic en "Disk drives" para ampliar la sección. Right-click su unidad SSD y seleccione "Properties".
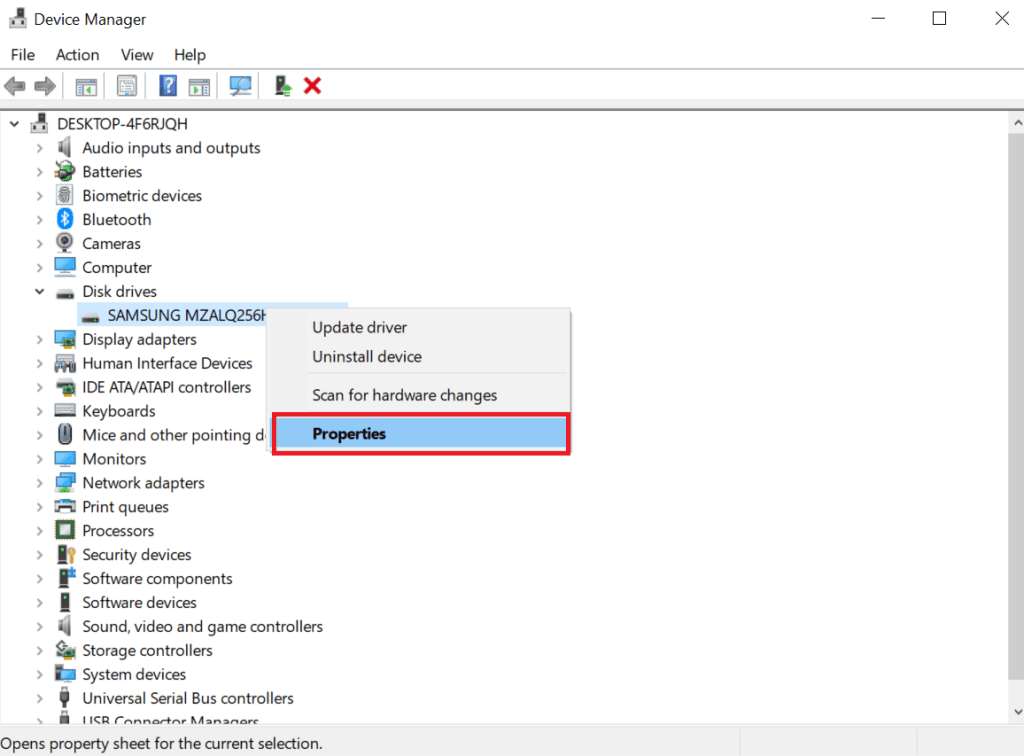
- Después de eso ve al "Details" pestaña y seleccione "Hardware Ids."
- Ahora, haga clic en el "OK" botón para guardar la configuración.
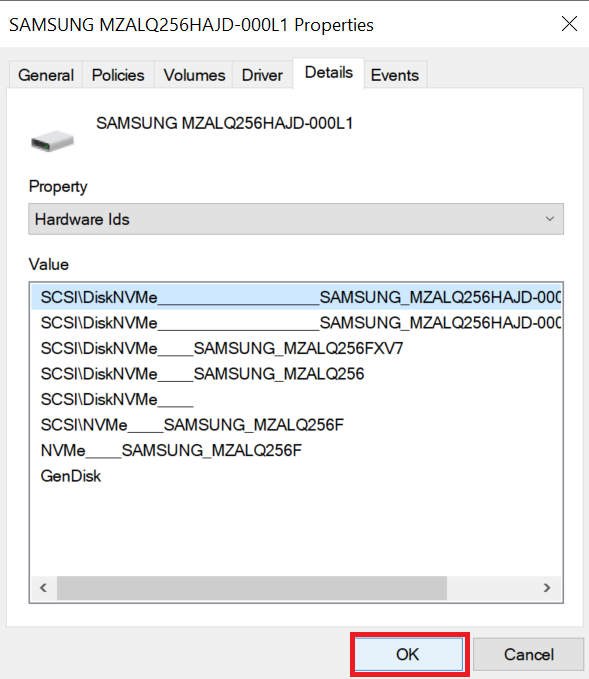
- Al final, ejecute la herramienta de actualización del firmware SSD para completar el proceso de actualización.
Si sigue estos pasos, puede actualizar el firmware de su SSD y reparar un SSD muerto o fallido.
Método 2: actualizar los controladores SSD
Los controladores SSD defectuosos u obsoletos también pueden hacer que su SSD falle o se corrompa. Para actualizar sus controladores SSD, siga estos sencillos pasos:
- presione el “Windows” y “X” teclas juntas y seleccione “Device Manager” de la lista.
- Ahora, expande la “Disk Drives” categoría y right-click en el dispositivo SSD.
- Selecciona el “Update driver” opción y deje que Windows busque las actualizaciones disponibles.
- Una vez realizada la actualización, restart your computer para asegurarse de que los cambios hayan surtido efecto.
Si sigue estos pasos, podrá actualizar fácilmente sus controladores SSD y potencialmente solucionar cualquier problema con su SSD.
Método 3: Encienda y encienda su dispositivo
Otro método que puede probar cuando su SSD no responde es realizar un ciclo de encendido. Este proceso implica apagar completamente su computadora y desconectarla de cualquier fuente de energía. Estos son los pasos para realizar un ciclo de energía:
- Apague su computadora y desconéctela de cualquier fuente de energía, incluida la batería.
- Mantenga presionado el botón de encendido de su computadora durante 30 segundos para descargar cualquier energía residual..
- Vuelva a conectar su computadora a la fuente de alimentación y vuelva a encenderla.
- Verifique si su SSD ahora funciona correctamente.
Realizar un ciclo de encendido puede ayudar a restablecer el hardware de su computadora y potencialmente resolver problemas con su SSD.
Método 4: ejecute CHKDSK para reparar el SSD dañado
Si su SSD se corrompió o falló debido a un error desconocido del sistema de archivos, puede intentar usar la utilidad chkdsk para corregir el error. Sigue estos pasos:
- presione el "Win + S" claves y tipo "cmd" en la barra de búsqueda.
- Right-click en "Command Prompt" de los resultados y seleccione "Run as administrator."
- En la ventana CMD, escriba el siguiente comando: "chkdsk /f c:" (Asegúrate de reemplazar "c" con la letra de unidad de su SSD).
- Prensa"Enter" para ejecutar el comando.
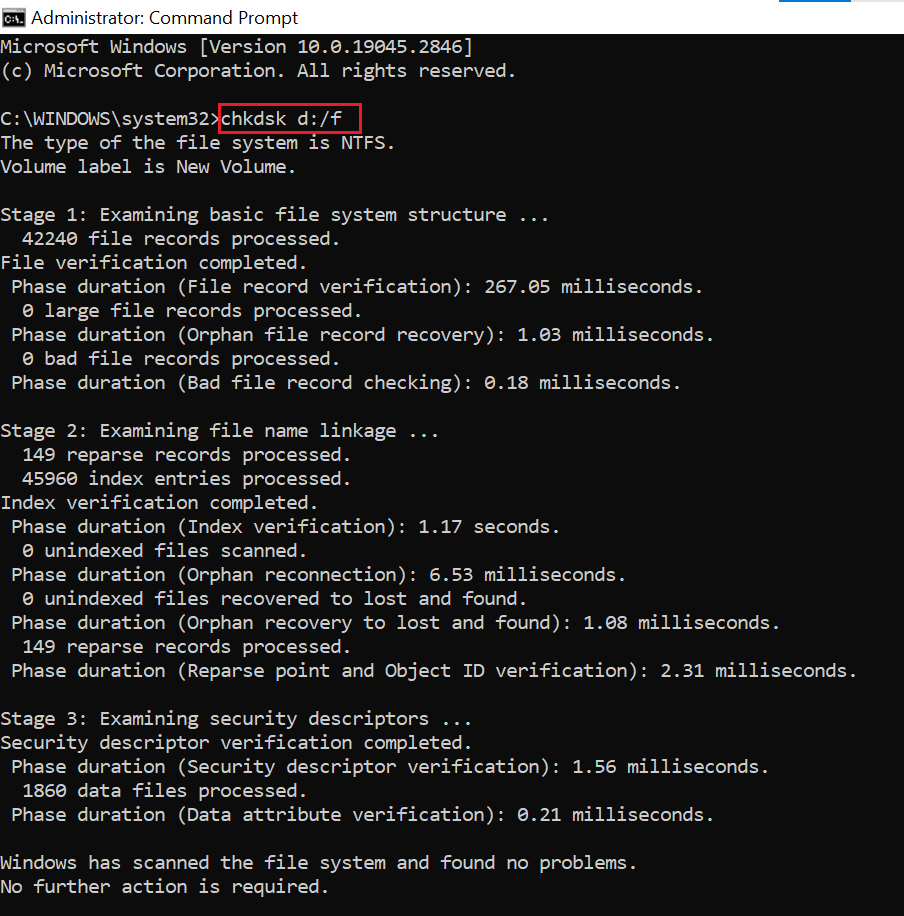
- Espere a que se complete el escaneo.
- Una vez que se complete el escaneo, intente acceder a su SSD para ver si el problema se ha resuelto.
Método 5: Formatear la SSD
Si ninguno de los otros métodos ha tenido éxito, puedes intentar reparar tu SSD formateándolo. Sin embargo, es fundamental que haga una copia de seguridad de todos sus datos antes de formatear su SSD, ya que este proceso borrará todos los datos existentes. Siga estos pasos para formatear un SSD:
- Prensa "Win + S" y buscar "Disk Management," entonces presione "Enter."
- Elegir el SSD partition que desea formatear.
- Right-click la partición SSD y seleccione "Format."
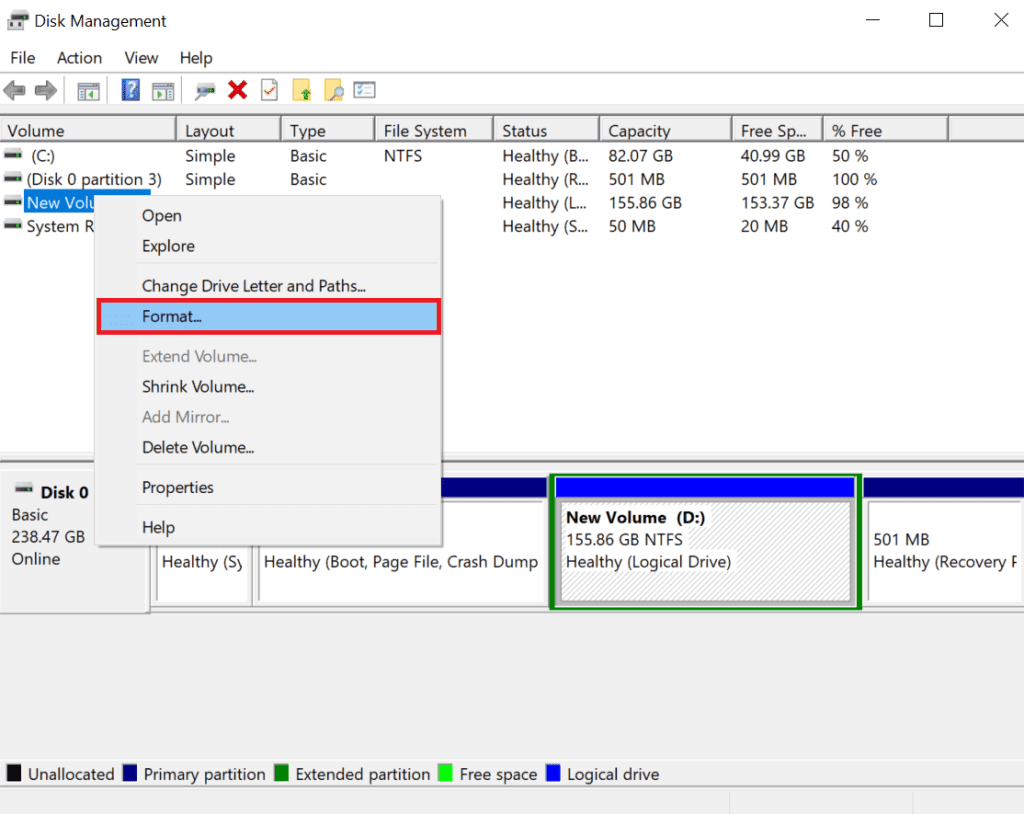
- Comprobar el "Perform a quick format" cuadro y haga clic "OK" para formatear la unidad.
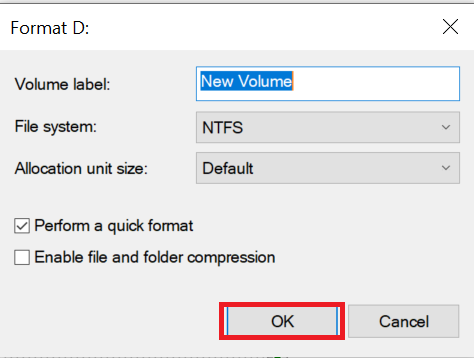
Siguiendo estos pasos, puedes formatear tu SSD para repararlo. Recuerde hacer una copia de seguridad de sus datos de antemano para evitar perder información importante.
Aquí están todas las posibles razones detrás del fallo de su SSD.
Posibles causas de falla del SSD
A diferencia de los discos duros tradicionales, los SSD no utilizan partes móviles para leer datos, lo que los hace menos propensos a sufrir problemas mecánicos. Sin embargo, los SSD aún pueden fallar o funcionar mal con el tiempo como cualquier tecnología. Comprender las causas comunes de fallas de SSD puede ayudar a prevenir la pérdida permanente de datos.
- ⚡ Calentamiento excesivo: El sobrecalentamiento es una de las principales causas de falla del SSD. Los SSD pueden generar altas temperaturas debido a cargas de trabajo pesadas u operaciones intensas, lo que eventualmente conduce a una degradación o falla del rendimiento. La falta de refrigeración adecuada o temperaturas extremas constantes pueden contribuir al sobrecalentamiento. Se puede lograr una refrigeración adecuada ejecutando el SSD a una velocidad más lenta.
- ⚒️ Daño físico: El daño físico es otra causa común de falla de SSD. Aunque los SSD no sufren daños mecánicos, sus componentes aún pueden experimentar fallas físicas debido a defectos de fabricación o factores externos como golpes fuertes, inmersión en agua o caídas.
- 💾 Mantenimiento inadecuado del dispositivo: La causa más frecuente de falla del SSD es el mantenimiento inadecuado del dispositivo, que incluye escribir información aleatoria en el SSD, usarlo durante fluctuaciones eléctricas o apagar la computadora incorrectamente. Estas actividades pueden provocar un desgaste prematuro del SSD. Se deben tomar medidas preventivas con regularidad, como monitorear el estado del SSD utilizando las herramientas disponibles.
- 🆘 Fallo de firmware: La falla del firmware también es una posible causa de falla del SSD. Actualizar el firmware para mejorar el rendimiento puede provocar fallas en la SSD debido a interrupciones durante el proceso u otros problemas. Por lo tanto, la ejecución cuidadosa de las actualizaciones de firmware es crucial para evitar la pérdida de datos.
- 🦠 Corrupción de datos: La corrupción de datos también puede causar fallas en el SSD. Las infecciones de malware o los sectores defectuosos en la unidad SSD pueden hacer que los datos sean inaccesibles, se bloqueen o se dañen. Además, los cortocircuitos y los datos corruptos dentro del SSD pueden dañar segmentos esenciales de la unidad y provocar la pérdida de datos.
Ahora que sabe cómo recuperar datos de cualquier unidad SSD, también conoce varias soluciones que pueden reactivar cualquier SSD muerta, fallida o averiada. Repasemos algunos consejos que puede probar para proteger su unidad de estado sólido.
Consejos para prevenir fallas de SSD
- 💾 Manipule su SSD con cuidado: evite dejarlo caer o manipularlo incorrectamente y guárdelo en un lugar seguro cuando no esté en uso.
- ✂️ Mantenga TRIM habilitado: si tiene un SSD, mantenga el comando TRIM habilitado en la configuración de su computadora. Esto puede mejorar el rendimiento del SSD. Sin embargo, si necesita realizar una recuperación SSD fallida, es posible que deba desactivar TRIM temporalmente.
- ♨️ Evite el sobrecalentamiento: El sobrecalentamiento puede dañar su SSD, así que asegúrese de que su computadora tenga buena refrigeración y flujo de aire para mantenerla a una temperatura segura.
- 🔌 Utilice un UPS: proteja su SSD de sobretensiones y cortes de energía repentinos mediante el uso de una fuente de alimentación ininterrumpida (UPS) con su computadora.
- 📀 Deje algo de espacio sin utilizar: evite llenar su SSD al máximo de su capacidad y deje siempre al menos una parte del SSD vacía. Esto puede evitar la pérdida de datos y aumentar la vida útil de su SSD.
- 📥 Haga una copia de seguridad de sus datos con regularidad: asegúrese de hacer una copia de seguridad de sus datos SSD con regularidad, siguiendo el concepto de "tres generaciones" (al menos tres copias de sus datos en diferentes ubicaciones) para garantizar que pueda recuperar sus datos en caso de falla.
Conclusión
Nuestro objetivo principal con este artículo fue brindarle información útil sobre cómo recuperar datos de SSD que fallaron, fallaron o ya no funcionan. Entendemos lo frustrante que es perder datos importantes y esperamos que este artículo le ayude a realizar una recuperación SSD exitosa.
Si tiene más consultas sobre este artículo, utilice la sección de comentarios a continuación. Nos encantará ayudarte.
Preguntas Más Frecuentes
Para recuperar datos de un SSD fallido, primero descargue e instale Remo Recover y luego siga los pasos a continuación:
1. Inicie la herramienta y select your failed SSD.
2. Scan la unidad externa SSD fallida.
3. Preview los archivos recuperados de forma gratuita.
4. Save los datos recuperados a su ubicación preferida.
La reparación de un SSD fallido se puede realizar reinstalándolo. Sin embargo, es fundamental realizar una copia de seguridad de su computadora en un disco duro externo de antemano. De lo contrario, se podría formatear el SSD, lo que provocaría una posible pérdida permanente de datos.
Cuando un SSD experimenta una falla total, sus datos pueden sufrir los siguientes resultados:
1. Es posible que se produzcan fallos frecuentes durante el proceso de arranque.
2. Pueden surgir problemas relacionados con los 'bloques defectuosos'.
3. La incapacidad para leer o escribir archivos se hace evidente.
4. Es posible que el sistema operativo requiera reparación para funcionar correctamente.
5. Es posible que la unidad pase a ser de solo lectura, lo que provocará que los datos sean inaccesibles.
6. Puede producirse corrupción o pérdida de datos, lo que provocará la imposibilidad de recuperar archivos e información valiosos.