En este artículo hemos respondido preguntas como "¿Cómo reparar un disco duro dañado en Mac?" y "¿Cómo reparar un disco Mac con la Utilidad de disco?" La forma más fácil de recuperar datos de cualquier disco es utilizar Remo Recover para Mac, la mejor herramienta de su clase en la que confían tanto los usuarios novatos como los expertos en tecnología para recuperar datos después de la corrupción de la unidad con absoluta facilidad. ¡Descarga la herramienta gratis ahora!
¿Las aplicaciones que estaba usando en su Mac se congelaron repentinamente o el rendimiento de su Macbook o iMac disminuyó enormemente o los archivos, documentos o carpetas que desea abrir no respondieron? Todos estos signos dicen lo mismo "su disco está dañado y necesita ser reparado". Afortunadamente, Apple ha creado una herramienta integrada que puede solucionar problemas menores con tu Mac. Esta herramienta incorporada llamada Utilidad de disco se puede usar para reparar su Mac.
En este artículo, hablaremos exhaustivamente sobre cómo usar la utilidad Disco para ejecutar Primeros auxilios para reparar cualquier disco en Mac. Pero antes de comenzar a hablar sobre el proceso de reparación. Echemos un vistazo a las razones por las que el disco de Mac podría haberse dañado y otros síntomas comunes.
La forma más fácil de saber si su disco está sano o no. Siga los pasos que se mencionan a continuación para comprobar el estado de su disco duro en Mac.
Si el terminal encuentra algún problema en el volumen o la unidad, le mostrará un mensaje que dice "Se encontró que su volumen está dañado y necesita ser reparado".
Cualquiera de las razones mencionadas a continuación puede ser posible por qué su disco se comporta de una manera bastante extraña.
Ahora que eres consciente del hecho de lo que podría haber salido mal y por qué. Es hora de solucionar el problema. Como se mencionó anteriormente en el artículo, puede usar la utilidad de disco para reparar el disco de Mac OS.
Antes de comenzar a hablar sobre la reparación de discos corruptos o dañados, tomemos un momento y entendamos rápidamente qué es Disk Utility y First Aid en Mac.
La utilidad de disco es una herramienta incorporada en Macbooks e iMacs. La utilidad de disco está diseñada para realizar una variedad de tareas que incluyen:
Los primeros auxilios son parte de la utilidad Disco. Es responsable de verificar y solucionar problemas, errores o problemas con cualquier dispositivo y volumen de almacenamiento interno o externo.
Ahora que sabes qué son la Utilidad de Discos y los Primeros Auxilios. Quizás se esté preguntando cómo usar Primeros Auxilios en Mac. Lea en la siguiente sección acerca de cómo reparación disco en Mac usando First Aid. Entonces, sin perder más tiempo, saltemos directamente y comencemos a reparar el disco.
Como se mencionó anteriormente, los primeros auxilios son responsables de solucionar cualquier problema con los discos. Siga los pasos para ejecutar primeros auxilios.
Pisar 1: Conecte el dispositivo de almacenamiento que desea reparar
Pisar 2: Ir a Utilities – puede llamar a la utilidad con la ayuda del Finder opción del Launchpad en su Mac.
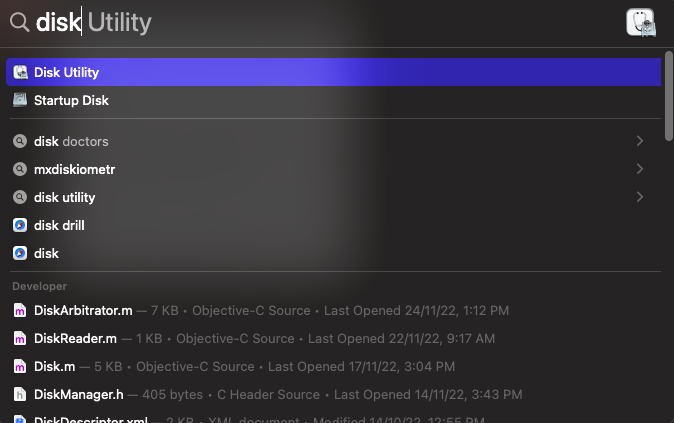
Pisar 3: Abierto Disk Utility, seleccione el disco que desea reparar y haga clic en First Aid
Pisar 4: Haga clic en Run, una vez completado el proceso haga clic en Done
Sin embargo, a veces puede ver que Primeros Auxilios no puede reparar el disco o puede recibir mensajes como que la utilidad de disco no puede reparar este disco. Aquí hay una lista de posibles razones por las que eso sucede.
El motivo puede ser cualquiera de los siguientes.
Con suerte, ahora tiene claro por qué no pudo reparar disco en Mac usando First Aid.
Si usted es uno de los que ha intentado usar Primeros Auxilios pero no puede reparar la unidad. Entonces no tienes que preocuparte.
Antes de comenzar a explicar varias formas de reparar las unidades dañadas o corruptas. Le sugerimos que primero recupere los datos del disco. Dado que se ha demostrado que los métodos corrigen y reparan discos externos corruptos en Mac, algunos de ellos también pueden provocar la pérdida permanente de datos.
La forma más segura y efectiva de recuperar datos inaccesibles del disco Mac es haciendo uso de Remo Mac recuperación de datos software. Una poderosa herramienta creada para recuperar datos eliminados o archivos perdidos de cualquier disco en buen estado o dañado/corrupto. Remo Recover está construido con algoritmos de búsqueda avanzada que están diseñados para encontrar, identificar y recuperar más de 300 tipos de archivos sin esfuerzo. La herramienta puede recuperar datos de varios dispositivos de almacenamiento internos o externos, incluidos discos duros, SSD, unidades flash, USB, tarjetas de memoria, etc.
Remo Recover es compatible con todas las versiones de Mac OS, incluidas Monterey, Big Sur y Catalina.
Además, la herramienta también puede recuperar datos de Macbooks e iMacs.
Siga los pasos a continuación para recuperar datos de la unidad dañada o corrupta.
Pisar 1: Descargue e instale el software de recuperación de datos Remo Mac en su Macbook o iMac.
Pisar 2: Inicie la herramienta, desde la pantalla principal haga clic en Volumes Recovery.
Pisar 3: Seleccione el disco desde donde desea recuperar los datos haga clic Next.
Pisar 4: Elige el apropiado scan opción basada en sus necesidades.
Pisar 5: Seleccione el tipo de archivos que desea recuperar y haga clic en Next.
Pisar 6: Los archivos recuperables se mostrarán en File Type y Data Type View.
Pisar 7: Obtenga una vista previa de los archivos recuperados para comprobar la eficacia de la herramienta. Active el software comprando la clave de activación. Haga clic en el Save botón para guardar los archivos recuperados en cualquier ubicación segura de su elección.
Nota: Nunca guarde los archivos recuperados en el mismo volumen o dispositivo desde donde fueron recuperados.
Entonces, una vez que se recuperan los datos. Puede seguir adelante y probar los métodos mencionados a continuación.
Aquí hay otras formas de reparar varios discos duros internos o externos en Mac.
A veces, es posible que el problema no esté en la unidad. Podría ser con los periféricos o dispositivos utilizados para conectarlo a su sistema. En ese caso, le recomendamos que pruebe con otro cable u otro puerto en su Mac. También puede probar algunas otras formas, como desenrollar y enderezar el cable, intente conectar su disco lentamente al puerto Mac.
Si todos los métodos anteriores han fallado, entonces es necesario formatear la unidad. Sin embargo, si está buscando otras formas de reparar un disco en Mac, consulte reparar disco corrupto o dañado en Mac. Como se mencionó anteriormente, este método borra todos los datos guardados en el dispositivo corrupto. Por lo tanto, asegúrese de haber recuperado con éxito los datos y de que estén almacenados en un lugar seguro.
Aquí terminamos nuestra discusión sobre arreglar o reparar discos duros corruptos donde explicamos 2 formas de reparar discos en Mac. También hemos hablado en profundidad sobre la utilidad de disco en mac. También explicamos por qué la recuperación de datos es extremadamente importante antes de intentar reparar cualquier unidad dañada o corrupta. Con suerte, este artículo fue útil para resolver su problema. Si tiene alguna pregunta adicional, no dude en dejarla en la sección de comentarios a continuación.