Si ha tenido algún problema al intentar abrir o ver cualquier archivo adjunto de Word o Excel en la versión de Outlook 2016. La razón puede ser cualquier cosa, ya que no hay suficiente espacio disponible en su disco o los archivos adjuntos pueden estar corruptos. Utilice Remo Repair Outlook para reparar rápidamente cualquier perfil corrupto de Outlook y deshacerse del error de archivo adjunto que no se abre.
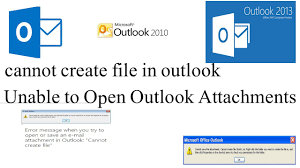
Microsoft Outlook es una gran aplicación para enviar / recibir correos electrónicos, administrar tareas, contactos, calendario y organizar sus archivos en carpetas para un mejor acceso.
Dado que viene como parte de la suite de Office, es natural esperar que otros formatos, como los archivos de Word y Excel, sean fácilmente accesibles a través de Outlook. Sin embargo, Outlook muestra un error:
“Word experienced an error trying to open the file”
"Microsoft Outlook (Protected View) has stopped working"
“The file is corrupt and cannot be opened”
Estos errores aparecen cuando la configuración de confianza de Office le impide abrir archivos que no son de confianza.
Aquí hay 3 métodos que pueden reparar Outlook 2016 error al abrir archivos adjuntos word o excel.
Siga estos pasos para deshacerse del error No se puede crear un archivo o no se pueden abrir archivos adjuntos en Outlook:
Pisar 1: Abierta Microsoft Word
Pisar 2: Ir a File -> Options
Pisar 3: Haga clic en Centro de confianza en el panel de opciones, ahora haga clic en Trust Center Settings.
Pisar 4: Hacer clic Protected View en el panel izquierdo. Ahora desmarca la casilla: Enable Protected View for Outlook attachments.
Pisar 5: Hacer clic OK para guardar los cambios en la ventana del Centro de confianza.
Pisar 6: Hacer clic OK en Opciones de Word.
Ahora cierre su documento de Microsoft Word e intente abrir un correo electrónico con un documento adjunto de Word.
También puede repetir todos los pasos anteriores en Microsoft Excel
Si el Outlook 2016 error al abrir archivos adjuntos Word o Excel aún persiste, podría deberse a una entrada de registro incorrecta para el controlador de vista previa.
Siga los pasos a continuación para cambiar la configuración del registro.
Pisar 1: Prensa Windows +R para abrir la ventana Ejecutar.
Pisar 2: Escribe regedit y presiona Enter.
Ir a la siguiente carpeta:
HKEY_LOCAL_MACHINE\ SOFTWARE\ Microsoft\ Office\ ClickToRun\ REGISTRY\ MACHINE\ Software\ Microsoft\ Windows\ CurrentVersion\ Preview Handlers
Pisar 3: En el panel derecho, haga clic derecho en un espacio vacío. Seleccione New y haga clic en String Value.
Pisar 4: Haga doble clic en una cadena recién creada e ingrese estos detalles:
Nombre del valor: {84F66100-FF7C-4fb4-B0C0-02CD7FB668FE}
Fecha de valor: Microsoft Word previewer
Repita el procedimiento para Excel:
Cuerda: {00020827-0000-0000-C000-000000000046}
Valor: Microsoft Excel Previewer
Verifique el resultado nuevamente después de reparación Outlook 2016 error al abrir archivos adjuntos Word o Excel agregando la entrada de registro correcta.
Nota: Es importante hacer una copia de seguridad de todo el registro antes de cualquier eliminación o modificación. Haga clic para saber más sobre los diferentes tipos de Problemas de Outlook y soluciones.
Además, sepa cómo recuperar documentos de Word en Mac si ha perdido el archivo por algún motivo.
Si los métodos mencionados anteriormente no lograron resolver el problema, entonces el problema son los archivos PST corruptos. Siga el siguiente método para averiguar cómo resolver este problema.
Si el archivo PST está dañado, no podrá acceder a ninguna información, puede reparar los archivos corruptos usando métodos manuales como SCANPST.exe, pero el inconveniente de usarlo es que solo puede solucionar problemas menores. Para reparar archivos gravemente corruptos o dañados, se debe utilizar una herramienta poderosa como Remo software de reparar Outlook que está diseñado específicamente para reparar Outlook.
Una de las mejores cosas del software es su mecanismo no destructivo. El software lee el archivo, extrae el contenido del archivo y luego crea un nuevo archivo saludable solucionando todos los problemas. La herramienta es compatible con todas las versiones de los sistemas operativos Windows y Mac.
¡Descarga la herramienta gratis ahora!
Siga los pasos cuidadosamente para reparar archivos PST gravemente corruptos con solo unos pocos clics.
Pisar 1: Inicie la herramienta y haga clic en Find all your PST Files, en caso de que conozca la ubicación del archivo PST corrupto, puede hacer clic en Select PST File Manually.
Pisar 2: Dependiendo de sus necesidades, puede elegir el Normal Scan o Smart Scan opción. Y seleccione una ubicación donde desee guardar un archivo PST saludable.
Pisar 3: Haga clic en el Repair botón para iniciar el proceso de reparación. Una vez que se complete el proceso, obtenga una vista previa de los archivos reparados.
Pisar 4: Si está satisfecho con el rendimiento de la herramienta, active el software y guarde el archivo PST saludable en la ubicación que elija.
Espero que los métodos mencionados anteriormente hayan resuelto su problema. Si tiene alguna consulta adicional, no dude en preguntar en la sección de comentarios a continuación.