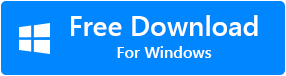"Estoy ejecutando Microsoft 365 en mi computadora con Windows 10.
Necesito insertar imágenes PNG en mi documento, pero después de intentar insertar las imágenes, aparece un cuadro con una marca x roja y el mensaje "No se puede mostrar la imagen en este momento Word".
Muchos usuarios experimentan un problema extraño con su Outlook 2016 Error al Abrir Archivos Adjuntos Word o Excel que no aparece en Word. Siempre que abre el archivo de Microsoft Word, puede ver espacios en blanco o rectángulos en lugar de las imágenes que ha insertado anteriormente. Este es un problema común en MS Word 2007 y 2010. Aunque el problema también puede ocurrir en las versiones posteriores de Microsoft Word.
Muchos usuarios de MS Office se quejaron de que no pueden insertar imágenes en un documento de Word. Porque no se ven las imágenes insertadas en word. Solo me muestra un contorno en blanco de la imagen, pero no puedo insertar la imagen en Word.
Además, también puede suceder con un archivo de Word que contenga un objeto o imagen gráfica. Si este es el caso, comprendamos por qué se produce ese error y cómo reparar no se puede mostrar la imagen Word con algunos métodos sencillos.
¿Por qué Word dice "No se puede mostrar la imagen Word"?
"No se puede mostrar la imagen en este momento word"
La razón principal detrás del problema "No se puede mostrar la imagen Word" en Word es el uso de la opción "estilo de ajuste" en lugar de la opción "En línea con el texto" con las imágenes en el documento de Word.
-
Word estilo de envoltura
Generalmente, el ajuste de texto se usa para administrar bien el texto que rodea la imagen. Sin embargo, en algunos casos, el uso de la opción "Estilo de envoltura" con su imagen puede hacer que Microsoft Word no muestre las imágenes. El uso de la opción en línea puede corregir el error. Junto con el estilo de ajuste de palabras, las siguientes son algunas otras razones que también pueden hacer que Word no muestre imágenes.
-
El marcador de posición de imagen está habilitado
En algunos casos, incluso después de seleccionar la opción en línea con texto, es posible que su imagen no aparezca en el documento de Word. Puede deberse a que la opción Marcador de posición de imagen está habilitada. Generalmente, el marcador de posición de Imagen se usa cuando el documento de Word tiene numerosas imágenes o elementos.
En las condiciones en las que los archivos de Word tienen muchas imágenes, puede ser difícil de procesar para una computadora de baja especificación. Si habilita la opción Marcador de posición de imagen, dejará de mostrarse todas las imágenes. Sin embargo, las imágenes estarán en la misma posición, simplemente no se mostrarán. Esta es la mejor manera de reducir la carga en la computadora. La desactivación del marcador de posición de la imagen podría solucionar el error. En las siguientes secciones, encontrará las instrucciones sobre cómo cambiar la configuración.
-
Otros ajustes
A continuación se muestran algunas otras configuraciones que pueden ser una razón detrás de las fotos que faltan en el archivo de Word:
- La vista de documento de Word está configurada en Vista de borrador o Vista de esquema.
- Si Show drawings and text boxes on-screen preferencia en el menú Opciones está deshabilitada.
- Cuándo Print drawings created in Word opción desactivada.
- Si ha habilitado Use draft quality opción.
-
Fallas en el controlador de video de Windows
Finalmente, es posible que sus imágenes en el documento de Word no aparezcan debido a fallas en el controlador de video de Windows. Sin embargo, esto es muy raro y no hay posibilidad de que esto suceda.
En la siguiente sección, encontrará todos los detalles sobre cómo corregir el error.
Como Arreglar No se Puede Mostrar la Imagen Word?
Pruebe las soluciones de problemas que se explican a continuación para resolver el problema de su documento de Word que no muestra imágenes. Los siguientes pasos están de acuerdo con Word en Office 365. Los pasos serán ligeramente diferentes para Word 2007 y 2010, pero los resultados serán los mismos. La diferencia en Word 2007 es que no existe la opción Archivo, en su lugar, debe usar el botón de Microsoft Office.
1. Utilice la opción de estilo de ajuste "En línea con el texto" para corregir no se puede mostrar la imagen Word
- Haga clic en la imagen insertada
- Cambie al Right-click en la imagen
- Haga clic en el Wrap Text
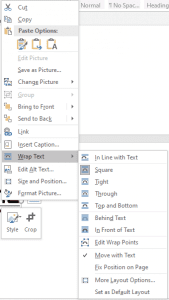
- Seleccione In line with Text opción
2. Cambie la vista de la aplicación MS Word para mostrar las imágenes del documento de Word
Si está utilizando la vista Borrador o Esquema, seleccione una de las siguientes vistas:
- Print Layout
- Full-Screen Reading
- Web Layout
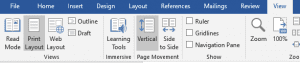
En MS Word 2016 u Office 365 simplemente vaya a Ver y seleccione Diseño de impresión.
Para Word 2010: Haga clic en el File, y luego haga clic en Print.
3. Habilite la opción Mostrar dibujos y cuadros de texto en pantalla para corregir no se puede mostrar la imagen Word
- Ir a File y seleccione Options
- Haga clic en el Advanced pestaña
- Desplácese hacia abajo para ver Show document content
- Habilitar Show drawings and text boxes on-screen opción
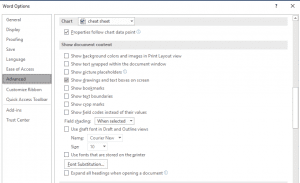
- Golpear OK
- Si está utilizando Word 2007, haga clic en el Microsoft Office Button y haz clic Word Options. Como en Word 2007, en lugar de Archivo, hay un botón de Microsoft Office.
4. Habilite la opción Imprimir dibujos creados en Word para corregir el documento de Word que no muestra imágenes
- Golpear File pestaña e ir a Options
- Salta a Display
- En Printing options, habilitar Print drawings created in Word opción

- Apply cambios
5. Desactivar usar calidad de borrador
- Golpear File pestaña e ir a Options
- Salta a Display
- En Printing options
- Desmarque Use draft quality opción
- Optar OK
6. Deshabilitar marcadores de posición de imagen
- Ir a File y seleccione Options
- Haga clic en el Advanced pestaña
- Desplácese hacia abajo para ver Show document content
- Desmarque Show Picture Placeholders Preferencia
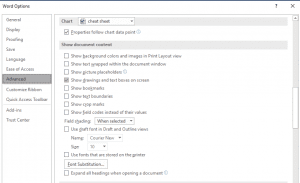
- Golpear OK
7. Cambiar la configuración problemática del controlador de video
Para Windows 10:
- Vaya al escritorio y right-click
- Seleccione Graphics Properties y luego en la siguiente ventana seleccione Video
- Cambie la configuración de calidad de color y la resolución de pantalla del controlador de video de Windows.
- Intente actualizar también el controlador de video si hay una nueva actualización disponible
Si ninguna de las fijaciones anteriores le ayuda, es posible que su archivo de Word esté dañado y, como resultado de ello, no muestre algún contenido. En tales situaciones, debe adaptarse a un herramienta de reparación de Word para corregir el error. Para hacerlo, intente reparar su archivo DOC / archivo DOCX usando la utilidad Remo Word Repair. Remo Repair Word es capaz de resolver cualquier problema relacionado con el documento de Word, independientemente del motivo de la corrupción.
Recuperar Fotos Borradas Permanentemente – iPhone | Windows | Mac | Android de error en Word doc es creando varias copias como respaldo. Sin embargo, debe saber por el hecho de que incluso esas copias están expuestas a problemas. Por lo tanto, se recomienda encarecidamente tener Remo Repair en sus manos para solucionar cualquier problema relacionado con las palabras.