¿Está funcionando su Microsoft Office después de una actualización de Windows 10? ¡No te preocupes! Descubra consejos y trucos de expertos para reparar Microsoft Office después de una actualización de Windows 10 y vuelva a trabajar sin problemas. Puede recuperar cualquier dato perdido usando software de Remo Recuperar.
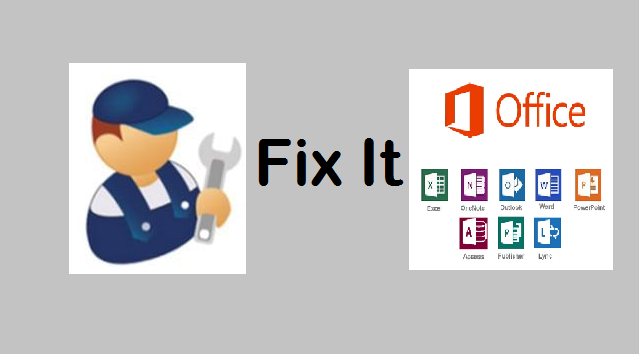
Muchas personas se han quejado de numerosos problemas relacionados con la aplicación de Office, después de actualizar a Windows 10. Estos son algunos de esos problemas y las soluciones para reparar Microsoft Office después de actualización de Windows 10.
Nota: Aquí he ilustrado todas las soluciones usando la aplicación MS Word. Incluso puede utilizar otras aplicaciones de Office para solucionar los problemas.
Problema #1: Errores al intentar abrir aplicaciones de oficina
Puede actualizar cada aplicación de oficina individualmente. Probemos con la aplicación MS Word.
Abra el símbolo del sistema desde la cuenta de administrador y escriba el siguiente comando:
| icacls “%programfiles%\Microsoft Office 15” /grant *S-1-15-2-1:(OI)(CI)RX |
Luego, intente abrir sus documentos de Office.
Problema #2: Los documentos de Office descargados de los archivos adjuntos de correo electrónico no se abrirán
Después de la actualización de Windows 10, todos los documentos de Office, como Excel, Word, archivos PPT, etc., no se abren desde los archivos adjuntos de correo electrónico.
Soluciones:
Después de seguir el método mencionado anteriormente, intente abrir los archivos adjuntos de correo electrónico, si no funciona, reinstale su suite de MS Office. Antes de la instalación, desinstálelo completamente de su computadora. Luego, abra los documentos descargados.
Reparar documentos de Office Word: si no puede abrir el documento de Office incluso después de la reinstalación de las suites de Office, existe la posibilidad de que el documento se dañe. Para reparar los documentos dañados, puede hacer uso de File Repair Tool. En caso de que desee reparar archivos de Word, utilice Remo Word Repair Herramienta. El software es útil para arreglar DOCX dañado así como archivos DOC en 3 sencillos pasos.
Descargue Remo Repair Word Tool para reparar archivos DOC y DOCX corruptos de todas las últimas versiones de Office y en cualquier PC con Windows - Windows 10
Puede descargar la herramienta Remo Repair PowerPoint para reparar fácilmente sus archivos corruptos de Microsoft Powerpoint usando la herramienta Remo Repair PowerPoint. Utilice el botón de descarga a continuación para obtener la copia de prueba y obtener una vista previa de los resultados antes de comprar. Admite varios formatos de archivo de Office PowerPoint: .ppt, pptx y pps.
La herramienta también está disponible para reparar sus archivos PST de Outlook corruptos o dañados. Por lo tanto, siga esta sencilla guía paso a paso para reparar el archivo PST con el software Remo Repair Outlook.
Pisar 1: Correr Remo Repair Outlook software en su computadora con Windows. Haga clic en el Open Default PST File botón y seleccionar el archivo dañado / dañado PST.
Puedes optar to Select PST File Manually si conoce la ubicación del archivo PST o seleccione Find All Your PST Files opción si tiene más de un perfil de Outlook.
Pisar 2: A continuación, seleccione Normal Scan (para solucionar los problemas normales) o Smart Scan (si la gravedad de la corrupción es alta), proporcione una ubicación segura para guardar el archivo PST reparado y presione el botón Repair botón.
Pisar 3: Una vez que se complete el proceso de reparación de PST, verifique todos los elementos de Outlook recuperados.
Problema #3: Las aplicaciones de Office se cuelgan con frecuencia en Windows 10
La aplicación de Office siguió bloqueándose inmediatamente después del lanzamiento y al abrir o editar documentos de Office.
Si sus aplicaciones de Office continúan fallando, repárelas utilizando la herramienta Reparar integrada. Para acceder a esto -
Problema #4: No se pueden encontrar aplicaciones de Office después de la actualización de Windows 10
En Windows 10, no hay ningún icono de atajo presente en Inicio o en la barra de tareas. Por lo tanto, no puede encontrarlos fácilmente como en otros sistemas operativos.
Busque un documento existente y fíjelo a la barra de tareas.
Crea un icono de acceso directo en la barra de tareas. Incluso puedes crear íconos de acceso directo a la vez usando el siguiente método
| Alcanzar 32-bit Office – C:\Program Files (x86)\Microsoft Office\root\Office16 Alcanzar 64-bit Office - C:\Program Files\Microsoft Office\root\Office16 |
Problema #5: No se pueden guardar archivos después de actualizar a Windows 10
Si no puede guardar documentos de Office después de actualizar a Windows 10, siga los pasos mencionados a continuación.
Ahora, debería poder Arreglar los problemas de Microsoft Office que ocurrieron después de la actualización de Windows 10. La próxima vez antes de la actualización.