Migrar archivos de Mac antiguo a Mac nuevo ha sido la razón por la que siempre me he estancado en comprar uno nuevo. Finalmente compré una nueva Mac pro 16” y le transfirí los datos de una anterior. Esto es muy fácil de hacer gracias al Asistente de Migración. En este artículo, describiré cómo migré con éxito todos mis datos usando el Asistente de migración y cómo exploré otras opciones como Time Machine que pueden ser igualmente efectivas en la migración de datos de Mac.
Si tiene que mover todos sus datos manualmente, puede ser un proceso lento. Tendrá que mover los datos de su antigua Mac a una unidad externa y luego de la unidad externa a la nueva Mac. Puede mover su archivo de Biblioteca (en el disco de su Mac) de una Mac a otra. Incluso entonces, probablemente tendrá que ingresar contraseñas, direcciones de correo electrónico/contraseñas y similares en su nueva Mac. Sin embargo, puede evitar tales dificultades gracias al Asistente de migración.
Sin embargo, el Asistente de migración puede ayudar a mover todos estos datos (contraseñas, direcciones de correo electrónico y contraseñas) desde su Mac anterior (iMac, MacBook, etc.) a su nueva Mac. El Asistente de migración es una utilidad de Apple que te permite mover fácilmente datos, cuentas de usuario, configuraciones de computadora y aplicaciones de una Mac a otra, o desde una copia de seguridad de la unidad. A partir de OS X Lion y posteriores, también puede migrar contactos, calendarios, cuentas de correo electrónico y otros archivos de Microsoft Windows.
¿Qué es un Migration Assistant?
El Asistente de migración se puede usar durante la configuración inicial de una nueva Mac, que es la forma más fácil y rápida de configurar una computadora nueva. Sin embargo, puede ejecutarlo manualmente en una Mac que ya haya configurado.
¿Hace Migration Assistant transferir todo?
Debe tener en cuenta que el Asistente de migración no transfiere el sistema operativo de la computadora anterior a la nueva. Además, las aplicaciones y utilidades que son parte integral del sistema operativo (como Safari) no se transfieren.
Esto significa que si, por alguna razón, la Mac a la que está migrando datos tiene una versión de macOS que es más antigua que la Mac DESDE la que está transfiriendo datos, tendrá que actualizar el sistema operativo en la primera computadora (que yo a partir de ahora nos referiremos simplemente como "nueva Mac") para completar el proceso de migración. La buena noticia: el Asistente de migración le informa que debe hacer esto, para que pueda manejar la tarea durante el proceso de migración.
¿Cómo Transferir Archivos de Mac Antiguo a Mac Nuevo Utilizando Migration Assistant?
Aquí se explica cómo usar el Asistente de migración en Mac.
Pisar 1) En tu nueva Mac
- Ir a la Utilities carpeta en tu Applications carpeta e iniciar Migration Assistant. O puede iniciarlo a través de la Launch barra. Hacer clic Continue.
- Migration Assistant pedirá permiso para hacer cambios. Ingrese su contraseña de administrador, luego haga clic en OK.
- Cuando se le pregunte cómo desea transferir su información, seleccione la opción para transfer from a Mac, Time Machine backup, or start-up disk. Luego haga clic Continue.
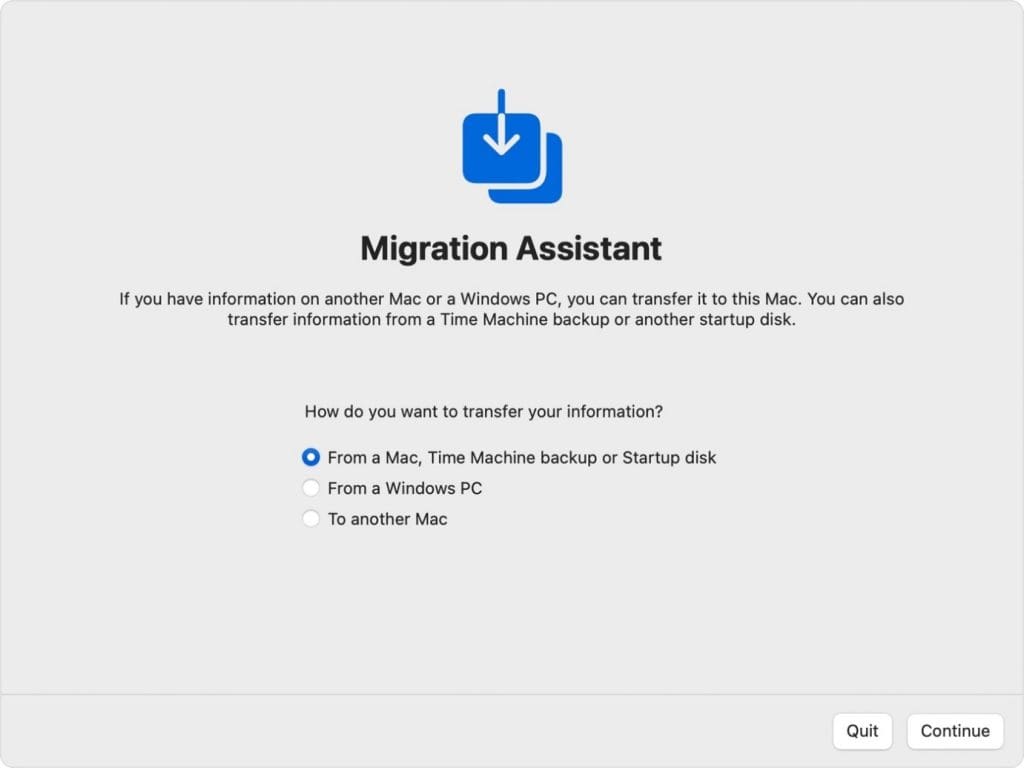
Pisar 2) En tu vieja Mac
- Abierto Migration Assistant, y haga clic Continue.
- Cuando se le pregunte cómo desea transferir su información, seleccione la opción para transfer to another Mac. Luego haga clic Continue.
Pisar 3) En tu nueva Mac
Cuando se le pida que seleccione una Mac, una copia de seguridad de Time Machine u otra disco de arranque, Selecciona el other Mac. Luego haga clic Continue.
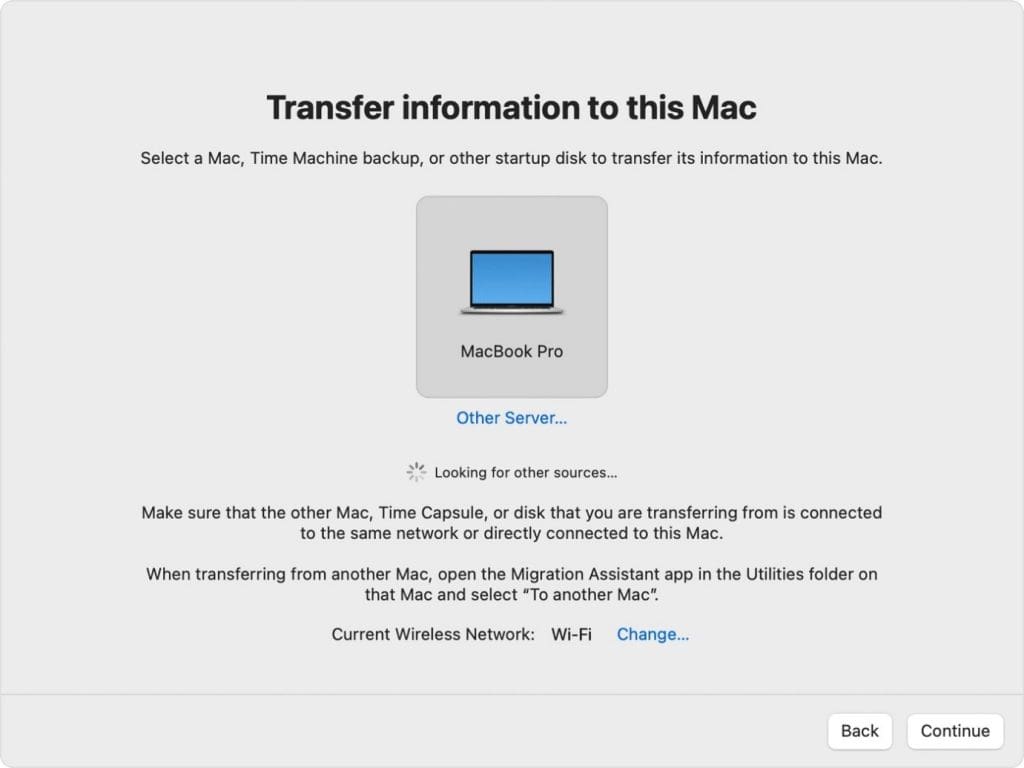
Pisar 4) En tu vieja Mac
Verás un código de seguridad; asegúrese de que sea el mismo código que se muestra en su nueva Mac. Hacer clic Continue.
Pisar 5) En tu nueva Mac
- Seleccione los datos que desea transferir a la Mac anterior.
- Hacer clic Continue para iniciar la transferencia. Si, como yo, tiene muchos datos que necesitan transferirse, puede esperar un largo período de migración. Mi transferencia de información más reciente de mi vieja Mac a la nueva tomó más de tres horas.
Recomendaría configurar el proceso de migración durante la noche u otros momentos en los que estará lejos de sus Mac por un tiempo. NO implemente el proceso si, por ejemplo, necesitará su Mac durante un período ocupado en su día laboral.
Una vez que finalice el Asistente de migración, salga del Asistente de migración tanto en las Mac antiguas como en las nuevas. Ahora puede iniciar sesión en la cuenta migrada en su nueva Mac y comenzar a usarla.
Como se mencionó, otra opción para configurar una nueva Mac es usar Time Machine. Si no lo está usando, debería hacerlo, ya que no solo es útil para configurar una nueva Mac, sino que también podría ahorrarle un mundo de dolor en caso de un desastre.
La aplicación le permite hacer copias de seguridad de archivos en su Mac que no formaban parte de la instalación de macOS, como aplicaciones, música, fotos, documentos, preferencias del sistema, información del usuario y más. Cuando Time Machine está encendido, automáticamente realiza una copia de seguridad de su Mac y realiza copias de seguridad de sus archivos cada hora, día y semana.
Cuando usa Time Machine, la utilidad también guarda instantáneas locales que puede usar para recuperar versiones anteriores de archivos, incluso si su disco de respaldo no está conectado. Estas instantáneas se crean cada hora, se almacenan en el mismo disco que los archivos originales y se guardan hasta 24 horas o hasta que se necesita espacio en el disco.
Nota: Echa un vistazo a este artículo para averiguarlo cómo recuperar fotos perdidas en Mac después de la actualización.
¿Cómo Configurar Time Machine?
Y si no ha configurado Time Machine en su Mac, definitivamente debería hacerlo. Aquí está cómo:
- Conecte un dispositivo de almacenamiento externo. (Un dispositivo Thunderbolt le brindará el mejor rendimiento).
- Abierto Time Machine preferences desde el Time Machine menú en la barra de menú. O elige Apple menu > System Preferences, luego haga clic Time Machine.
- Haga clic Select Backup Disk.
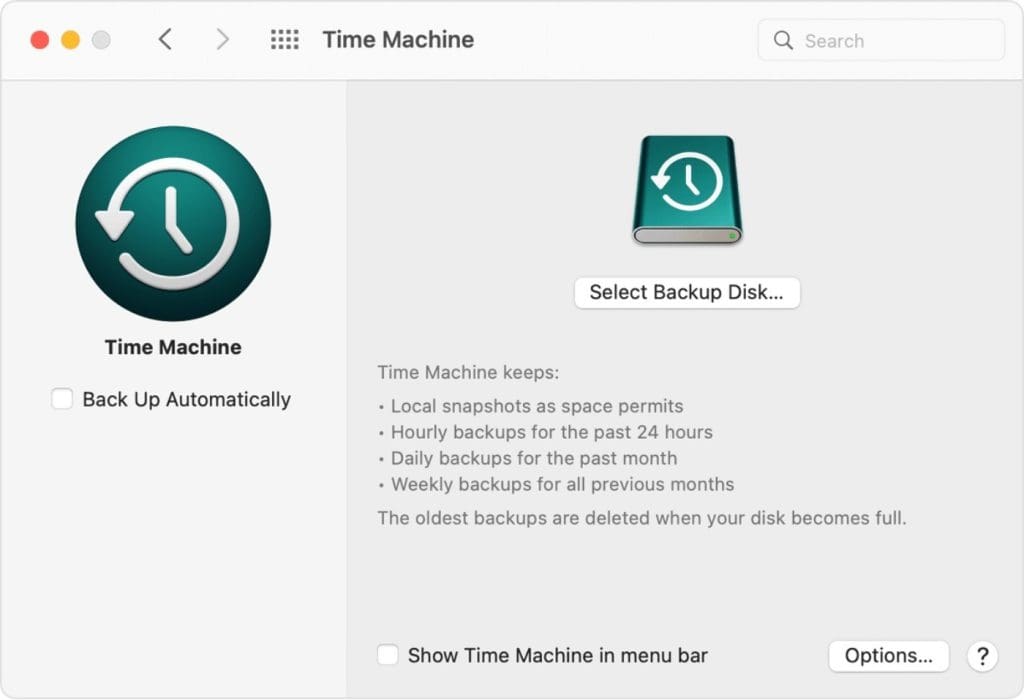
- Elija el nombre de su disco y haga clic en Use Disk. Time Machine comienza de forma inmediata y automática a realizar copias de seguridad periódicas.
- Si desea iniciar una copia de seguridad manualmente, sin esperar a la siguiente copia de seguridad automática, elija Back Up Now desde el menú Time Machine en la barra de menú.
Time Machine es ideal para la recuperación de datos. Otra gran opción para hacer esto es Remo Mac aplicación de recuperación de datos. La utilidad de descarga gratuita le permite:
- Recuperar archivos, fotos y videos o cualquier archivo que se haya perdido o eliminado;
- Recupere datos de escenarios extremos de pérdida de datos, como volúmenes perdidos o volúmenes formateados en Mac;
- Recupere datos de APFS, APFS cifrado, HFS+, HFS, exFAT, etc;
- Realice la recuperación de datos desde dispositivos de almacenamiento compatibles con Mac, como discos duros, SSD, unidades USB, tarjetas SD, etc.
Además, la herramienta es relativamente segura de usar. ¡Descarga y prueba la herramienta gratis ahora!
Conclusión:
Este artículo tiene todo lo que necesitas saber sobre transferir archivos de Mac antiguo a Mac nuevo. Con suerte, este artículo le ha resultado útil. Si tienes alguna duda o consulta adicional. Amablemente déjelos en la sección de comentarios a continuación.