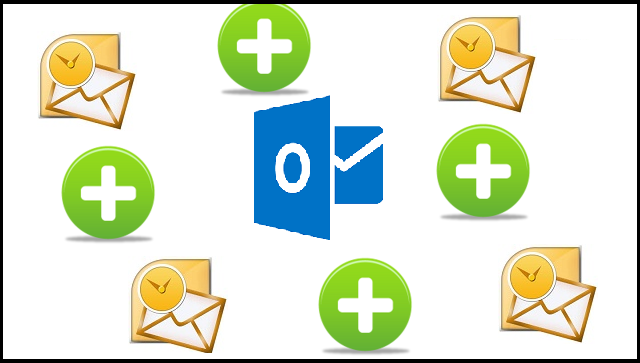
Vous avez 2 fichiers PST créés dans votre Outlook 2016 que vous envisagez de fusionner 2 fichiers PST dans Outlook 2016. Gérer les deux fichiers PST n'est pas facile, surtout quand vous devez rechercher une information particulière. Mais vous n'avez aucune idée de la procédure à suivre. Eh bien, ce n'est pas une tâche difficile; vous pouvez facilement ajouter 2 fichiers PST pour Outlook 2016. L'ajout de deux fichiers PST dans Outlook est appelé fusion, synchronisation ou combinaison de fichiers PST. Il y a deux processus principaux impliqués dans cette –
- Création d'un nouveau fichier PST vide
- Importation de tous les fichiers PST dans le fichier PST nouvellement créé
Étape 1: Créez un nouveau fichier PST vierge
- La première étape consiste à ouvrir l'application Microsoft Outlook
- Ensuite, cliquez sur "Nouveaux éléments", dans le menu déroulant, sélectionnez "Plus d'éléments" suivi de "Fichier de données Outlook" option
- Sélectionnez maintenant l'emplacement où le nouveau fichier PST doit être enregistré et donnez un nom à celui-ci. Cliquez sur “OK".
Étape 2: Importation de fichiers PST dans le nouveau fichier Outlook PST
Après avoir créé le nouveau fichier PST dans Outlook 2016, l'étape suivante consiste à importer les fichiers PST dans ce nouveau fichier PST vierge un par un. Voici les étapes pour cela.
- Ouvrez Outlook, accédez à l'option "Fichier"
- Sélectionnez "Ouvert et export" suivi de "Import / Export" option
- L'assistant "Assistant d'importation et d'exportation" s'ouvre
- Choisissez l'option "Importer d'un autre programme ou fichier" et cliquez sur le bouton "Suivant"
- Sélectionnez le type de fichier à importer. Cliquez sur "Fichier de données Outlook (.pst)" et cliquez sur "Suivant"
- Cliquez sur l'option "Parcourir" pour choisir le fichier à importer
- Cochez la case "Ne pas importer les doublons" et cliquez sur le bouton "Suivant"
- Maintenant, sélectionnez le dossier à importer. Cochez la case "Inclure les sous-dossiers"
- Cochez également la case "Importer des éléments dans le même dossier" et cliquez sur "Terminer"
Si vous avez plus de 2 fichiers PST, répétez les mêmes étapes pour tous les fichiers PST pour les combiner tous en un seul fichier PST dans Outlook 2016. Lorsque vous devez transférer des données Outlook vers un nouvel ordinateur, alors tout ce que vous avez à faire est d'exporter ce fichier PST.
Bien que la méthode ci-dessus soit facile, elle prend un peu de temps. De plus, si vous ne suivez pas les étapes correctement ou s'il y a des interruptions quand les fichiers PST sont déplacés, il y a des chances que le fichier soit corrompu. Vous avez besoin d'un outil de réparation PST pour réparer fichiers pst qui est endommagé / corrompu dans une telle situation.
Si vous ne souhaitez pas synchroniser manuellement 2 fichiers PST ou plus dans Outlook, vous pouvez utiliser un outil tiers pour ajouter des fichiers PST. Mais assurez-vous d'utiliser des applications fiables pour la même chose. L'utilisation d'outils peu fiables pour fusionner des fichiers PST peut les corrompre. Supposons que votre fichier PST soit corrompu après avoir utilisé un outil tiers, puis utilisez le logiciel Remo PST Repair pour réparer rapidement le fichier et récupérer tous ses éléments.