Le fichier PST signifie Personal Storage Table. Il est utilisé pour enregistrer la copie des e-mails, contacts, événements, rappels, etc. Outlook sur l'ordinateur de l'utilisateur. Cela aide les utilisateurs de Microsoft Outlook à accéder et à travailler sur les e-mails et autres éléments Outlook même sans connexion Internet.
Il existe plusieurs raisons pour lesquelles on peut créer un nouveau fichier PST. Par exemple, après réparer le fichier PST corrompu , vous pouvez créer un nouveau fichier PST pour importer les éléments récupérés du dossier Perdus et trouvés vers l'emplacement souhaité, en créant des archives ou des sauvegardes à partir de votre compte Outlook, etc.
Comment créer un nouveau fichier PST dans Outlook ?
Découvrez le moyen le plus simple de créer un nouveau fichier PST sur n'importe quelle version d'Outlook, y compris la dernière Outlook 2019.
- Ouvrez Outlook et sélectionnez le Home onglet
- Cliquez sur l'option de menu déroulant Nouveaux éléments > Plus d'éléments > et cliquez sur Fichier de données Outlook.

- Sélectionnez l'emplacement de votre choix. Et donnez un nom à votre nouveau fichier PST dans le File namecase et cliquez OK.
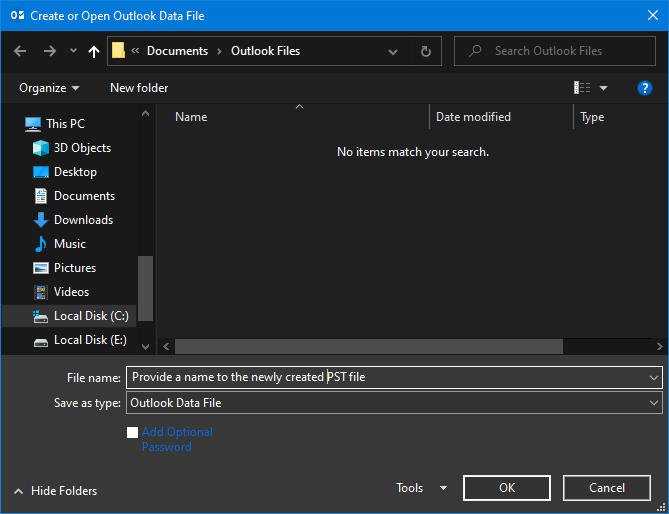
- Vous pouvez définir le mot de passe de votre fichier PST en cochant ou en marquant le Add Optional Password.
Remarque: Vous devez vous connecter à chaque fois que vous ouvrez Outlook après avoir défini le mot de passe.
Conclusion:
Voici la fin de notre guide détaillé sur la création de nouveaux fichiers PST dans Microsoft Outlook. Nous avons montré la méthode simple pour continuer facilement en suivant les étapes mentionnées ci-dessus pour atteindre votre objectif. Si vous avez des questions supplémentaires, faites-le nous savoir dans la section des commentaires ci-dessous.