Microsoft sera toujours à jour avec ses nouvelles mises à niveau. Il ne veut jamais descendre, donc toujours prêt avec des mises à jour et de nouvelles fonctionnalités qui rendent notre travail et notre vie plus simples et meilleurs. Je sais que la plupart d'entre vous ont récemment installé Outlook 2013 ou certains pensent encore s'il faut mettre à niveau vers Office 2013 ou non. Mais, Microsoft a déjà mis au point la dernière version d'Outlook 2016 avec tous les correctifs et nouvelles fonctionnalités. Si vous êtes à la recherche d'une mettre à niveau vers Outlook 2016, comment mettre à niveau vers Outlook 2016.
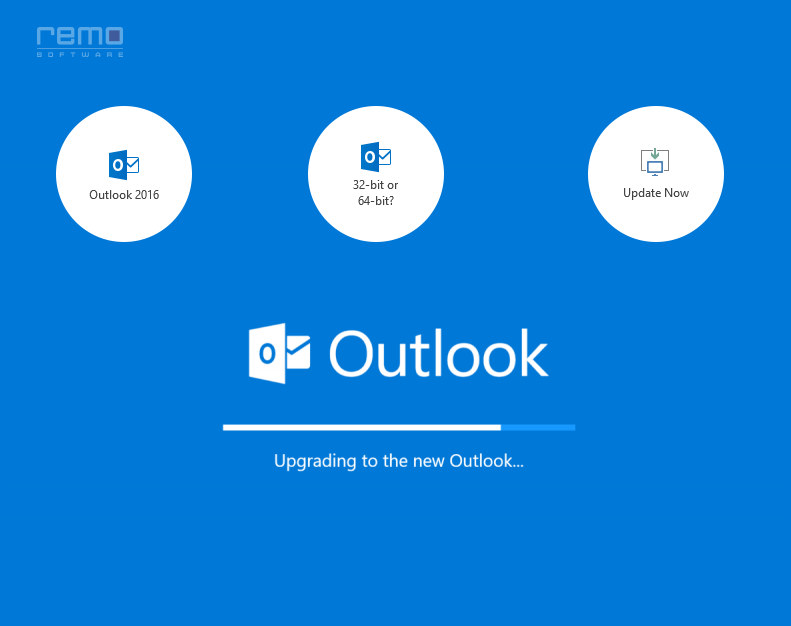
Remo Outlook backup outil est un tiers qui vous aide à transférer en toute sécurité des données Outlook de l'ancienne version vers la dernière Outlook 2016 en quelques étapes simples. Suivez les étapes expliquées ci-dessous pour mettre à niveau vers Outlook 2016:
Étape 1: Tout d'abord, téléchargez et installez l'outil Remo Outlook Backup and Migrate sur votre PC
Étape 2: Une fois terminé, lancez l'outil, l'écran principal sera affiché. Ici, cliquez sur l'option «Sauvegarde»
Étape 3: Maintenant, dans la fenêtre consécutive, select «Sauvegarde intelligente» ou «Sauvegarde avancée» selon l'exigence
Étape 4: Parcourir et fournir l'emplacement à save copie de sauvegarde
Une fois la sauvegarde terminée, vous pouvez afficher le résumé de la sauvegarde. Commencez ensuite par le processus de mise à niveau.
REMARQUE: Avant de procéder à la mise à niveau, assurez-vous d'avoir quelques conseils de sécurité:
Maintenant, vous êtes prêt avec toutes les inimitiés requises. Lors de l'installation d'Outlook 2016, il existe 2 options différentes: la mettre à niveau vers Outlook 2016 à partir de la notification de la barre de menus ou l'utilisation des plans d'abonnement Office 365. Je pense que l'abonnement à Office 365 serait mieux, car acheter ne ferait que gaspiller de l'argent.
Mise à niveau avec abonnement Office 365
Mise à niveau à l'aide de l'installation d'Office 365 d'Office 2013
Si vous utilisez l'abonnement Office 365 d'Office 2013 pour la mise à niveau, la mise à jour sera proposée comme une mise à jour régulière. Vous pouvez facilement télécharger les mises à niveau, mais si la mise à jour n'est pas proposée, accédez à:
File -> Office Account -> Update Options -> Update Now
Mise à niveau de la page de compte Microsoft
Vous pouvez même installer les mises à niveau depuis la page de connexion officielle de Microsoft.
Une fois terminé, redémarrez simplement votre PC et Outlook 2016 fonctionnera correctement. Connectez-vous simplement avec vos informations d'identification de votre compte Outlook. Mais, vous avez besoin de vos anciens e-mails et données, non? Maintenant, importez le fichier PST sauvegardé dans votre nouveau Outlook.
L'outil Remo Outlook Backup and Migrate vous aide même à migrer le fichier PST sauvegardé vers toutes les versions supérieures d'Outlook souhaitées sur des ordinateurs identiques ou différents. Cela aide à déplacer les messages électroniques Outlook, contacts et autres attributs Outlook; vous pouvez déplacer tous les éléments ou restaurer uniquement les éléments requis.
Alors maintenant, vous pourrez accéder à toutes vos données Outlook à partir d'une ancienne version sur votre nouveau compte Outlook 2016.