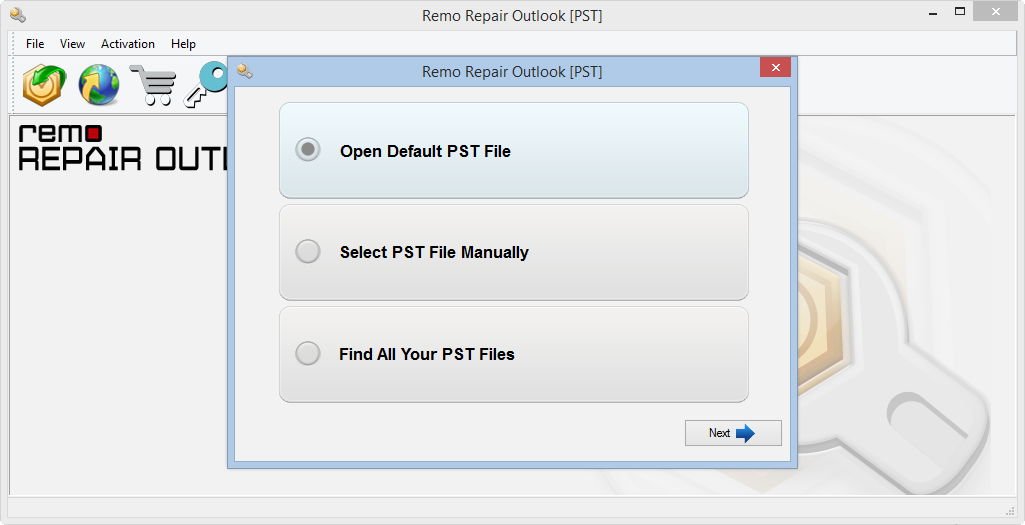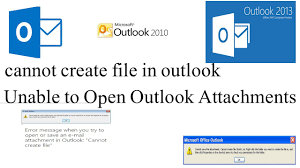
Microsoft Outlook est une excellente application pour envoyer / recevoir des e-mails, gérer les tâches, les contacts, le calendrier et organiser vos fichiers dans des dossiers pour un meilleur accès.
Puisqu'il fait partie de la suite Office, il est naturel de s'attendre à ce que d'autres formats tels que Word, les fichiers Excel soient facilement accessibles via Outlook. Cependant, Outlook affiche une erreur:

“Word experienced an error trying to open the file”
"Microsoft Outlook (Protected View) has stopped working"
“The file is corrupt and cannot be opened”
L'invite vous demande également d'essayer quelques suggestions:
- Vérifiez les autorisations de fichier pour le document ou le lecteur.
- Assurez-vous qu'il y a suffisamment de mémoire libre et d'espace disque.
- Ouvrez le fichier avec le convertisseur de récupération de texte.
- Installez Outlook ou assurez-vous que toute boîte de dialogue sur Outlook est fermée.
Ces erreurs apparaissent lorsque les paramètres d'approbation Office vous empêchent d'ouvrir des fichiers non approuvés.
Voici 3 méthodes qui peuvent réparation erreur Outlook 2016 d'ouverture d'attachement word ou excel.
Méthode 1: Activez la vue Protégée pour les Pièces Jointes Outlook.
Suivez ces étapes pour vous débarrasser de l'erreur Impossible de créer un fichier ou Impossible d'ouvrir les pièces jointes dans Outlook:
Étape 1: Ouverte Microsoft Word
Étape 2: Aller à File -> Options
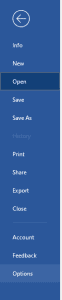
Étape 3: Cliquez sur Trust Center dans le panneau des options, cliquez maintenant sur Trust Center Settings.
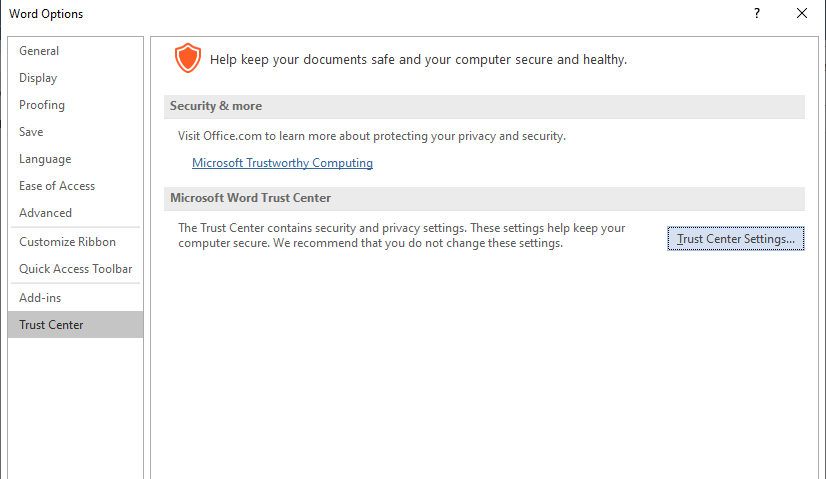
Étape 4: Cliquez sur Protected View dans le volet gauche. Décochez maintenant la case: Enable Protected View for Outlook attachments.
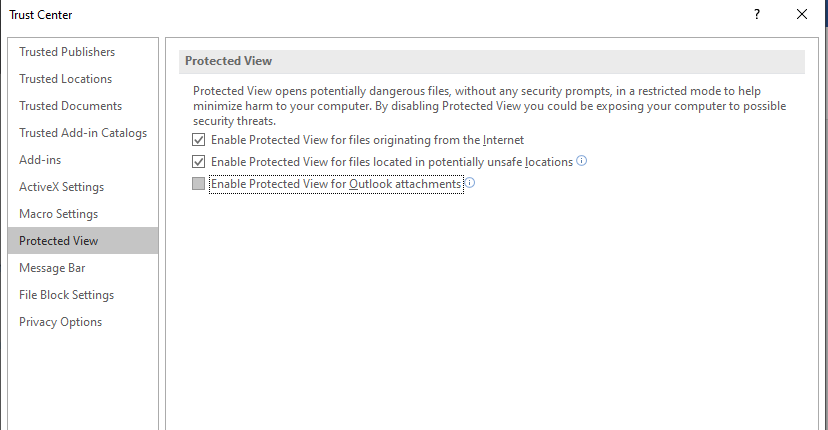
Étape 5: Cliquez sur OK pour enregistrer les modifications dans la fenêtre Trust Center.
Étape 6: Cliquez sur OK dans les options Word.
Fermez maintenant votre document Microsoft Word et essayez d'ouvrir un e-mail avec une pièce jointe au document Word.
Vous pouvez également répéter toutes les étapes ci-dessus dans Microsoft Excel
Si la erreur Outlook 2016 d'ouverture d'attachement Word ou Excel persiste toujours, cela peut être dû à une entrée de registre incorrecte pour le gestionnaire d'aperçu.
Méthode 2: Modifier les Paramètres du Registre:
Suivez les étapes ci-dessous pour modifier les paramètres du registre.
Étape 1: Presse Windows +R ouvrir la fenêtre Exécuter.
Étape 2: Tapez regedit et appuyez sur Entrée.
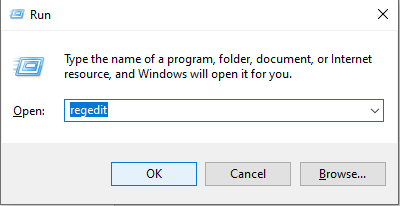
Accédez au dossier suivant:
HKEY_LOCAL_MACHINE\ SOFTWARE\ Microsoft\ Office\ ClickToRun\ REGISTRY\ MACHINE\ Software\ Microsoft\ Windows\ CurrentVersion\ Preview Handlers
Étape 3: Dans le volet droit, cliquez avec le bouton droit sur un espace vide. Sélectionner New et cliquez sur String Value.
Étape 4: Double-cliquez sur une chaîne nouvellement créée et entrez ces détails:
Nom de la valeur: {84F66100-FF7C-4fb4-B0C0-02CD7FB668FE}
Date de valeur: Microsoft Word previewer
Répétez la procédure pour Excel:
Chaîne: {00020827-0000-0000-C000-000000000046}
Valeur: Microsoft Excel Previewer
Vérifiez à nouveau le résultat après réparer erreur Outlook 2016 d'ouverture d'attachement Word ou Excel en ajoutant la bonne entrée de registre.
Remarque: Il est important de sauvegarder l'intégralité du registre avant toute suppression ou modification. Cliquez pour en savoir plus sur les différents types de Problèmes et solutions Outlook.
Sachez également comment récupérer des documents Word sur Mac si vous avez perdu le fichier pour une raison quelconque.
Si les méthodes mentionnées ci-dessus n'ont pas permis de résoudre le problème, le problème est des fichiers PST corrompus. Suivez la méthode suivante pour savoir comment résoudre ce problème.
Méthode 3: Réparer les Fichiers PST Corrompus
Si le fichier PST est corrompu, vous ne pourrez accéder à aucune information, vous pouvez réparer les fichiers corrompus en utilisant des méthodes manuelles comme SCANPST.exe, mais l'inconvénient de l'utiliser est qu'il ne peut résoudre que des problèmes mineurs. Afin de réparer des fichiers gravement corrompus ou endommagés, il faut utiliser un outil puissant comme Remo logiciel réparation Outlook qui est spécialement conçu pour réparer Outlook.
L'une des meilleures choses à propos du logiciel est son mécanisme non destructif. Le logiciel lit le fichier, en extrait le contenu, puis crée un nouveau fichier sain en corrigeant tous les problèmes. L'outil est compatible avec toutes les versions des systèmes d'exploitation Windows et Mac.
Téléchargez l'outil gratuitement dès maintenant!
Comment utiliser Remo réparer Outlook PST
Suivez attentivement les étapes pour réparer les fichiers PST gravement corrompus en quelques clics.
Étape 1: Lancez l'outil et cliquez sur Find all your PST Files, si vous connaissez l'emplacement du fichier PST corrompu, vous pouvez cliquer sur Select PST File Manually.
Étape 2: Selon vos besoins, vous pouvez soit choisir le Normal Scan ou Smart Scan option. Et sélectionnez un emplacement où vous souhaitez enregistrer un fichier PST sain.
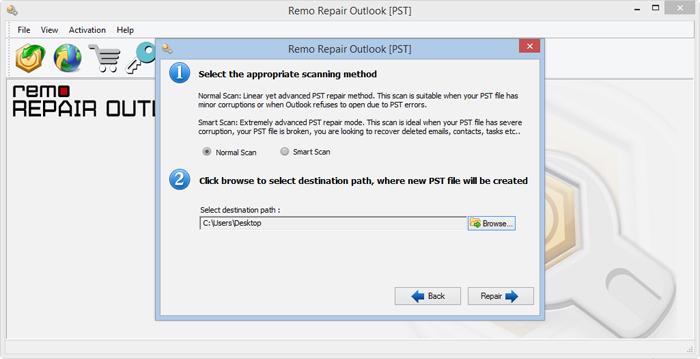
Étape 3: Clique sur le Repair bouton pour démarrer le processus de réparation. Une fois le processus terminé, prévisualisez les fichiers réparés.
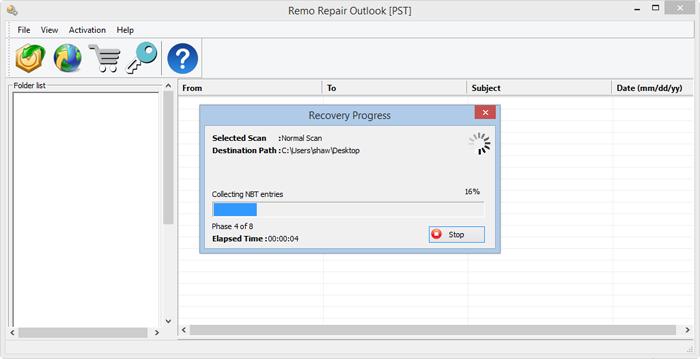
Étape 4: Si vous êtes satisfait des performances de l'outil, activez le logiciel et enregistrez le fichier PST sain à l'emplacement de votre choix.
J'espère que les méthodes mentionnées ci-dessus ont résolu votre problème. Si vous avez des questions supplémentaires, n'hésitez pas à les poser dans la section des commentaires ci-dessous.