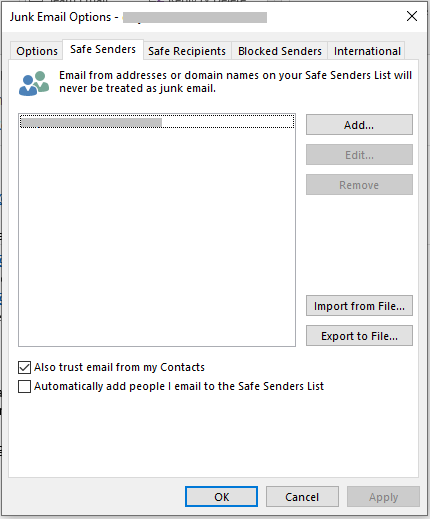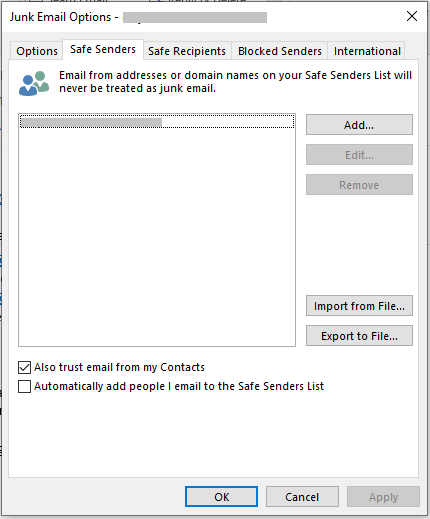Les courriers indésirables ou spams causent souvent des désagréments dans la boîte de réception Outlook et peuvent constituer des menaces pour la sécurité. Si vous êtes un utilisateur d'Outlook, vous pouvez utiliser activement Junk Filter pour éviter les spams ou les e-mails de phishing.
Les Junk Filter dans Outlook est livré avec des capacités intégrées pour évaluer chaque e-mail entrant comme un spam possible en fonction de plusieurs facteurs en fonction de l'heure à laquelle l'e-mail a été envoyé et du contenu de l'e-mail. Le filtre indésirable n'arrêtera pas les e-mails de spam entrants, mais les e-mails de spam sont directement déplacés vers le dossier indésirable au lieu d'apparaître dans la boîte de réception.
Si vous configurez de manière incorrecte les options de courrier indésirable dans Outlook, les e-mails ne sont pas correctement filtrés et vous vous retrouvez confronté à des problèmes tels que des e-mails légitimes ajoutés de manière incorrecte au dossier indésirable et des e-mails indésirables se retrouvant dans la boîte de réception. Cela ne signifie pas que le filtre indésirable ne fonctionne pas.
Bien que le filtre indésirable puisse fonctionner comme prévu, les préférences doivent simplement être personnalisées en fonction de vos besoins. Si vous rencontrez des problèmes pour affiner les e-mails, vous pouvez utiliser ces informations ci-dessous pour corriger le filtre indésirable Outlook et ses paramètres.
Il existe de nombreuses raisons pour lesquelles le filtre indésirable ne filtre pas efficacement les e-mails. Vous devrez vérifier les options du filtre indésirable et les modifier en conséquence pour améliorer les capacités de filtrage.
Les sections suivantes vous aideront à comprendre les différentes options et listes relatives au filtre indésirable et à les personnaliser selon vos préférences.
Table des matières:
- Comment résoudre filtre antispam Outlook ne fonctionne pas?
- Vue d'ensemble des options de filtre de courrier indésirable dans Outlook?
- Vue d'ensemble des listes de filtres indésirables dans Outlook?
Comment Réparer Filtre Antispam Outlook ne Fonctionne pas?
Pour reparation filtre antispam Outlook ne fonctionne pas, vous devez d'abord comprendre les options de courrier indésirable, car les problèmes de filtre surviennent lorsque les options ne sont pas configurées correctement.
En général, vous devez effectuer trois changements majeurs pour que le filtre fonctionne en conséquence avec les préférences de filtre que vous souhaitez. Trouvez les changements énumérés ci-dessous:
Méthode 1: Par défaut, l'option sera définie sur No Automatic Filtering. Cependant, si l'option de filtrage est définie sur Low, vous pouvez toujours recevoir des e-mails dans la boîte de réception qui ne sont pas considérés comme du spam.
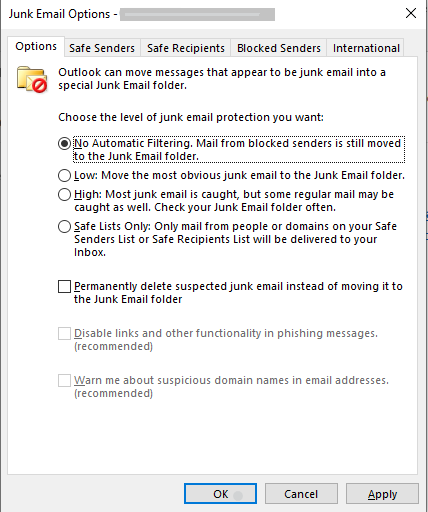
Assurez-vous d'avoir sélectionné le High option de filtrage pour que le filtre fonctionne plus efficacement. Le filtre de courrier indésirable est très précis lorsqu'il est défini sur Élevé. Vous pouvez sélectionner l'une des options de filtre selon vos besoins.
Accédez aux options de filtrage des courriers indésirables.
Étape 1: Ouvert Outlook
Étape 2: Cliquez sur Home
Étape 3: Cliquez sur Junk
Étape 4: Dans la liste déroulante, sélectionnez Junk E-mail Options.
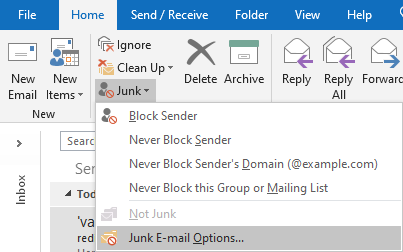
Méthode 2: Si les e-mails normaux sont déplacés vers le dossier indésirable, essayez d'ajouter les e-mails et les domaines que vous considérez comme sûrs au Safe Senders List. Cela garantira que tous les e-mails des entrées de cette liste atteindront votre boîte de réception.
Pour ajouter un e-mail ou un domaine à la liste des expéditeurs approuvés. Suis les étapes;
Étape 1: Cliquez sur Home.
Étape 2: Cliquez sur Junk.
Étape 3: Cliquez sur Junk Email Options.
Étape 4: Cliquez sur Safe Senders List et cliquez Add.
Ajoutez ensuite des noms, des adresses e-mail et des domaines auxquels vous faites confiance.
Méthode 3: Assurez-vous que votre e-mail n'est pas répertorié sous le Blocked Senders List. Si c'est le cas, supprimez votre adresse e-mail et placez-la sous Safe Senders List.
Les modifications mentionnées ci-dessus devraient permettre au filtre de fonctionner efficacement. Cependant, pour améliorer le filtre avec plus de précision, vous pouvez modifier le filtre à l'aide des informations fournies dans cet article ci-dessous.
Comme vous savez que les e-mails de spam sont stockés dans le dossier indésirable, les e-mails de spam y restent jusqu'à 30 jours avant d'être supprimés pour toujours, il n'y a aucune chance de les récupérer après cette fenêtre.
Si vous avez perdu un e-mail important de Junk Folder filtré à tort comme spam ou l'avez supprimé accidentellement, vous aurez encore 5 jours pour le récupérer à l'aide du processus de récupération automatique fourni dans Outlook.
Cependant, si vous devez récupérer des e-mails importants supprimés accidentellement après ce délai de 5 jours, vous devez les récupérer à l'aide d'un outil de récupération. Remo réparer Outlook PST outil est celui qui vous aidera à récupérer les e-mails supprimés du dossier indésirable.
Bien que le Remo Repair Outlook PST outil est exclusivement conçu pour réparer les fichiers PST corrompus. Il est également utilisé efficacement pour la récupération sécurisée de tous les éléments Outlook tels que les e-mails (y compris les pièces jointes et les sujets), les contacts, les notes, les paramètres de profil, etc. Si vous recherchez un outil pour récupérer le e-mails supprimés du dossier indésirable cet outil a tout couvert. Téléchargez Remo Repair Outlook PST maintenant!
Vue d'Ensemble des Options de Filtre de Courrier Indésirable dans Outlook?
Vous pouvez améliorer le niveau de protection contre les courriers indésirables et améliorer les capacités de filtrage du filtre de courrier indésirable Outlook en choisissant les options de courrier indésirable répertoriées ci-dessous.
- Pas de filtrage automatique: En choisissant cette option, vous pouvez désactiver le filtrage automatique des courriers indésirables. Ce qui est défini par défaut lorsque vous activez le filtre indésirable. Mais les e-mails de spam de votre Blocked Senders Listsera toujours envoyé dans le dossier indésirable après avoir évalué les domaines et les adresses que vous y avez répertoriés.
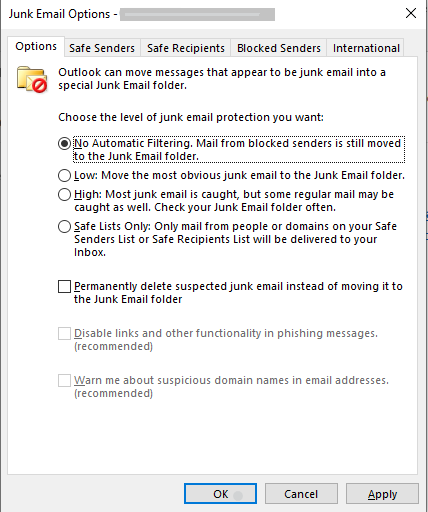
- Bas: Si vous ne recevez pas beaucoup de courriers indésirables, en choisissant cette option, vous pouvez laisser Outlook affiner les courriers indésirables les plus évidents et les enregistrer dans le dossier Courrier indésirable.
- Haute: Si vous recevez de nombreux e-mails de spam, cette option est la meilleure à choisir car la capacité de raffinage est améliorée et la plupart des e-mails de spam sont interceptés.
Conseil: Parfois, même des e-mails réguliers peuvent être envoyés dans le dossier indésirable. Pour suivre le bon fonctionnement du filtre indésirable, nous vous recommandons de vérifier régulièrement votre dossier indésirable.
- Listes sûres uniquement: Cette option est la meilleure pour vous si vous ne voulez pas d'e-mails autres que les personnes ou les domaines de votre liste de destinataires sûrs. C'est l'option la plus restrictive, seules les personnes de vos listes sûres peuvent vous envoyer des e-mails.
- En dehors de ces options, il existe un “Permanently Delete” case à cocher qui vous permet de supprimer directement les e-mails suspectés d'être indésirables plutôt que de les enregistrer dans le dossier des e-mails indésirables.
Remarque: Reportez-vous à ce guide d'information complet pour connaître et résoudre tout type d'erreurs Outlook
Vue d'Ensemble des Listes de Filtres Indésirables dans Outlook?
Tandis que Junk Email Options vérifier et affiner les e-mails entrants, Junk Email Lists vous permet d'indiquer à Outlook quels e-mails ou domaines doivent être considérés comme indésirables/spam.
Vous pouvez ajouter des noms, des adresses e-mail et des domaines à ces listes afin que le filtre indésirable ne bloque pas les e-mails provenant de sources auxquelles vous faites confiance ou bloque celles en lesquelles vous ne faites pas confiance.

- Liste des expéditeurs approuvés: Les noms, e-mails et domaines de cette liste ne sont jamais traités comme indésirables. Vous pouvez ajouter des e-mails, des domaines et des noms à cette liste que vous considérez comme sûrs et dont vous souhaitez recevoir des e-mails.
Remarque: La limite de la liste des expéditeurs approuvés est de 1024.
Pour ajouter un e-mail ou un domaine à la liste des expéditeurs approuvés. Suis les étapes
Cliquez sur Home > Cliquez sur Junk > Cliquez sur Safe Senders onglet > Cliquez sur Add
Ajoutez ensuite des noms, des adresses e-mail et des domaines auxquels vous faites confiance.
- Safe Recipients List: Les destinataires sécurisés sont des destinataires que vous ne souhaitez pas bloquer, principalement utilisés pour les organisations. En ajoutant votre e-mail à cette liste (ajoutée par défaut), les e-mails que vous envoyez aux contacts ou au domaine ne sont jamais traités comme indésirables. Ajoutez les noms, les e-mails et les domaines ici pour éviter d'entrer dans le dossier indésirable.
Pour ajouter des noms, des e-mails et des domaines:
Cliquez sur Home > Cliquez sur Junk > Cliquez sur Safe Recipients onglet > Cliquez sur Add
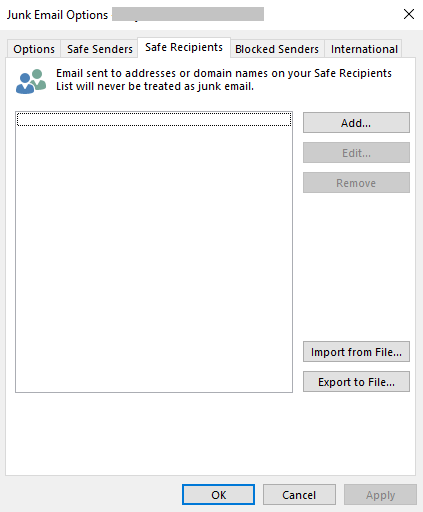
- Liste des expéditeurs bloqués: Cette liste est pratique lorsque vous souhaitez bloquer certains e-mails des domaines et des noms auxquels vous ne faites pas confiance en les ajoutant à la liste des expéditeurs bloqués. Lorsque le nom ou le domaine est ajouté à cette liste, les e-mails seront directement déplacés vers le dossier de courrier indésirable.
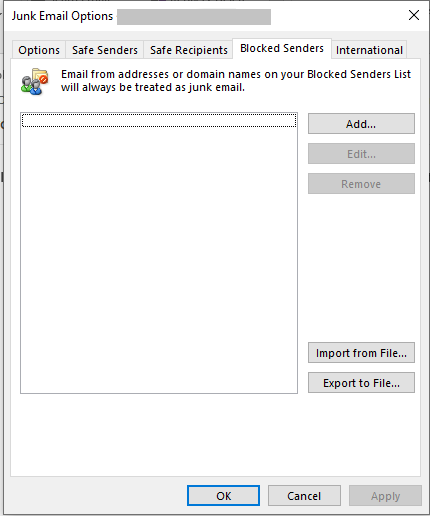
Pour vous assurer que le filtre anti-spam/filtre indésirable fonctionne correctement, gardez une trace de toutes les options et listes et modifiez-les en fonction de vos besoins.