Reconnu pour sa qualité exceptionnelle, ASUS, l'un des principaux fabricants d'ordinateurs portables, se classe souvent comme le premier choix de nombreux consommateurs. Cependant, cela peut être assez frustrant lorsqu'un ordinateur portable ASUS ne parvient pas à s'allumer. Si vous rencontrez un tel problème, ne vous inquiétez pas ! Nous avons soigneusement élaboré un guide complet pour vous aider à résoudre le problème efficacement.
- Decoding the Potential Scenarios for ASUS Laptop Startup Issues
- Scenario 1: Portable ASUS ne s'allume Pas et Voyant d'alimentation est éteint
- Scenario 2: Voyant d'alimentation est allumé mais n'y a pas d'affichage et l'ordinateur ASUS ne s'allume pas
- Scenario 3: Échec de mise à jour du BIOS et Impossible d'accéder au système d'exploitation Windows
- Scenario 4: “S.M.A.R.T. Statut incorrect » Affichage message d'erreur au démarrage
- Scenario 5: Écran Visible au Démarrage, Bureau Devient Noir Après l'entrée
- Conclusion
Decoding the Potential Scenarios for ASUS Laptop Startup Issues
Il existe 5 scénarios principaux, comme le problème de votre ordinateur portable ASUS qui ne s'allume pas. La cause première du problème et les solutions pour le résoudre peuvent différer pour chaque scénario. Examinons chaque scénario un par un.
Scenario 1: Portable ASUS ne s'allume Pas et Voyant d'alimentation est éteint
Si le voyant d'alimentation ne s'allume pas lorsque vous essayez d'ouvrir votre ordinateur portable ASUS, le problème vient de l'alimentation. Les problèmes potentiels peuvent inclure.
- Loose or Faulty Connections- Si des connexions sont desserrées ou défectueuses sur votre appareil, il ne recevra pas une alimentation électrique appropriée et ne s’allumera pas. Vérifiez bien les connexions.
- Dead Battery- Si votre batterie est morte, votre ordinateur portable ne s'allumera pas. Essayez de retirer votre batterie et de connecter directement l'ordinateur à une alimentation secteur. Si l'ordinateur s'allume, votre batterie est morte et doit être remplacée.
- Faulty Adapter- Il peut arriver que votre batterie fonctionne correctement mais que l'adaptateur de charge soit défectueux, de sorte que l'ordinateur portable ne se charge pas et ne s'allume pas. Essayez d'utiliser un autre câble adaptateur pour confirmer et remplacer l'adaptateur si nécessaire.
- Hardware Conflicts- Parfois, les configurations matérielles peuvent entrer en conflit les unes avec les autres et empêcher votre ordinateur ASUS de démarrer.
- Fault in Power IC- Les circuits intégrés sont très importants car ils garantissent que chaque composant de l'appareil reçoit une alimentation électrique adéquate, et tout défaut peut empêcher votre ordinateur de s'allumer. Dans un tel cas, contactez le centre de service agréé ASUS pour faire remplacer le circuit intégré..
Note- Faire effectuer des réparations par un tiers pourrait annuler votre demande de garantie, selon la nature de la réparation et les dommages qu'elle pourrait causer. Il est donc toujours conseillé de contacter le centre de service ASUS au cas où des composants matériels de l'ordinateur devraient être remplacés..
Si vous ne trouvez aucun problème matériel, vous pouvez essayer ces correctifs.
Fix 1; Effectuer Réinitialisation EC Réinitialisation Matérielle
Pour effectuer une réinitialisation matérielle
- Retirez tous les périphériques externes, y compris les cartes mémoire, CDs/DVDs, dongles, mice, keywords, etc.
- Débrancher l'adaptateur électrique
Note- Pour les modèles d'ordinateurs portables ASUS TP420IA et UX425IA, ne débranchez pas l'adaptateur secteur. Vous devez garder l'adaptateur connecté pour la réinitialisation EC.
- Appuyez et maintenez la touche Marche / Arrêt pendant 20 à 40 secondes selon votre modèle. Relâchez la touche lorsque le voyant d'alimentation commence à clignoter rapidement.
- Rebranchez l'adaptateur secteur et essayez de redémarrer l'ordinateur pour vérifier si le problème est résolu.
Fix 2: Effectuer Réinitialisation CMOS
Prudence- Cette méthode vous oblige à ouvrir le boîtier de votre ordinateur portable et à peaufiner votre carte mère. Ne l'essayez pas si vous n'êtes pas confiant. Une mauvaise exécution peut aggraver votre problème.
Vous pouvez réinitialiser le CMOS de vos ordinateurs portables ASUS de deux méthodes différentes. Suivez les étapes pour effectuer une réinitialisation CMOS
Effacer le CMOS par la broche CLRTC
- Éteignez votre ordinateur et débranchez le cordon d'alimentation.
- Court-circuitez deux capuchons de cavalier en les connectant à un conducteur métallique. Maintenez cette connexion pendant environ 5 à 10 secondes.
- Rebranchez le cordon d'alimentation à l'ordinateur et allumez-le.
Réinitialiser le CMOS par la méthode de court-circuit des cellules Mercury
- Éteignez l'ordinateur et débranchez le câble d'alimentation.
- Ouvrez le boîtier de l'ordinateur.
- Trouvez la batterie de la carte mère.
- Retirez la batterie de la carte mère. Court-circuitez les bornes positives et négatives du support de batterie pendant environ 1 minute, puis réinstallez la batterie.
- Rebranchez le câble d'alimentation et rallumez l'ordinateur.
Note- Pour le TP420IA et UX425IA notebook models, ne retirez pas l'adaptateur pendant la réinitialisation du CMOS (CMOS l'effacement doit être effectué pendant qu'il reste connecté).
Scenario 2: Voyant d'alimentation est allumé mais n'y a pas d'affichage et l'ordinateur ASUS ne s'allume pas
Vous rencontrerez ce genre de scénario lorsqu'il y aura
- Laptop Screen issues- peut y avoir des problèmes avec votre écran d'affichage, ses composants ou ses paramètres de configuration, qui peuvent empêcher votre ordinateur de s'afficher même après sa mise sous tension. Essayez d'utiliser un écran d'affichage externe pour confirmer.
- Graphics card or issues- En cas de dysfonctionnement de votre carte graphique, de connexion inadéquate à la carte mère ou de configuration lâche, les fonctionnalités de votre ordinateur portable peuvent être compromises..
- Boot Failure due to Memory Training- Si vous avez effectué l'une des tâches mentionnées ci-dessous et rencontré le problème du voyant d'alimentation de l'ordinateur allumé mais qu'il n'y a pas d'affichage et que votre ordinateur ASUS ne s'allume pas, car votre ordinateur doit suivre un entraînement de mémoire..
- Remplacement de la batterie ou déconnexion de l'interface de la batterie.
- Cartes RAM remplacées par différentes capacités ou marques.
- Effectué une réinitialisation CMOS pour ramener le matériel de votre ordinateur à sa configuration par défaut.
Il existe quelques correctifs courants que vous pouvez essayer dans ce scénario.
Fixes: Étapes Pour Résoudre Problèmes d’écran d’ordinateur Portable.
- Memory Training- Si votre ordinateur a besoin d'un entraînement de mémoire, il ne démarrera que si l'entraînement de mémoire est terminé..
- L'entraînement de la mémoire s'exécute automatiquement au démarrage de l'appareil.
- Cela prend environ trois minutes pendant lesquelles rien ne s'affiche.
- Allumez votre appareil et laissez-le pendant un certain temps. Il s'allumera si le problème est dû à des besoins d'entraînement en mémoire..
- Reset Display Settings- Presse Windows + Shift + Ctrl + B clé. Cela résoudra tout paramètre d'affichage
- Test for Screen Issues by External Monitor- Si vous disposez d'un moniteur externe, essayez de l'utiliser. Connectez le moniteur à votre ordinateur portable ASUS.
- appuie sur le Windows + P Touche pour basculer le mode d'affichage et garantir que l'externe peut s'afficher correctement.
- Si l'affichage est disponible, essayez d'installer le pilote graphique. Si votre ordinateur est équipé de deux cartes graphiques assurez-vous que les deux sont à jour.
- Perform EC Reset/Hard Reset- Effectuez une réinitialisation matérielle comme expliqué dans le scénario précédent.
- Perform CMOS Reset- Effectuez la réinitialisation CMOS comme expliqué dans le scénario précédent.
Scenario 3: Échec de mise à jour du BIOS et Impossible d'accéder au système d'exploitation Windows
Si vous rencontrez une situation dans laquelle votre ordinateur ASUS demande une mise à jour et que le processus échoue, cela signifie que la mise à jour du BIOS échoue et que vous ne pouvez pas allumer votre ordinateur à moins que le BIOS ne soit mis à jour.
Prudence- Bien que cela soit peu probable, vous risquez de perdre certaines de vos données de votre ordinateur portable lors d'une mise à jour du BIOS. Nous vous recommandons recover data from a dead laptop et créez une sauvegarde avant de poursuivre ce processus.
Fix: Mise à jour BIOS
Note- Assurez-vous de garder votre appareil chargé et de garder l'alimentation connectée lorsque vous utilisez cette méthode, car cela peut prendre un certain temps et des interruptions pendant ce processus peuvent provoquer des problèmes anormaux..
Suivez les étapes pour mettre à jour votre BIOS
- Trouvez un ordinateur portable fonctionnel et téléchargez le BIOS approprié pour votre modèle spécifique sur le site officiel d'ASUS. Si la dernière version du BIOS n'est pas recommandée pour votre modèle d'ordinateur, téléchargez plutôt la version la plus récente.
- Une fois le téléchargement terminé, faites un clic droit sur le fichier et sélectionnez Extract All.
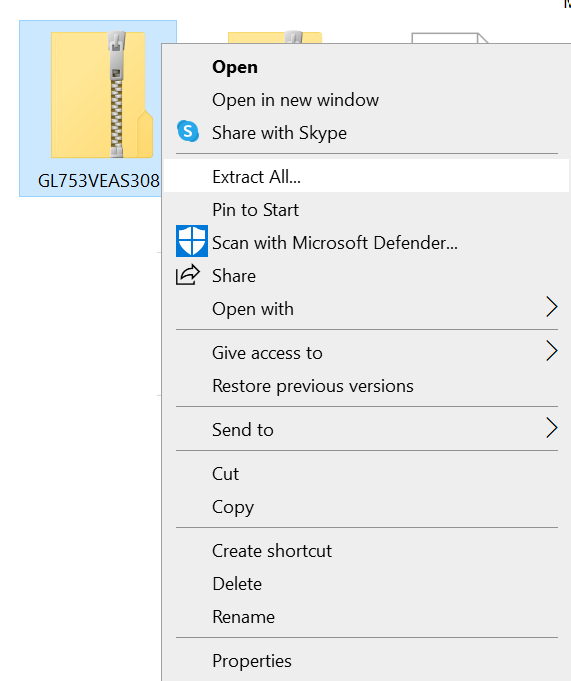
- Cliquer sur Extract.
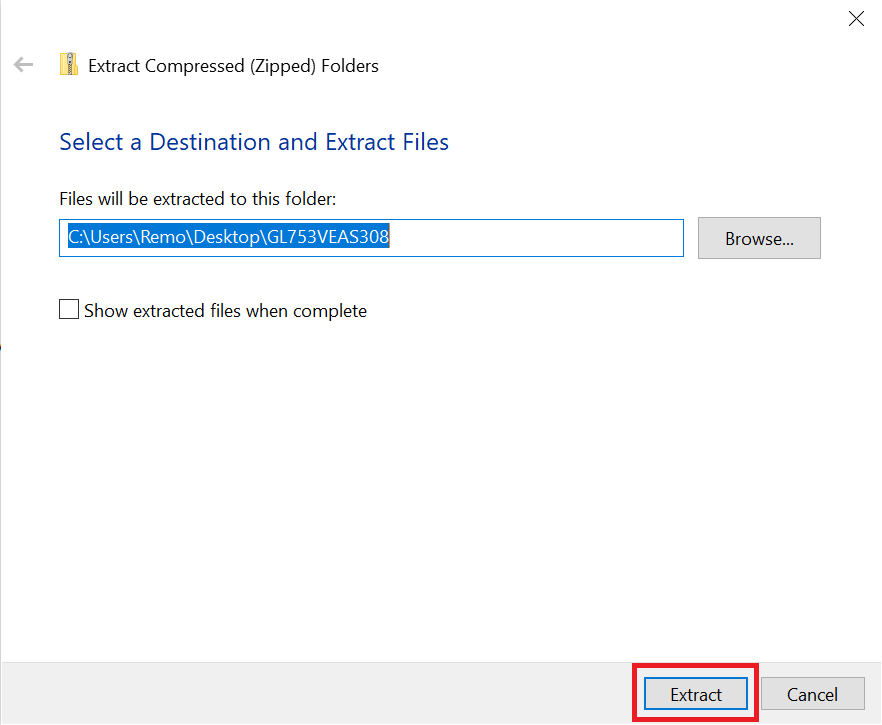
- Renommez le fichier extrait pour changer l'extension du fichier en .bin.
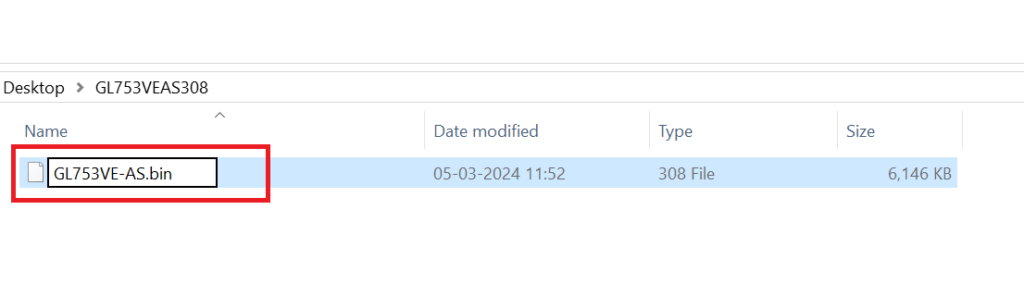
- Connectez une clé USB et formatez-la FAT32. Enregistrez le fichier renommé dans le répertoire racine de la clé USB.
- Connectez l'USB à l'ordinateur portable ASUS problématique.
- Redémarrer le PC. Il entrera automatiquement BIOS Safe mode.
- Sélectionnez le.bin fichier de la clé USB et sélectionnez Yes pour mettre à jour le BIOS.
Une fois terminé, l'ordinateur redémarrera automatiquement et vérifiera si le problème est résolu.
Scenario 4: “S.M.A.R.T. Statut incorrect » Affichage message d'erreur au démarrage
Les disques durs modernes disposent de la fonction de technologie d'analyse et de reporting d'auto-surveillance, qui surveille et analyse leur fonctionnement et rapporte les résultats. Au démarrage ou pendant la récupération dans le cloud, l'appareil exécute un test de disque dur S.M.A.R.T.
S'il existe des problèmes potentiels avec le disque dur, vous pouvez rencontrer un message d'erreur à l'écran.
We recommend you to recover all data from hard drive in case you encounter the État SMART Mauvaise erreur . You can recover your data easily and safely using Remo Recover . Depending on the type of error, we can fix the hard drive problem.
Vous pouvez remplacer votre disque dur si vous êtes sûr d'ouvrir le boîtier de l'ordinateur portable. Nous vous recommanderons toujours de contacter les centres de service agréés ASUS pour de telles tâches afin d'éviter que le problème ne s'aggrave.
Scenario 5: Écran Visible au Démarrage, Bureau Devient Noir Après l'entrée
Si vous pouvez voir l'écran d'accueil de Windows pendant le démarrage, mais que l'écran devient noir après avoir accédé au bureau, cela indique probablement un problème avec le pilote de la carte graphique. Pour résoudre ce problème, il est conseillé de démarrer en mode sans échec et de procéder à une réinstallation du pilote de la carte graphique.
Voici les étapes pour faire de même.
- Boot into Safe Mode- Comme votre ordinateur ne démarre pas correctement, vous devrez accéder à l'environnement de récupération Windows (WinRE) directement lors de la mise sous tension de votre ordinateur..
Si le système rencontre des problèmes lors du chargement répété de la configuration requise, il dirigera automatiquement l'affichage vers l'environnement de récupération Windows après deux tentatives infructueuses.. - Allumez votre ordinateur, puis maintenez enfoncé le bouton d'alimentation pendant 15 secondes pour forcer l'arrêt..
- Appuyez à nouveau sur le bouton d'alimentation pour allumer votre ordinateur.
- Encore une fois, appuyez et maintenez le bouton d'alimentation pendant 15 secondes pour forcer un autre arrêt.
- Appuyez à nouveau sur le bouton d'alimentation pour allumer votre ordinateur.
- Au redémarrage, au démarrage de Windows, maintenez enfoncé le bouton d'alimentation pendant 15 secondes pour forcer un nouvel arrêt..
- Appuyez à nouveau sur le bouton d'alimentation pour allumer votre ordinateur.
- Cette fois, laissez votre ordinateur redémarrer complètement et il entrera automatiquement Windows Recovery Environment.
- Une fois dans Windows Recovery Environment (WinRE), sélectionnez le Troubleshoot option.
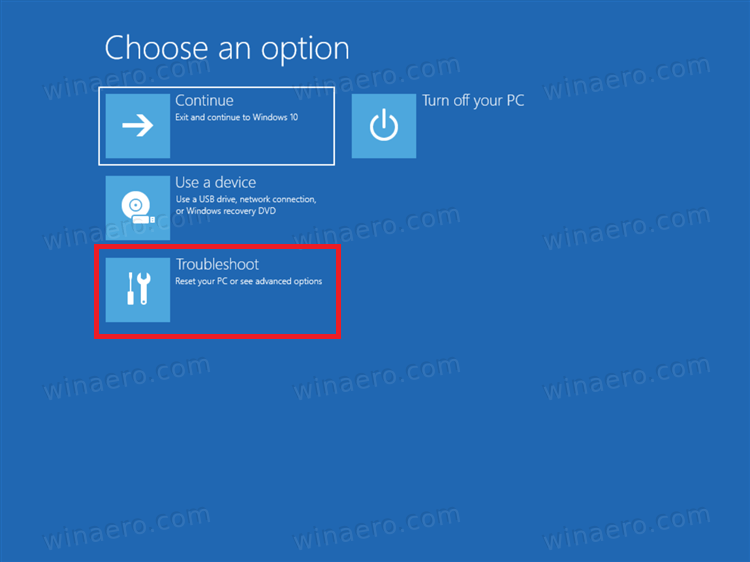
- Sélectionner Advanced options.
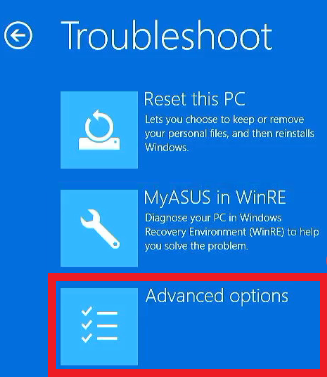
- Sélectionner Startup Settings et puis cliquez Restart.
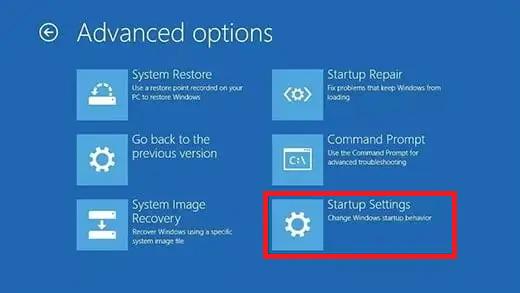
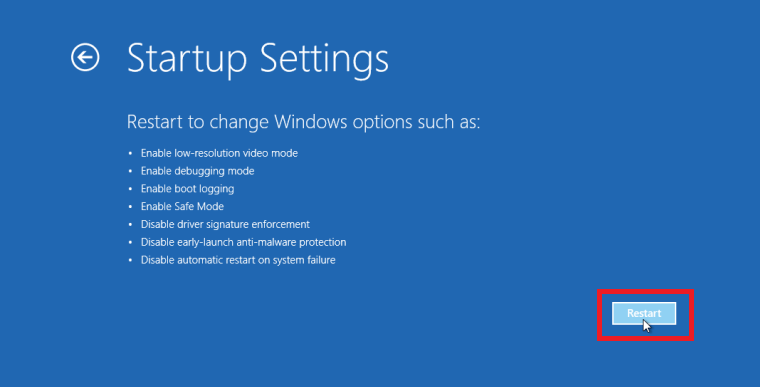
- Presse 5 à Enable Safe mode with Networking.
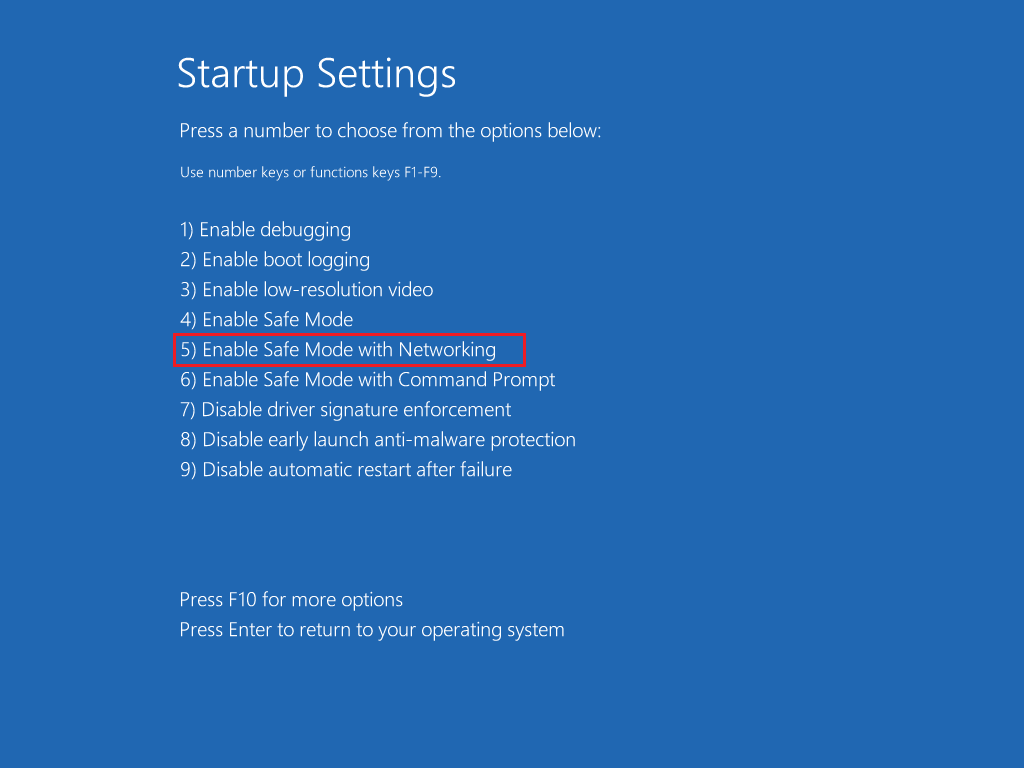
- Access Device Manager- Clique sur le Windows clé. Rechercher et sélectionner Device Manager.
- Uninstall the Graphics Card Driver- Dans le Gestionnaire de périphériques, développez Display Adapters. Faites un clic droit sur la carte graphique et sélectionnez l'option Uninstall.
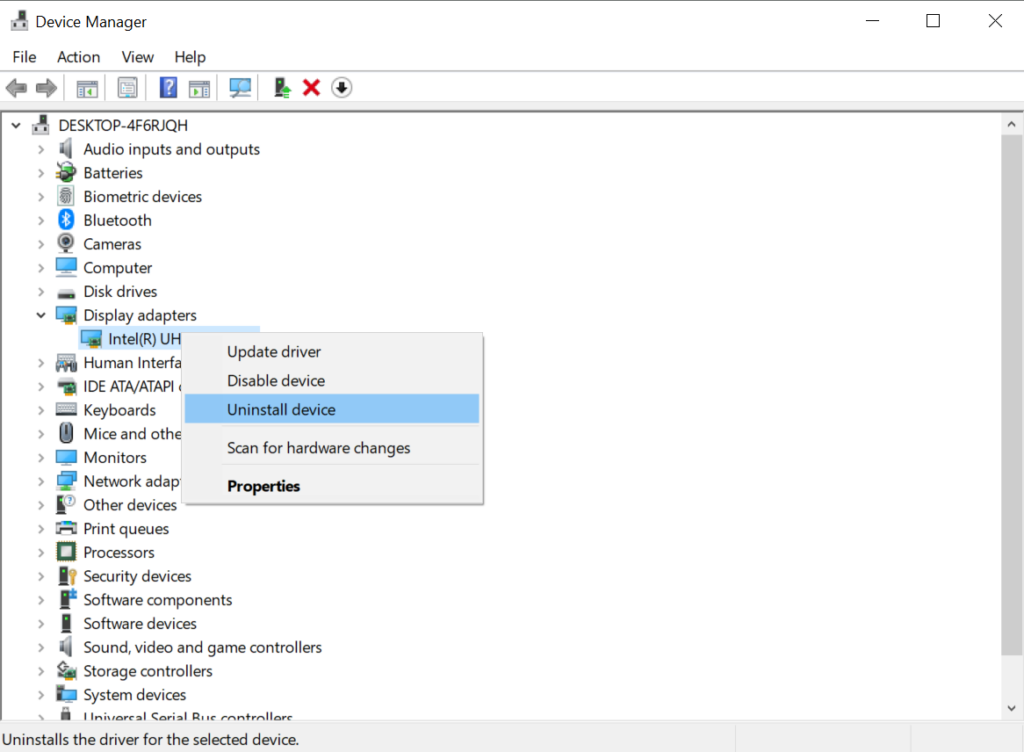
- Download the Latest Driver- Visitez le site officiel du fabricant de votre carte graphique(Intel, AMD, NVIDIA, etc) et téléchargez le dernier pilote pour votre modèle de carte graphique spécifique.
- Install the Driver- Exécutez le fichier téléchargé pour installer le pilote.
- Restart your Computer- Une fois l'installation terminée, redémarrez votre ordinateur normalement.
Note- L'indisponibilité de l'option Dépannage, lors de l'accès à l'environnement de récupération Windows, implique une corruption du fichier du système d'exploitation. Dans ce cas, contactez le centre de service ASUS pour une évaluation plus approfondie..
Vous devriez avoir installé le pilote de votre carte graphique et pouvoir démarrer votre système sans que le bureau ne devienne noir..
Conclusion
Dans cet article, nous avons abordé tous les différents scénarios dans lesquels votre ordinateur portable ASUS ne s'allume pas. Nous avons également expliqué en détail quelles peuvent être les causes potentielles et les solutions pour chaque scénario.
Pour tout doute, contactez-nous. Si vous trouvez cet article utile, n'hésitez pas à commenter et à partager.